The Samsung Galaxy S10 Black Screen of Death (BSoD) issue may seem like a very serious problem with the hardware but the fact is that it’s actually just a minor issue with the firmware. That is if the phone doesn’t have any signs of physical and/or liquid damage. Needless to say, you may not need a technician to help you fix this problem but everything depends on how serious it is.

In this article, we’ll walk you through some of the most common causes of a black screen on the Samsung S10, as well as some troubleshooting tips that you can try to fix it.
A black screen on your Samsung S10 can be a frustrating issue, especially if you don’t know what’s causing it or how to fix it. Many people experience this problem at some point, and there are a few things you can do to try to resolve it.
Common Causes of a Black Screen on the Samsung S10
Before you begin troubleshooting, try to identify what causes the problem, like how and when did it start. If you couldn’t get to figure out the onset of the problem, then ruling out every possible cause would be necessary.
There are a number of things that can cause a black screen on the Samsung S10, including:
- Software glitches: Sometimes, a software glitch can cause the phone’s display to go black. This can be caused by a number of things, such as a bug in an app or a corrupted system file.
- Hardware problems: In some cases, a black screen can be caused by a hardware problem, such as a damaged display or a faulty motherboard.
- Physical damage: If your phone has been dropped or otherwise damaged, it can also cause the screen to go black.
Troubleshooting a Galaxy S10 that’s stuck on Black Screen
If you’re experiencing a black screen on your Samsung S10, there are a few things you can try to fix it. And these are your options:
First solution: Force reboot/Force restart
This is a simple but often effective way to fix software glitches. A forced restart is a simulated battery removal procedure that is often used on phones with non-removable batteries. It will refresh the phone’s memory and reload all apps and services as long as it’s done properly. For devices with firmware crashes, a forced restart is also the most effective solution to make them respond again.
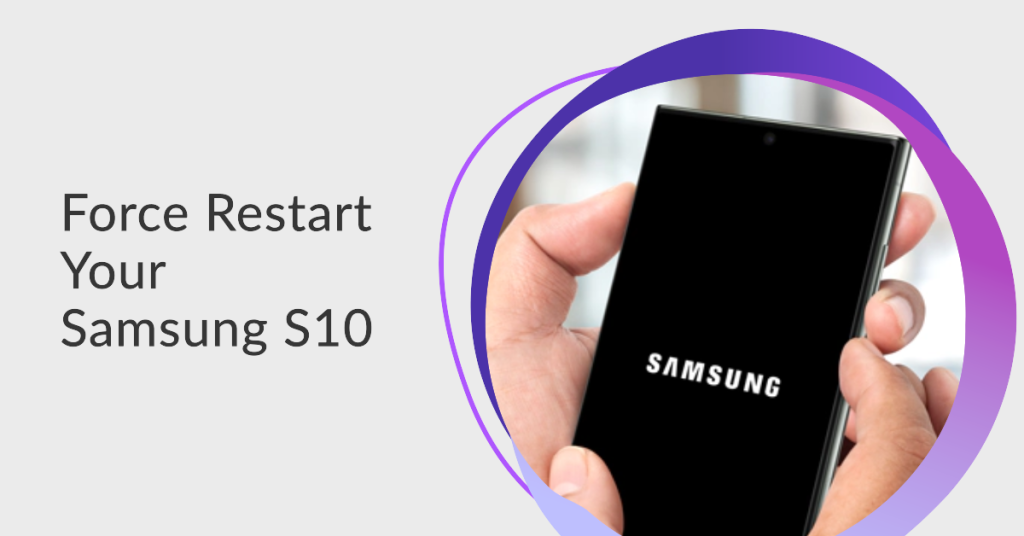
Here’s how it’s done:
- Press and hold the volume down button first and don’t release it yet.
- While holding down the volume down button, press and hold the power key as well.
- Keep both keys held down together for 10 seconds or more.
Your phone will reboot like it normally does but its memory will be refreshed and its apps and services reloaded. However, if it’s still not responding, try doing the procedure a couple more times to make sure you’re doing it correctly.
If your Galaxy S10 is still not responding after doing this procedure, then move on to the next.
ALSO READ: How to Factory Reset Samsung Galaxy S10 Plus to make it work perfectly again
Second solution: Charge phone and force restart again (while charging)
As long as this problem isn’t due to a hardware issue, then you can always fix it with a forced reboot but there’s a chance that such issue may have been caused by a drained battery.
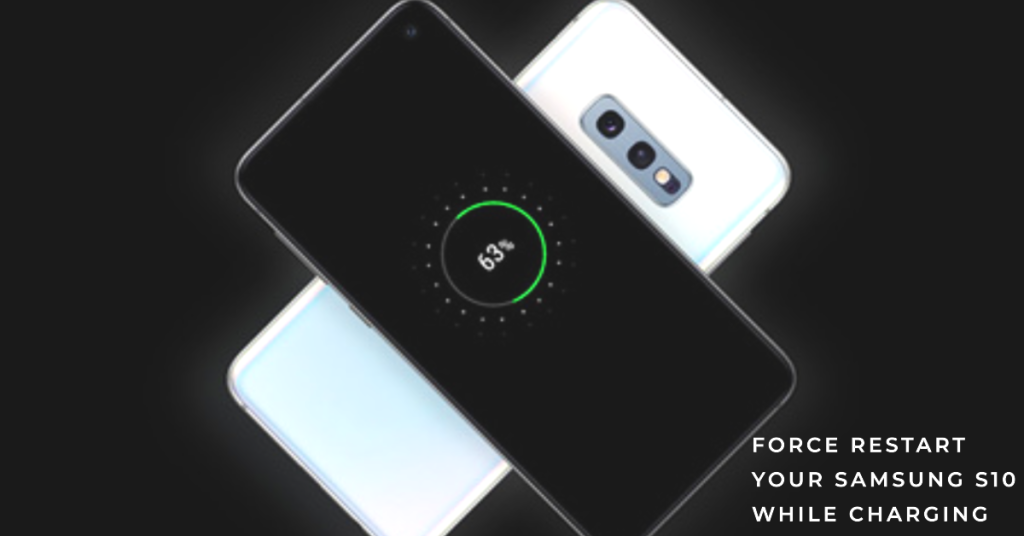
When the battery becomes low, some apps, services and hardware components are turned off to conserve battery. If you allow the phone to completely drain its battery, there’s a chance the firmware will crash. As a result, you’ll be dealing with a couple of very minor issues that both result to an unresponsive device.
Here’s what you need to do to address this possibility:
- Plug the charger to a working outlet. It’s best to use the original charger.
- Using the original cable, connect the phone to its charger.
- Regardless whether the phone shows the charging symbol or not, leave it connected to the charger for 10 minutes or so.
- After such time, press and hold the Volume down and Power keys simultaneously for 10 seconds or more while the device is still connected to the charger.
If the phone boots up, then problem solved and you don’t have to worry too much about it as it wasn’t a complicated issue.
Third solution: Boot in Recovery Mode then wipe cache partition/factory data reset
This will delete all of the temporary files and data that your phone has stored. This can sometimes fix software glitches that are causing the black screen.
To clear the cache and data partition, turn off your phone and then boot into Recovery Mode. To do this, press and hold the Volume Up, Bixby, and Power buttons simultaneously. Once you’re in Recovery Mode, use the Volume buttons to navigate to the “Wipe cache partition” option and press the Power button to select it. Then, use the Volume buttons to navigate to the “Wipe data/factory reset” option and press the Power button to select it. Confirm that you want to wipe the data and then your phone will begin the process.
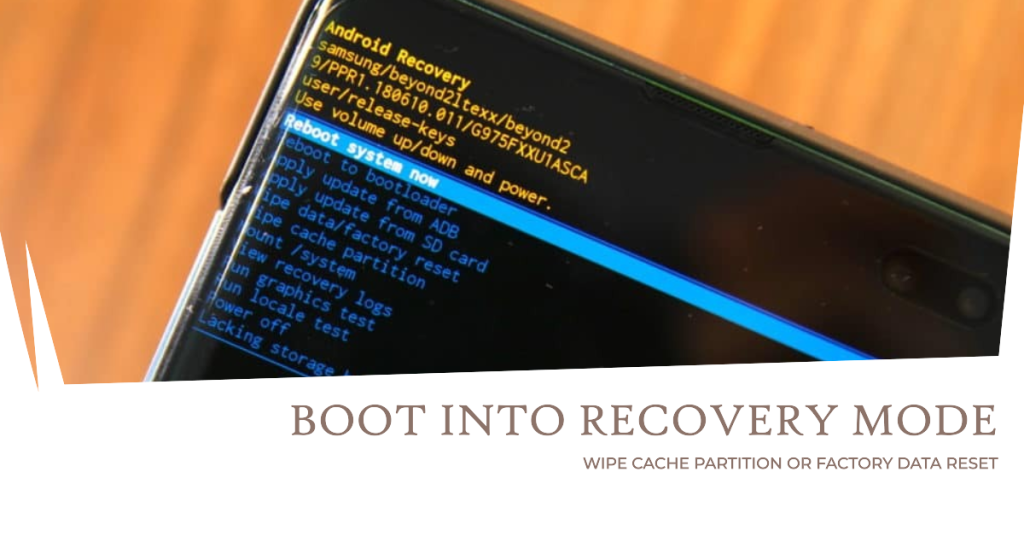
Here’s a step-by-step guide for more simplified reference:
- Turn off the device.
- Press and hold the Volume Up key and the Bixby key, then press and hold the Power key.
- When the green Android logo displays, release all keys (‘Installing system update’ will show for about 30 – 60 seconds before showing the Android system recovery menu options).
- Press the Volume down key several times to highlight ‘wipe data / factory reset’.
- Press Power button to select.
- Press the Volume down key until ‘Yes — delete all user data‘ is highlighted.
- Press Power button to select and start the master reset.
- When the master reset is complete, ‘Reboot system now‘ is highlighted.
- Press the Power key to restart the device.
If you’ve tried all of the above troubleshooting steps and you’re still experiencing a black screen, it’s likely that there is a hardware problem with your phone. In this case, you’ll need to take it to a qualified repair technician to have it diagnosed and repaired.
Additional Tips
Here are a few additional tips that may help you to fix a black screen on your Samsung S10:
- Make sure that your phone is charged. If your phone’s battery is completely dead, it won’t turn on, even if you press the power button.
- Try removing the SD card (if your phone has one). Sometimes, a corrupted SD card can cause the phone’s screen to go black.
- If your phone has a removable battery, try removing the battery and then putting it back in.
- If your phone has been exposed to water or other liquid, it’s possible that the screen is damaged. In this case, you’ll need to take it to a repair technician to have it replaced.
Prevent your phone from getting stuck on black screen again
If you’ve managed to get your phone back to life after performing the aforementioned procedures, boot your device into Safe Mode to diagnose apps and services.
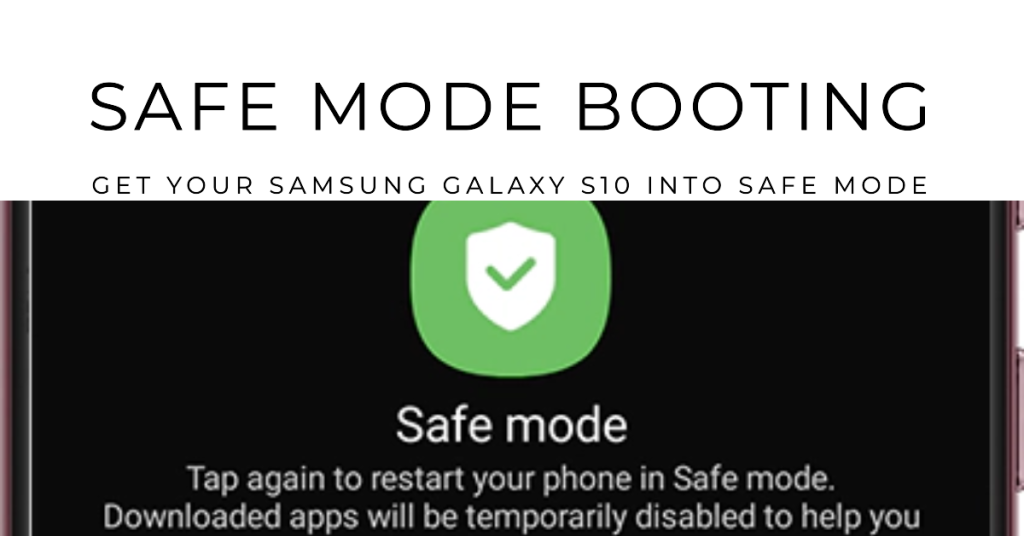
Safe Mode is a special diagnostic mode that starts your phone with only the essential apps and services running. This can help you to determine if a third-party app is causing the black screen.
- To boot into Safe Mode, turn off your phone and then turn it back on. When you see the Samsung logo, press and hold the Volume Down button until the phone finishes booting up.
- You should see “Safe Mode” at the bottom left corner of the screen.
I hope that we’ve been able to help you fix the problem with your device. We would appreciate it if you helped us spread the word so please share this post if you found it helpful. Thank you so much for reading!
RELEVANT POSTS:







