Finding your Samsung Galaxy S10 suddenly becoming unresponsive or laggy can certainly be concerning. When basic functions like opening apps, typing, or swiping become delayed or freeze, it makes your phone difficult to use. Don’t worry though because in most cases, you can make your S10 responsive again using a few troubleshooting steps. Let’s look at potential reasons for your Galaxy S10’s unresponsiveness and how to fix it.
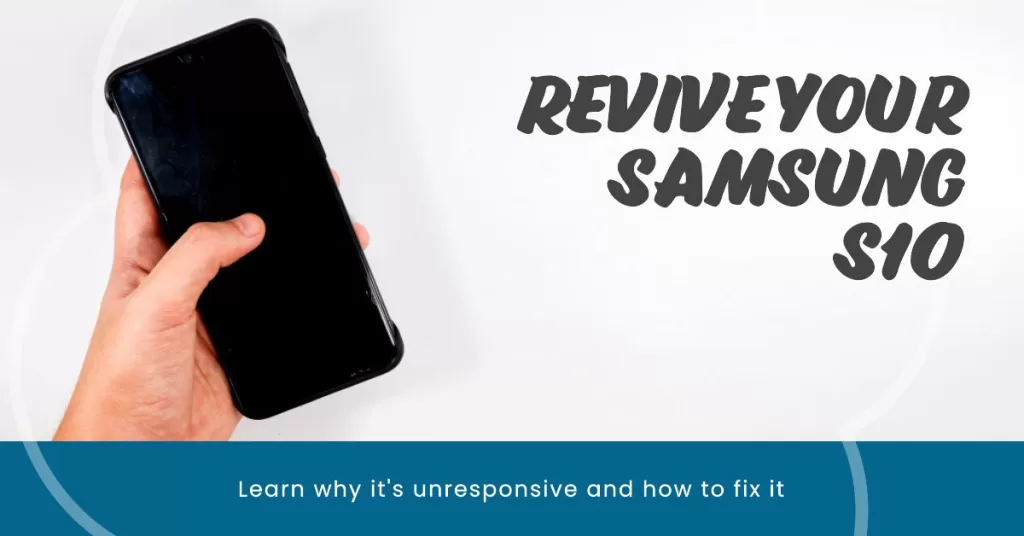
An unresponsive S10 is typically caused by software bugs, background app overload, low storage space, overheating, or hardware defects. By closing apps, updating software, freeing storage, cooling down the device, and contacting Samsung, you can usually isolate and resolve what’s causing the responsiveness issues.
Common Causes of S10 Unresponsiveness
Here are some of the most common reasons a Galaxy S10 may become unresponsive or laggy:
- Software bugs or glitches
- Too many apps running in background
- Insufficient internal storage space
- Overheating from extensive use
- Faulty memory or motherboard
In many cases, it will be a minor software, resource, or heat related issue causing problems. But hardware failure is possible in some instances.
Fixing an Unresponsive Galaxy S10
Outlined below are potential solutions to an unresponsive Galaxy S10. Try these to rule out software-related factors that may be causing the device to freeze or stop responding.
1. Close All Background Apps
Background apps are apps that are still running even though you are not actively using them. They may be running to perform tasks such as downloading updates, syncing data, or sending notifications.
Force closing background apps can help when your Galaxy S10 is unresponsive because it can free up resources and help your phone to run more smoothly. It can also help to resolve issues with specific apps that are causing problems.
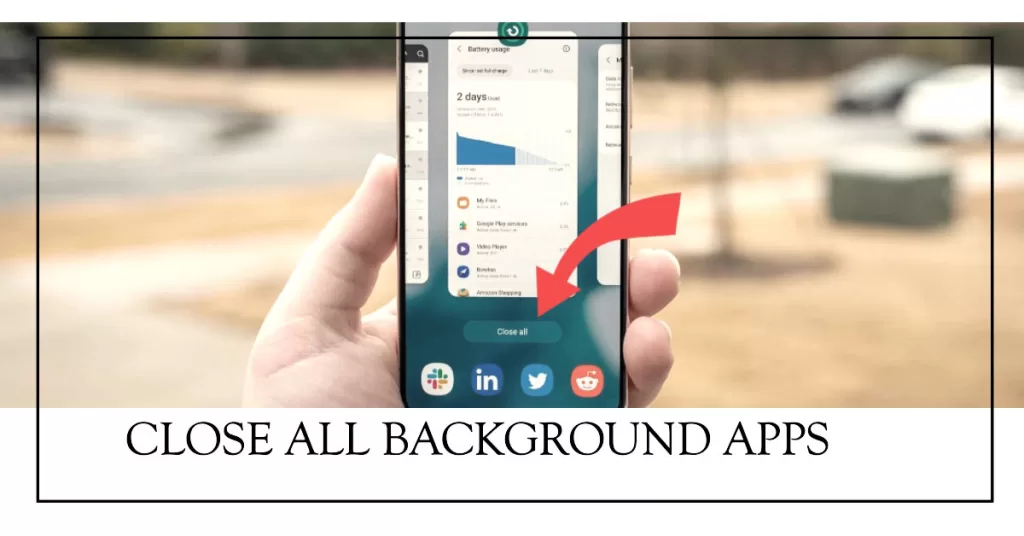
To force close background apps on your Galaxy S10, follow these steps:
- Swipe up from the bottom of the screen to open the Recent apps screen.
- Swipe up on the app that you want to force close.
- If you are using a device with Android 10 or higher, tap the three dots in the top right corner of the app card and select “Force stop.”
- If you are using a device with Android 9 or lower, swipe up on the app card.
You can also force close all background apps at once by tapping the “Close all” button at the bottom of the Recent apps screen.
It is important to note that force closing background apps can cause some apps to lose their data or settings. For example, if you force close a messaging app, you may lose any unread messages. Therefore, it is only recommended to force close background apps if your phone is unresponsive or if you are having problems with a specific app.
2. Update Software and Apps
Make sure your S10 is running the latest software. Older versions are more prone to performance bugs. Thus, if you’ve managed to get your device to respond and work properly after performing the previous workaround, check for and install any available software and app updates.
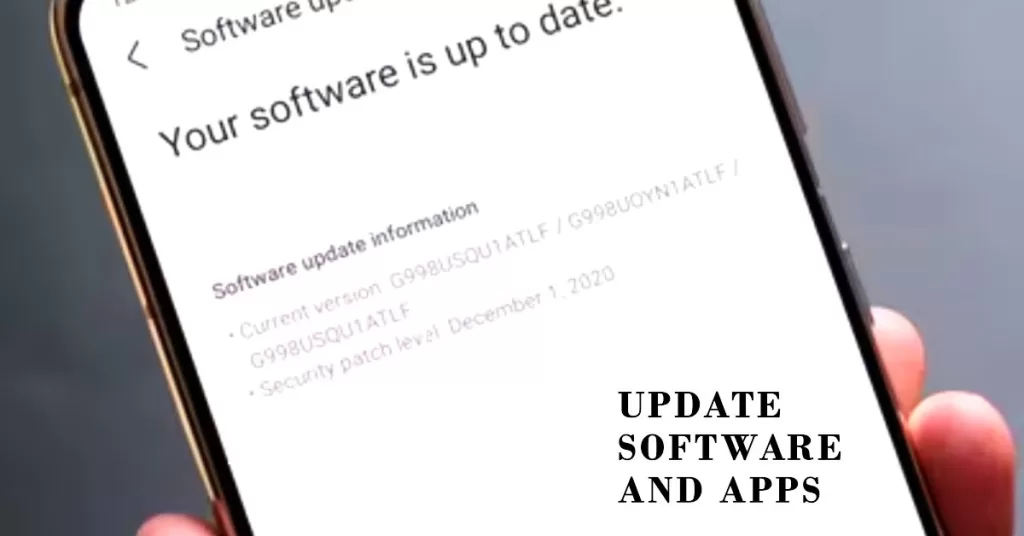
- To do this, go to Settings > Software update > Download and install.
- If there is a software update available, tap Download and install. Your phone will download and install the update, and then it will restart.
Once your phone has restarted, it should be more responsive and stable.
Software updates are new versions of the operating system and apps that are installed on your phone. They typically include bug fixes, security improvements, and new features.
Updating your phone’s software can help to resolve a variety of issues, including:
- Unresponsiveness
- Freezing
- Crashing
- Battery drain
- Network connectivity problems
- Security vulnerabilities
Updating provides important fixes and optimizations to prevent responsiveness issues.
3. Check Available Storage
There is a connection between available storage and unresponsiveness problems on the Galaxy S10. When your phone’s storage is full, it can cause the operating system to slow down and become unresponsive. This is because the operating system needs to have enough free storage space to temporarily store files and data while it is running.
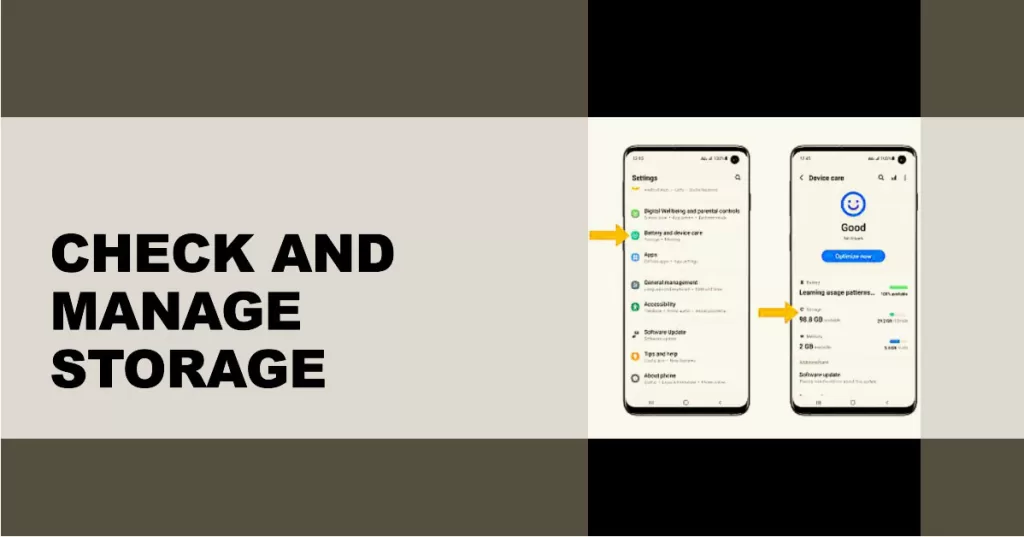
If you are having problems with your Galaxy S10 being unresponsive, it is a good idea to check your storage space and make sure that you have enough free space.
To check available storage on your Galaxy S10, follow these steps:
- Open the Settings app.
- Tap Device care.
- Tap Storage.
The amount of available storage space on your phone will be displayed at the top of the screen. You can also see a breakdown of how much storage space is being used by different types of files, such as apps, media, and documents.
If you have an SD card inserted in your phone, you can also check the amount of available storage space on the SD card by swiping left on the Storage screen.
- Aim for at least 10-15% free internal storage. Delete unused apps and files or move media to an SD card to free up internal space.
There are a few things you can do to free up storage space on your Galaxy S10:
- Delete unnecessary files, such as unused apps, photos, and videos.
- Move files to a microSD card.
- Use a cloud storage service to store your files.
- Clear the cache and data for individual apps.
- Perform a factory reset.
4. Let S10 Cool Down… if overheating
Overheating can make your Galaxy S10 unresponsive for a few reasons.
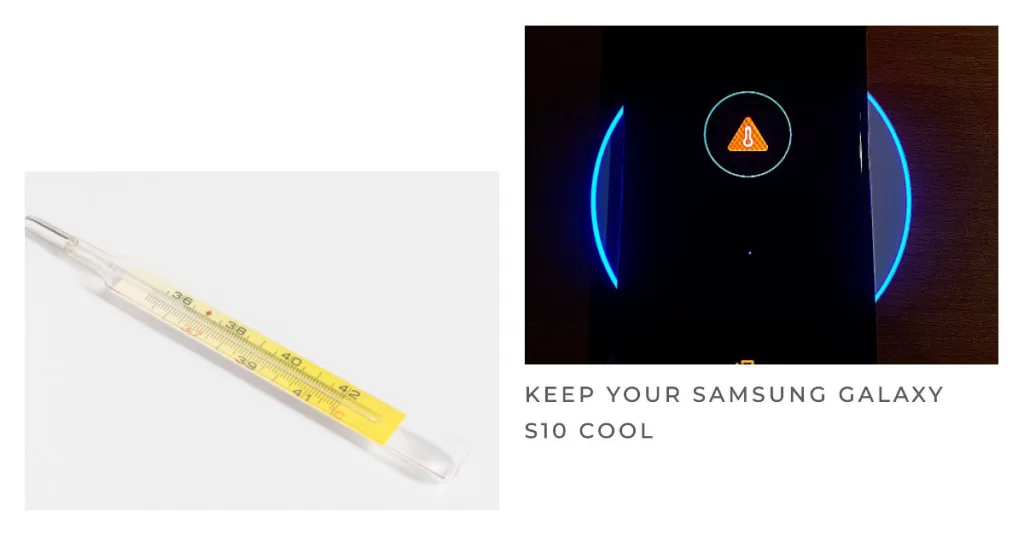
First, when your phone overheats, it can cause the processor to slow down. This is because the processor is designed to throttle its performance when it reaches a certain temperature in order to prevent damage. This can cause your phone to become unresponsive, especially if you are trying to run multiple apps at the same time or perform demanding tasks.
Second, overheating can cause the battery to drain more quickly. This is because the battery has to work harder to keep up with the demands of the processor when it is overheated. This can also cause your phone to become unresponsive, especially if the battery is already low.
Third, overheating can cause the software to glitch or crash. This is because the software is not designed to operate at high temperatures. When the software glitches or crashes, it can make your phone unresponsive.
Here are some tips to prevent your Galaxy S10 from overheating:
- Avoid using your phone in direct sunlight or other hot environments.
- Take breaks from using your phone if it is starting to feel hot.
- Close any apps that you are not using.
- Reduce the brightness of your screen.
- Disable unnecessary features, such as Wi-Fi and Bluetooth, if you are not using them.
- Use a phone case that is designed to dissipate heat.
If your Galaxy S10 does overheat, it is important to let it cool down before using it again. You can do this by placing it in a cool, shaded area or turning it off completely.
When to Contact Samsung Support
If your S10 is still laggy or freezing after troubleshooting, contact Samsung support. They can diagnose potential hardware defects covered under warranty.
Reach out to Samsung support via live chat on their website or by scheduling a service appointment at a local Samsung repair center. Don’t let device unresponsiveness slow you down! With focused troubleshooting, you can get your Galaxy S10 running smooth again.







