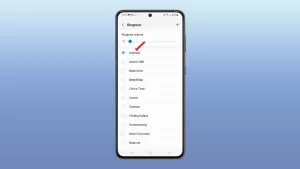Ever wondered why you’re getting multiple copies of the same text messages on your Samsung phone? It’s a common issue, and there are a few different reasons why it might happen. But don’t worry, there are also a few simple fixes that you can try.
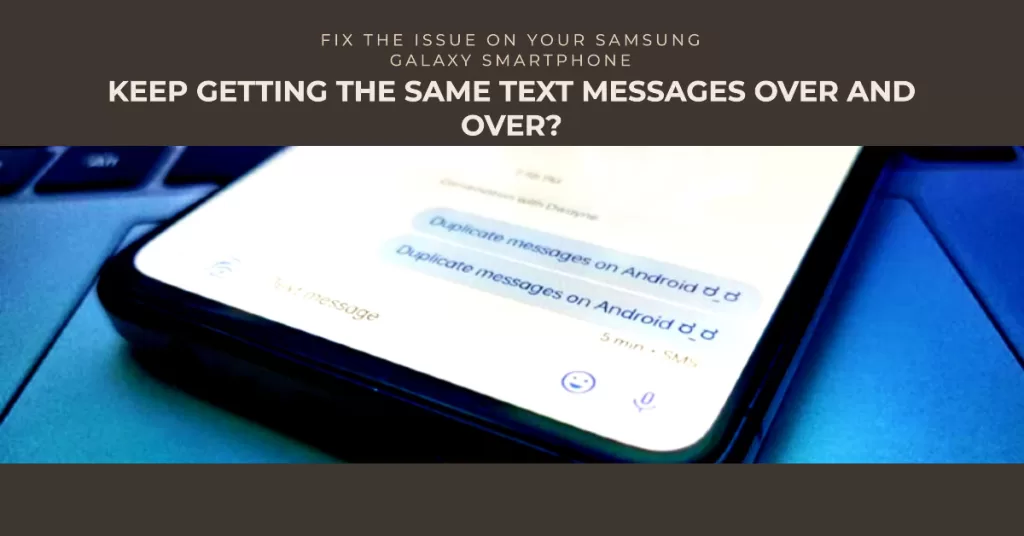
In this article, we’ll explain the most common causes of multiple text messages on Samsung phones, and we’ll walk you through a step-by-step guide on how to fix the problem.
Why Am I Getting Multiple Text Messages on My Samsung?
There are a few different reasons why you might be getting multiple copies of the same text message on your Samsung phone. The most common causes include:
- Software bugs: Software bugs can sometimes cause your phone to send or receive duplicate text messages.
- Network issues: Network problems, such as poor signal or congestion, can also cause duplicate text messages.
- Third-party apps: Some third-party messaging apps may conflict with the Samsung Messages app, causing duplicate text messages.
- SIM card issues: A damaged or faulty SIM card can also cause duplicate text messages.
8 Easy Steps to Fix Multiple Text Messages on Samsung Phones
If you’re getting multiple copies of the same text message on your Samsung phone, there are a few different things you can try to fix the problem:
Step 1. Restart your phone (soft reset)
Sometimes, a simple restart can fix minor software glitches that may be causing the problem.
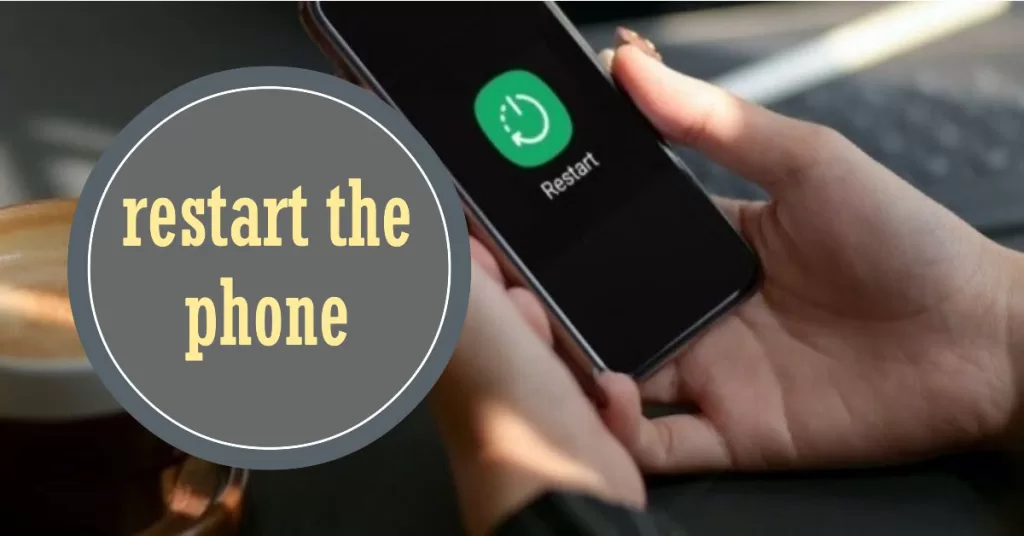
When you restart your phone, the operating system goes through a series of steps to power down the phone and then power it back on. These steps include:
- Closing all of the running apps and processes. This clears up any memory that is being used by these apps and processes.
- Unloading the operating system from memory. This frees up the memory that is being used by the operating system.
- Reloading the operating system into memory. This ensures that the operating system is loaded with a clean slate.
- Starting up all of the essential apps and services. This includes the apps and services that are needed for the phone to function properly.
How to restart your Samsung Galaxy smartphone
To restart your Samsung Galaxy smartphone, you can follow these steps:
- Press and hold the power button until the power menu appears.
- Tap Restart.
- Wait for your phone to restart.
Step 2. Check your network connection
Make sure you have a good signal and that your network connection is stable. Sometimes, messaging problems occur due to an unstable or weak cellular network signal.
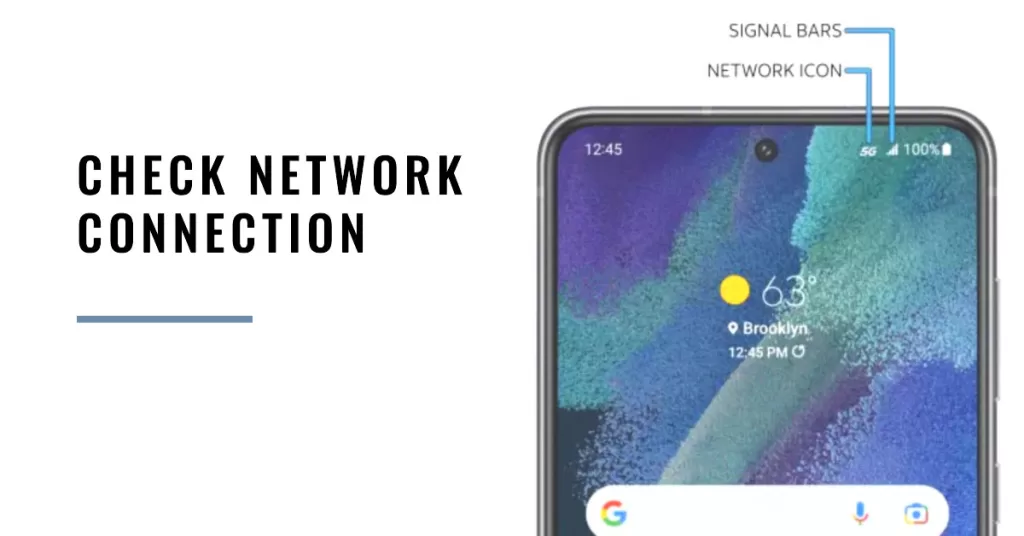
There are two ways to check your network connection on a Samsung Galaxy phone:
Method 1:
- Open the Settings app.
- Tap Connections.
- Tap Mobile networks.
- Tap Network operators.
- Verify that the Select automatically switch is turned on.
If the Select automatically switch is turned off, you can try selecting your network operator manually. To do this, tap Search networks and select your network operator from the list.
Method 2:
- Swipe down from the top of the screen to open the notification panel.
- Tap the Mobile data icon to verify that mobile data is turned on.
- Tap the Wi-Fi icon to verify that Wi-Fi is turned on.
If you are connected to a Wi-Fi network, you can also check the signal strength by looking at the Wi-Fi icon in the notification panel. The more bars there are, the stronger the signal.
If you are having problems with your network connection, you can try the following:
- Restart your phone.
- Make sure you are in an area with good signal strength. If you’re in an area with poor signal, try moving to a different location.
- Try switching to a different network operator.
- Update your phone’s software.
- Reset your network settings.
Step 3. Disable third-party messaging apps
If you’re using a third-party messaging app, try disabling it and using the Samsung Messages app instead.
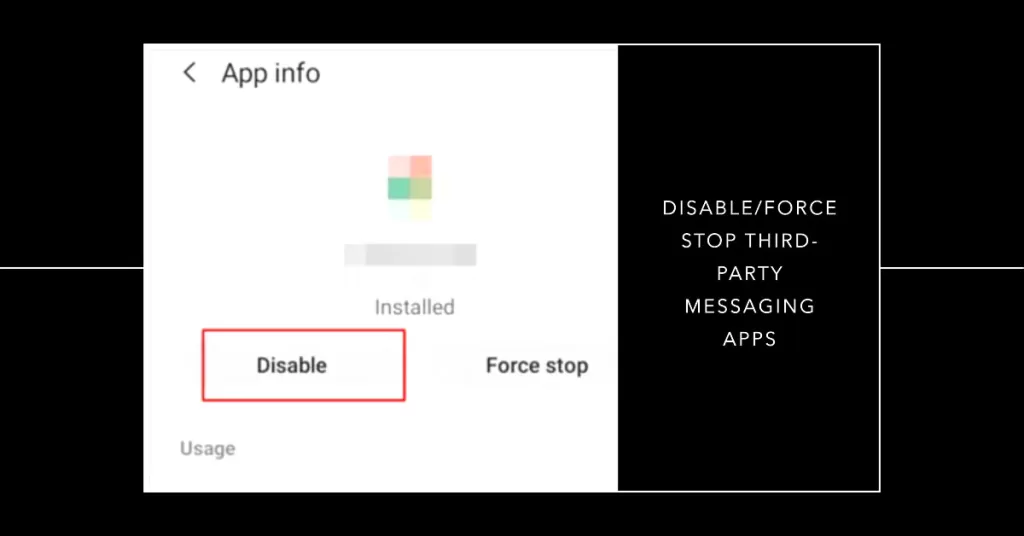
When you have multiple messaging apps installed on your phone, they can sometimes conflict with each other, causing problems such as duplicate messages. Disabling third-party messaging apps can eliminate this potential source of conflict.
How to disable third-party messaging apps on a Samsung Galaxy phone:
- Open the Settings app.
- Tap Apps.
- Tap See all apps.
- Find the third-party messaging app you want to disable and tap it.
- Tap Force stop.
- Tap Disable.
Try sending a test message from your other device to your Samsung Galaxy smartphone after disabling third-party messaging apps and see if the problem is fixed.
Step 4. Clear the Messages app cache and data
Clearing the Messages app cache and data can sometimes fix problems caused by corrupted data.
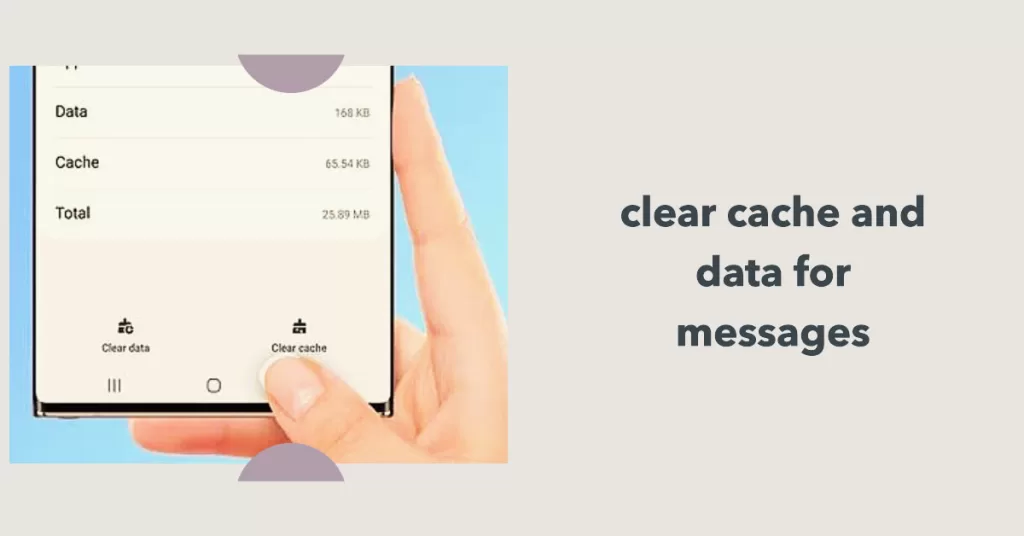
To clear the Messages app cache and data on a Samsung Galaxy phone, follow these steps:
- Open the Settings app.
- Tap Apps.
- Tap See all apps.
- Find the Messages app and tap it.
- Tap Storage & cache.
- Tap Clear cache.
- Tap Clear data.
Clearing the cache will delete temporary files that are used by the Messages app. Clearing the data will delete all of the Messages app’s data, including your messages, settings, and accounts.
Note: Clearing the data will reset the Messages app to its factory default settings.
When to clear the Messages app cache and data?
You may want to clear the Messages app cache and data if you are experiencing any of the following problems:
- Messages are not sending or receiving properly.
- Messages are loading slowly.
- The Messages app is crashing.
- The Messages app is taking up a lot of storage space.
Important: Before clearing the Messages app data, make sure to back up your messages. You can do this by using a cloud backup service, such as Google Drive or Samsung Cloud, or by exporting your messages to a file.
Step 5. Update your phone’s software
Make sure your phone’s software is up to date. Software updates often include bug fixes and performance improvements.
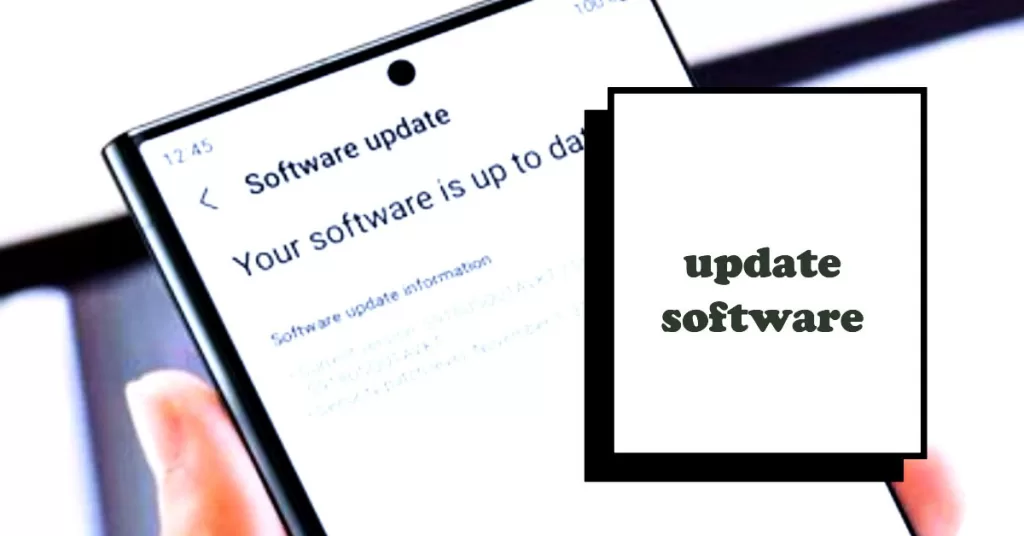
To update the software on your Samsung Galaxy phone, follow these steps:
- Open the Settings app.
- Tap Software update.
- Tap Download and install.
- Wait for your phone to check for updates.
- If an update is available, tap Download.
- Once the update is downloaded, tap Install.
Your phone will restart and install the update. Once the update is installed, your phone will be up to date with the latest software.
Note: It is recommended to update your phone’s software over a Wi-Fi connection, as software updates can be large and can consume a lot of mobile data.
How to check for software updates manually
If you want to check for software updates manually, follow these steps:
- Open the Settings app.
- Tap Software update.
- Tap Download and install.
- Tap Check for updates.
Your phone will check for updates and if an update is available, it will prompt you to download and install it.
Step 6. Update your carrier’s messaging app
Your carrier may also release updates for its messaging app. Check with your carrier to see if there are any updates available.
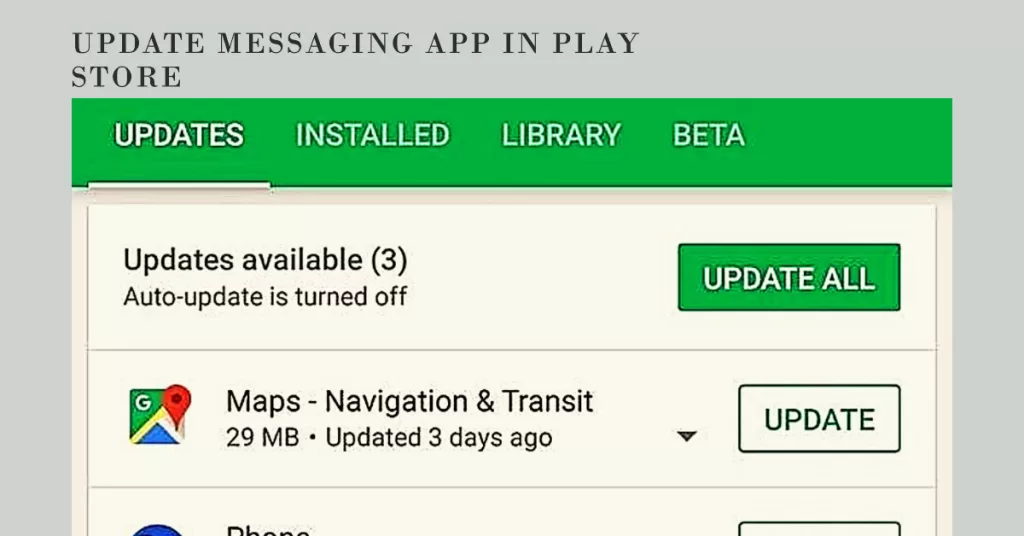
To update your carrier’s messaging app on a Samsung Galaxy phone, you can follow these steps:
- Open the Google Play Store app.
- Search for the name of your carrier’s messaging app.
- Tap the app’s icon to open its listing.
- If an update is available, tap the Update button.
- Wait for the update to download and install.
If you don’t see the Update button, it means that your carrier’s messaging app is already up to date.
You can also check for updates to your carrier’s messaging app by going to the My apps & games section of the Google Play Store app. In this section, you can see a list of all of the apps that you have installed on your phone, and you can check for updates to individual apps.
To check for updates to individual apps, follow these steps:
- Open the Google Play Store app.
- Tap the three lines in the top left corner of the screen to open the menu.
- Tap My apps & games.
- Tap the Updates tab.
- If there are any updates available, you will see a list of apps that need to be updated.
- To update an app, tap the Update button next to the app’s name.
If you are still having problems updating your carrier’s messaging app, you can contact your carrier for further assistance.
Step 7. Reset your network settings
Resetting your network settings can fix problems caused by network configuration issues including duplicate messages.
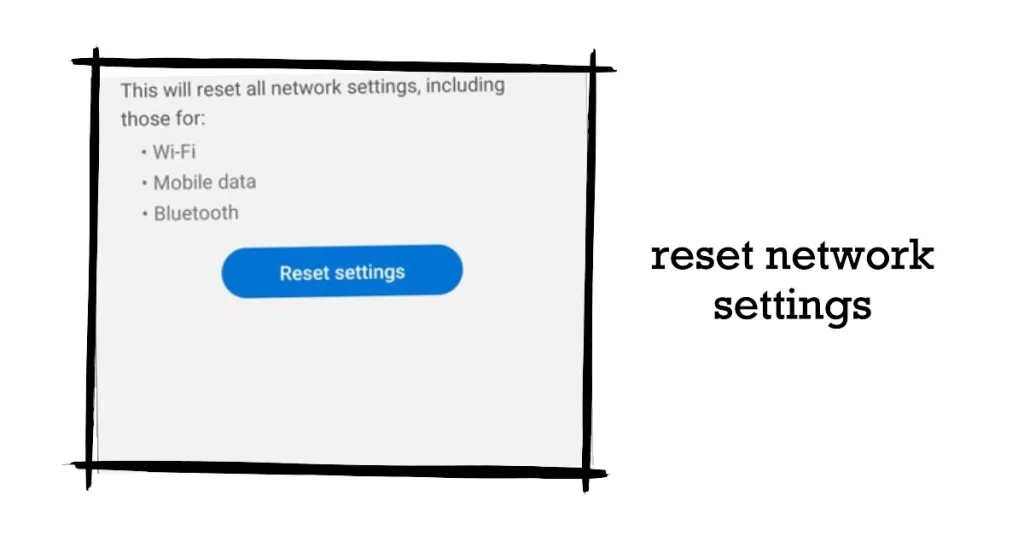
To reset network settings on a Samsung Galaxy phone, follow these steps:
- Open the Settings app.
- Tap General management.
- Tap Reset.
- Tap Reset network settings.
- Tap Reset settings.
- If prompted, enter your PIN, password, or pattern to confirm the reset.
Resetting your network settings will delete all of your Wi-Fi networks, Bluetooth connections, and mobile data settings. It will also reset your APN settings and your network preferences.
Step 8. Replace your SIM card
If you’ve tried all of the above and you’re still getting multiple copies of text messages, it’s possible that your SIM card is damaged or faulty. In this case, try replacing your SIM card to see if that fixes the problem.
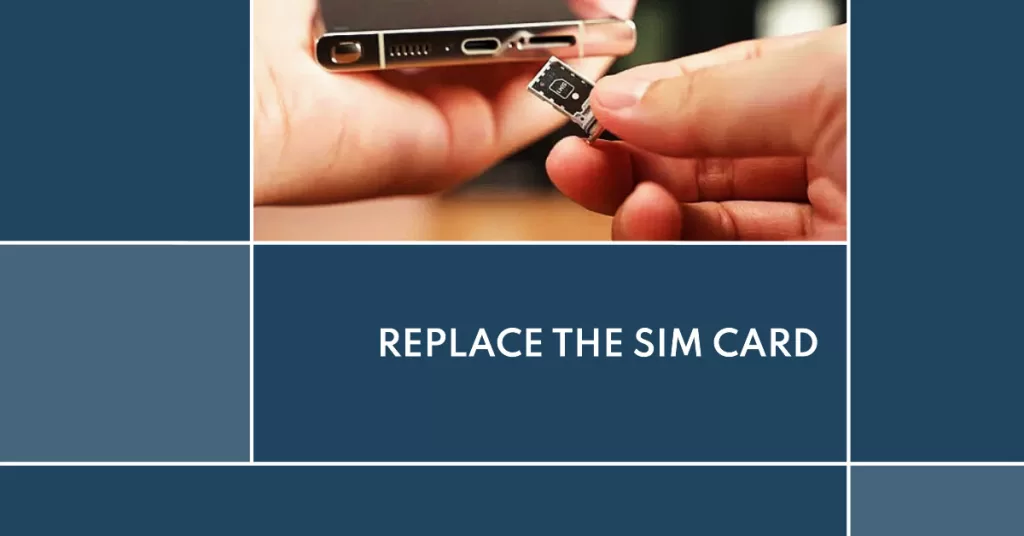
To replace the SIM card on a Samsung Galaxy phone, you will need a SIM card ejector tool. This is a small metal pin that is used to open the SIM card tray. You can usually find a SIM card ejector tool in the box that came with your phone.
To replace the SIM card, follow these steps:
- Insert the SIM card ejector tool into the hole on the SIM card tray.
- Gently press down on the SIM card ejector tool to release the SIM card tray.
- Pull the SIM card tray out of the phone.
- Place the new SIM card on the SIM card tray.
- Make sure that the gold contacts on the SIM card are facing down.
- Gently push the SIM card tray back into the phone.
- Once the SIM card tray is back in place, you can close the cover.
As soon as your SIM card is installed, turn on your Samsung Galaxy smartphone and see if the messaging problems are gone.
We hope that one of the given solutions is able to help you out. You can always contact your carrier for further assistance, when needed.