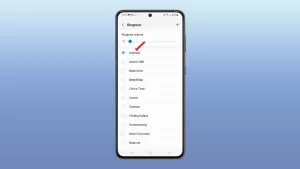The Samsung Galaxy S10e is a popular smartphone known for its sleek design, powerful performance, and impressive camera capabilities. However, like any electronic device, it can occasionally experience issues, such as unresponsiveness or freezing. If your Galaxy S10e is not responding, don’t panic. There are a few simple hard reset methods you can try to restore your device to its normal functioning.
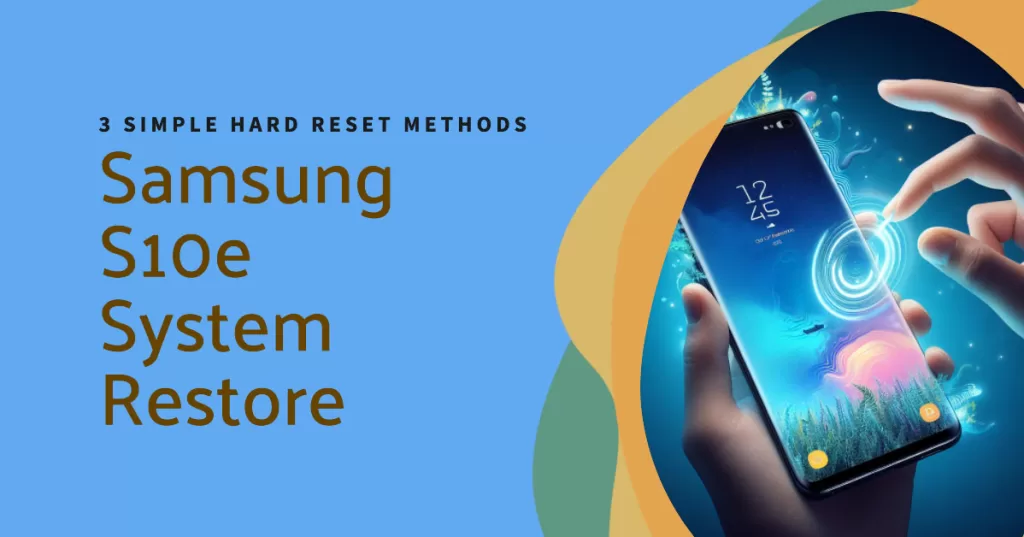
Tackled in this post is the Samsung Galaxy S10e hard reset options. Read on to learn what these methods are and how to get them done.
What is a Hard Reset?
A hard reset, also known as a factory reset, is a process that restores your device to its factory default settings. This means that all your data, including apps, photos, and personal settings, will be erased.
However, it can also fix many software-related issues, such as unresponsiveness, freezing, and app crashes.
Things to Do Before You Hard Reset
Before you hard reset your Galaxy S10e, it is important to back up your data. You can do this by connecting your device to a computer and using Samsung Smart Switch or Google Drive.
Once you have backed up your data, you can proceed with the hard reset method you prefer.
Method 1: Hard Reset Using the Settings Menu
Hard Reset Using the Settings Menu is the simplest and most straightforward method to perform a factory reset on your Samsung Galaxy S10e. It utilizes the built-in reset functionality within the device’s Settings app, making it user-friendly and easily accessible.
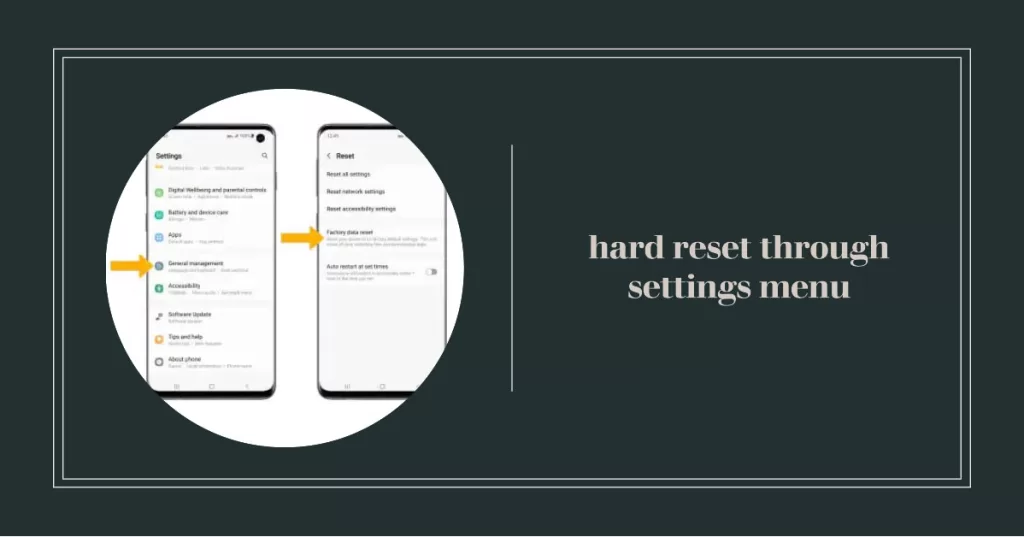
Here’s how it’s done:
- Open the Settings app on your Galaxy S10e.
- Scroll down and tap on General management.
- Tap on Reset.
- Tap on Factory data reset.
- Tap on RESET PHONE.
- Enter your PIN or password if prompted.
- Tap on DELETE ALL.
Method 2: Hard Reset Using Hardware Buttons
Hard Reset Using Hardware Buttons on a Samsung Galaxy S10e involves forcing the device into recovery mode and then initiating a factory reset from within that mode. This method is useful when the device is unresponsive or cannot be turned off normally.
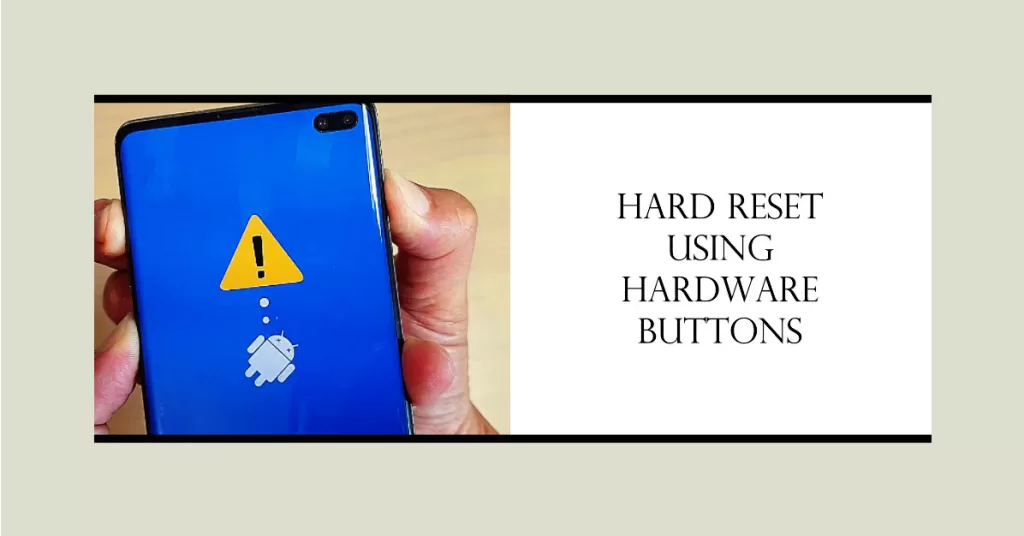
Here’s how it’s done:
- Turn off your Galaxy S10e.
- Press and hold the Volume Up and Power buttons simultaneously for a few seconds.
- Once the Samsung logo appears, release the Power button but continue holding the Volume Up button.
- When the Android Recovery screen appears, release the Volume Up button.
- Use the Volume Down button to select Wipe data/factory reset.
- Press the Power button to confirm the selection.
- Select Yes to confirm the factory reset.
- Once the factory reset is complete, select Reboot system now.
Method 3: Hard Reset Using Samsung Find My Mobile
Hard Reset Using Samsung Find My Mobile works on Samsung Galaxy S10e by remotely accessing the device and wiping its data. This is done by using the Samsung Find My Mobile website or app to send a command to the device to erase all of its data, including apps, photos, and personal settings.
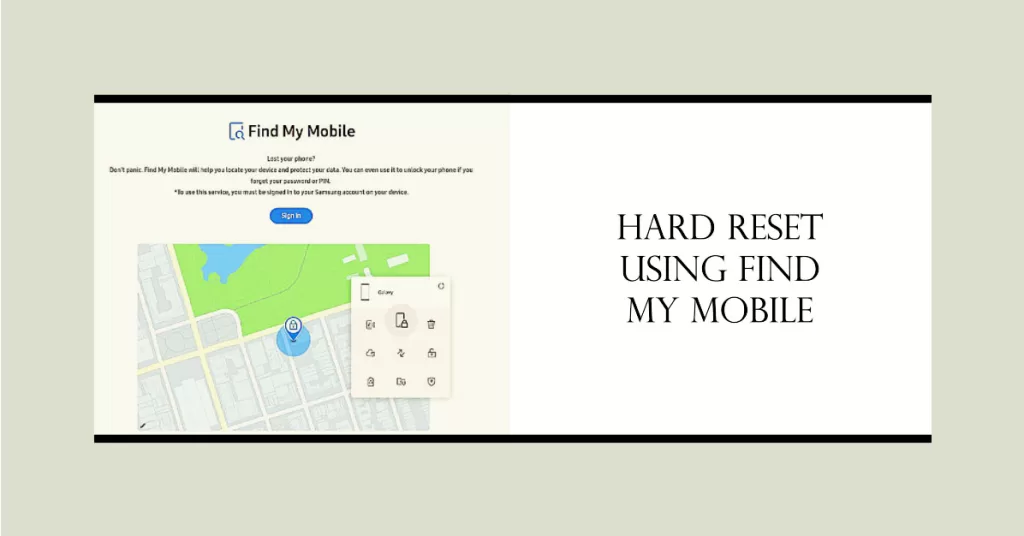
Here’s how it’s done:
- Open a web browser on any computer and go to the Samsung Find My Mobile website (https://smartthingsfind.samsung.com/).
- Sign in to your Samsung account using the same credentials that you use on your Galaxy S10e.
- Click on the Galaxy S10e device.
- Click on Erase device.
- Enter your Samsung account password and click on Erase.
Once you have completed these steps, your Galaxy S10e will be factory reset and all of your data will be erased. The device will then restart and you will be prompted to set it up as new.
Overall, Hard Reset Using Samsung Find My Mobile is a safe and effective way to hard reset your Samsung Galaxy S10e. It is a good option to use if you have lost or stolen your device, or if you are having trouble with your device.
When to Hard Reset your Phone?
If your Samsung Galaxy S10e is not responding, trying one of these hard reset methods should fix the problem. However, if the issue persists, you may need to contact Samsung customer support for further assistance.