If your Samsung Galaxy S10 won’t turn on, don’t panic. There are a few things you can try to fix the problem. In this article, we’ll walk you through some of the most common solutions, as well as some bonus tips.
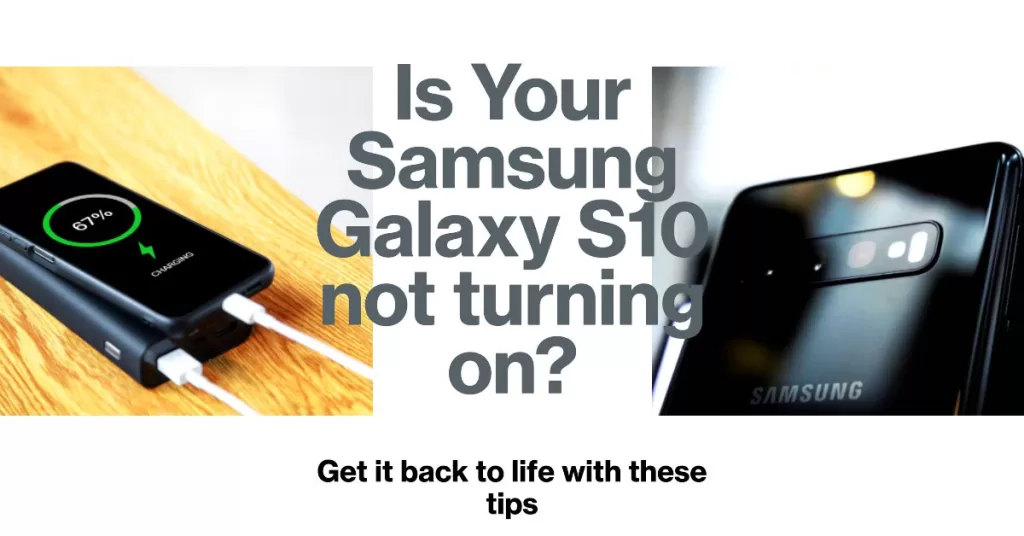
Your Samsung Galaxy S10 is a powerful and versatile smartphone, but it’s not immune to problems. One of the most common issues that users report is that their phone won’t turn on. If you’re experiencing this problem, don’t worry. There are a few things you can try to fix it.
Step-by-step Solutions For Galaxy S10 Won’t Turn On Issue
Here are some step-by-step instructions on how to fix your Samsung Galaxy S10 that won’t turn on:
Step 1: Check the battery.
The most obvious reason why your phone won’t turn on is because the battery is dead. Thus, the first step is to charge your device.
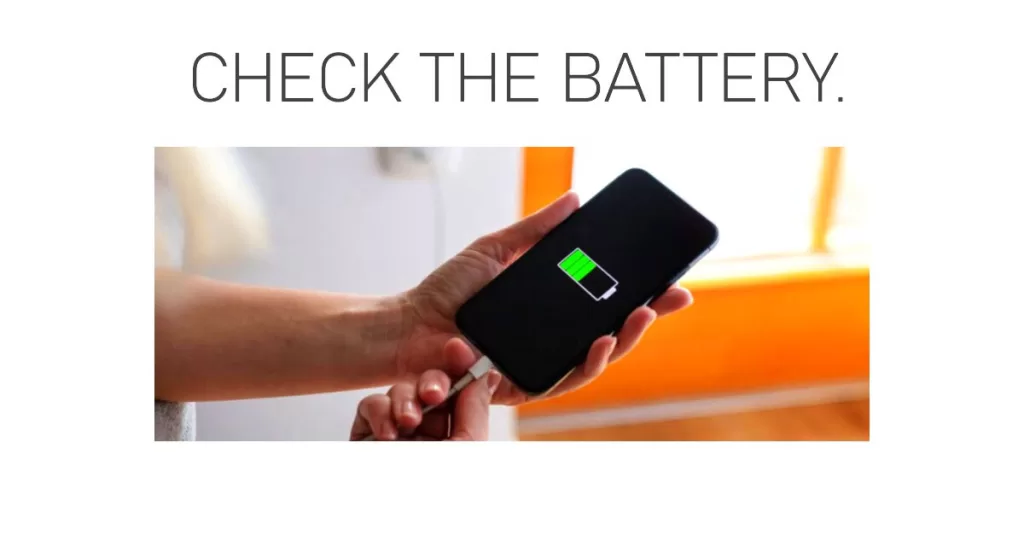
Make sure to plug it in and charge it for at least 30 minutes before trying to turn it on again.
Step 2: Force restart the phone.
If the battery is charged and the phone still won’t turn on, you can try force restarting it.
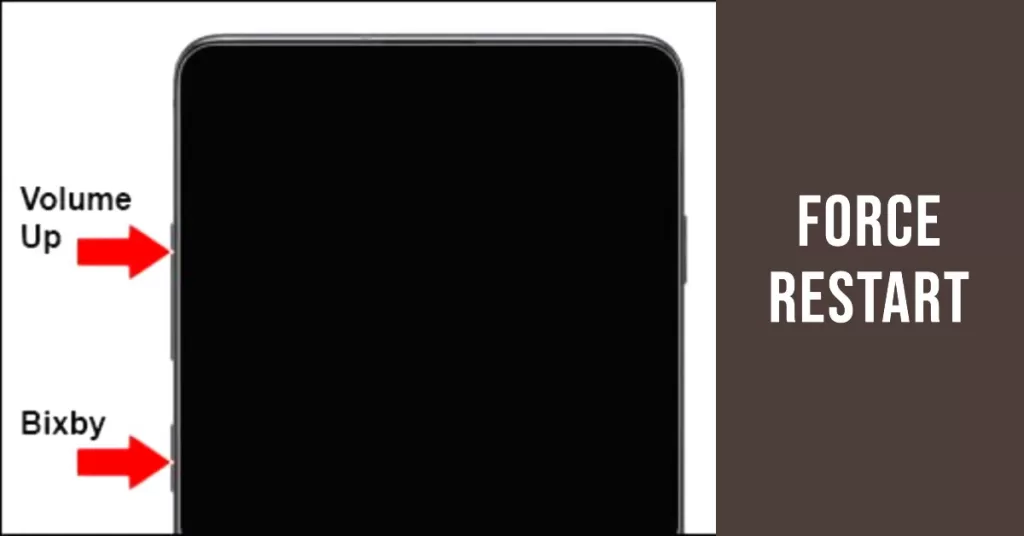
- To do this, press and hold the Power button and the Volume down button at the same time for 10 seconds. The phone should restart automatically.
Force restarting a Samsung phone is a simple way to refresh the device and fix minor software glitches. It does this by clearing the phone’s cache and restarting all of the system services.
Step 3: Boot into Safe Mode.
If the phone managed to power on after performing the previous steps, eliminate possible culprits by booting into Safe mode.
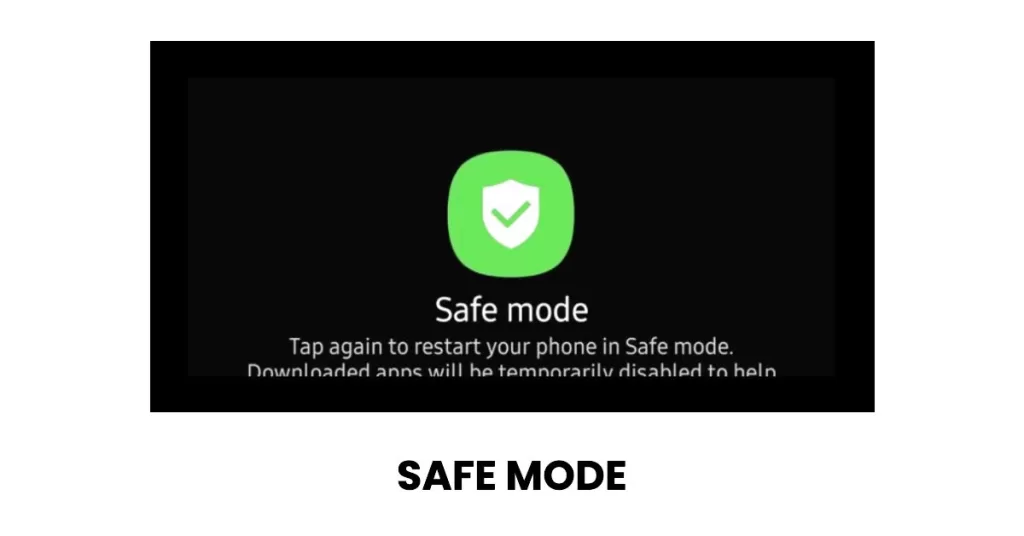
Safe Mode starts the phone with only the essential system apps and services running. This can help you to troubleshoot if a third-party app is causing the problem.
To boot your Samsung Galaxy S10 in Safe Mode, follow these steps:
- Turn off your phone.
- Press and hold the power button until the Samsung Galaxy S10 logo appears.
- Release the power button and immediately press and hold the volume down button.
- Continue to hold the volume down button until the phone has finished restarting.
- You should see “Safe Mode” in the bottom left corner of the screen.
Once your phone is in Safe Mode, you can test to see if the problem you are experiencing is caused by a third-party app.
To do this, try using the phone as you normally would. If the problem does not occur in Safe Mode, then it is likely caused by a third-party app.
To exit Safe Mode, simply restart your phone.
Step 4: Clear the cache and data.
Aside from deleting or uninstalling errant apps, you can try clearing the cache and data of the apps that are causing the problem.
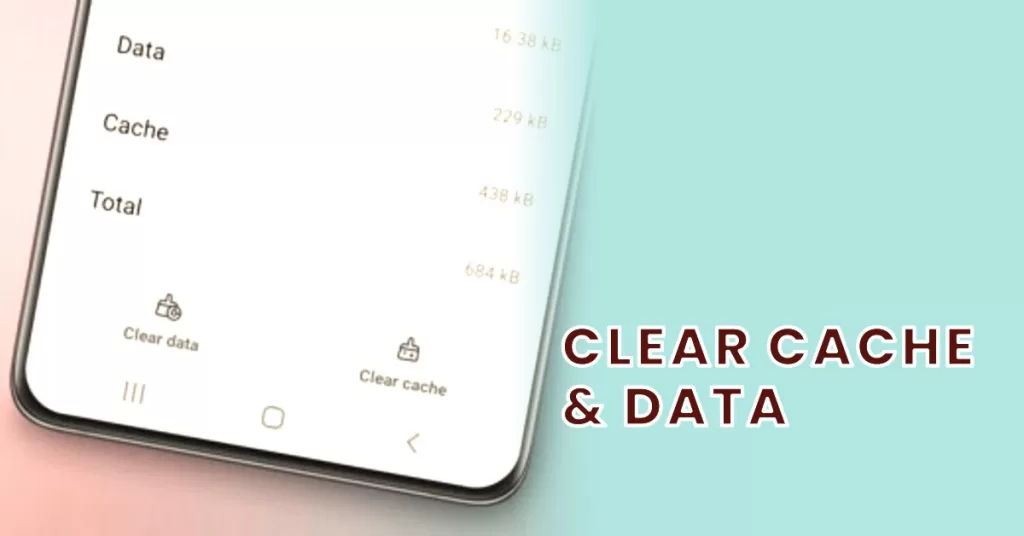
- To do this, go to Settings > Apps > [App name] > Storage > Clear cache and Clear data.
Clearing the cache can help to improve app performance and free up storage space. On the other hand, clearing the app data will reset the app to its factory defaults and delete all of your data.
Alternatively, you can wipe cache partition on your Samsung Galaxy S10 via Android Recovery Mode. This is recommended if your device still refuses to power on after performing prior solutions.
Here are some of the benefits of clearing app cache and data:
- Improved performance: Clearing the app cache and data can help to improve app performance by removing any corrupted or outdated files.
- Freed up storage space: The cache and app data can take up a significant amount of storage space on your phone. Clearing them can free up space for other apps and files.
- Bug fixes: Clearing the app cache and data can sometimes fix bugs and glitches that are causing apps to malfunction.
- Fresh start: If you’re having problems with an app, clearing the cache and data can be a good way to start fresh and see if that fixes the problem.
However, it is important to note that clearing app cache and data will delete all of your unsaved data. Therefore, it is always a good idea to back up your data before clearing app cache and data.
Step 5: Reset the phone.
If you’ve tried all of the above steps and the phone is still not turning on, you may need to reset it to factory settings. This will erase all of your data, so be sure to back it up first.

Since your phone is not turning on, a factory reset through settings wouldn’t be possible. As alternative, you can factory reset your S10 via Android recovery instead.
To factory reset your Samsung Galaxy S10 via Android recovery, follow these steps:
- Turn off your phone completely.
- Press and hold the Volume Down button and the Bixby button at the same time.
- While still holding the Volume Down and Bixby buttons, press and hold the Power button.
- Release all of the buttons when you see the Android Recovery screen.
- Use the Volume buttons to navigate to the Wipe data/factory reset option.
- Press the Power button to select the Wipe data/factory reset option.
- Use the Volume buttons to navigate to the Yes option.
- Press the Power button to select the Yes option.
- Your phone will now begin the factory reset process.
- Once the factory reset process is complete, your phone will restart.
Please note that factory resetting your phone will erase all of your data and settings. Therefore, it is always a good idea to back up your data before factory resetting your phone.
Bonus tips!
Here are a few bonus tips that may help you to fix your Samsung Galaxy S10 that won’t turn on:
- Make sure that you’re using the original charger and cable.
- Try charging the phone in a different outlet.
- Clean the charging port with a can of compressed air.
- Remove the SIM card and microSD card and try turning the phone on without them.
- If you’re still having problems, contact Samsung support for further assistance.
Final Thoughts
If your Samsung Galaxy S10 won’t turn on, there are a few things you can try to fix the problem. By following the step-by-step instructions above, you should be able to get your phone back up and running in no time.
Additional tips to keep your S10 up and running
Here are some additional tips that may help you to prevent your Samsung Galaxy S10 from turning off unexpectedly:
- Keep the battery charged.
- Avoid using the phone in extreme temperatures.
- Avoid dropping the phone or exposing it to water.
- Keep the software up to date.
- Avoid installing third-party apps from unknown sources.
If you follow these tips, you should be able to keep your Samsung Galaxy S10 running smoothly for many years to come. Hope this helps!







