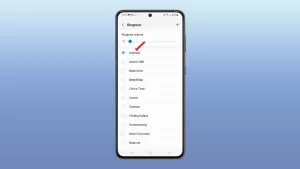The “Settings has stopped” error means that the Settings app on your Android device has crashed. This can happen for a number of reasons, such as low memory, software compatibility issues, corrupted app data, or a software bug. Many users have reported this issue, but there are a number of things you can do to fix it. In this article, we’ll walk you through 8 of the most effective fixes.
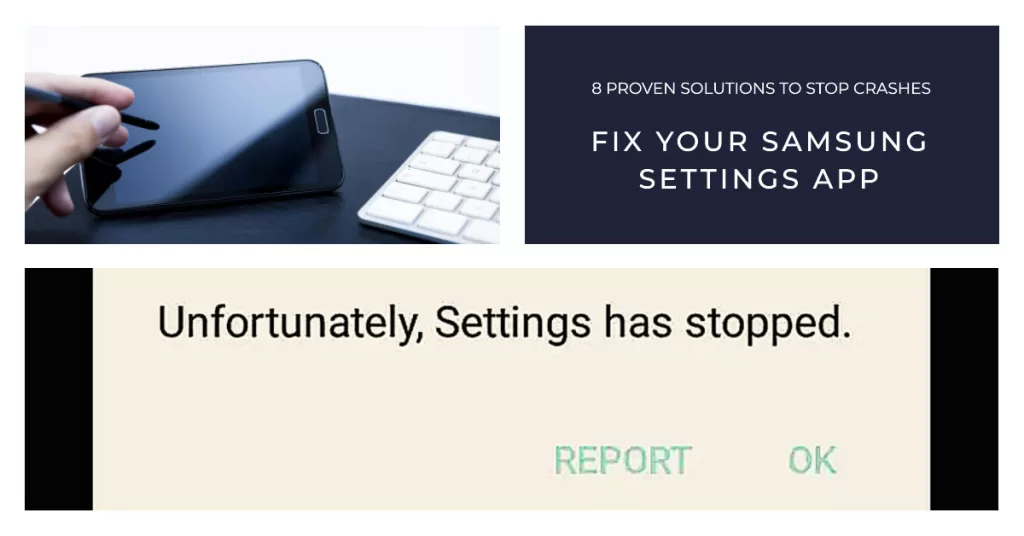
When you see the “Settings has stopped” error, you won’t be able to access the Settings app or any of its features. This can be frustrating, as the Settings app is essential for managing many aspects of your device, such as Wi-Fi, Bluetooth, and app permissions.
Here are 8 potential solutions for you to try on whenever you encounter this error on your Samsung Galaxy smartphone.
1. Restart your device
Sometimes, a simple restart can fix a variety of software problems, including app crashes.
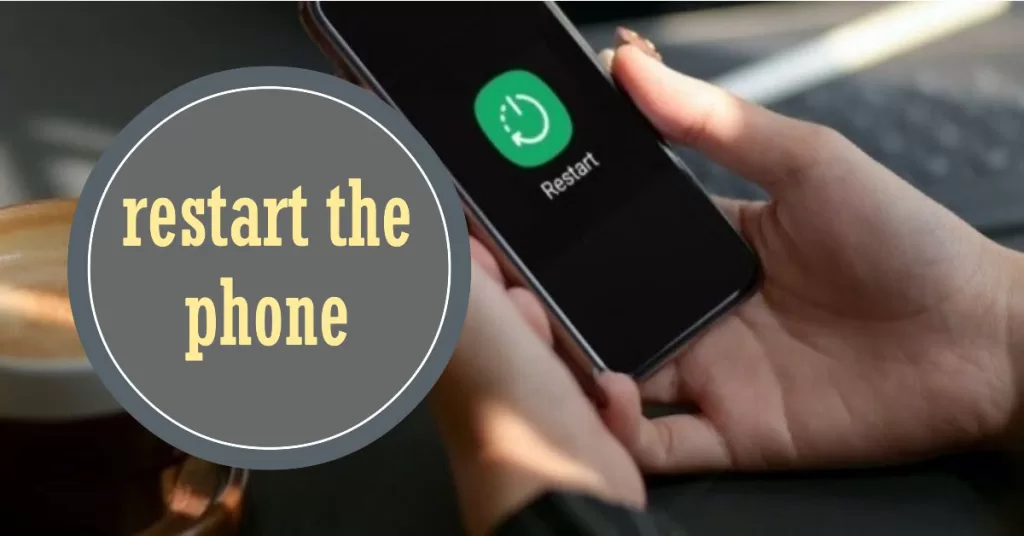
There are two ways to restart your Samsung Galaxy phone:
- Soft restart: This is a soft reset, which means that it will not erase any of your data or settings. To soft restart your phone, press and hold the Power button for a few seconds, then tap Restart.
- Force restart: This is a hard reset, which means that it will force your phone to restart even if it is frozen or unresponsive. To force restart your phone, press and hold the Power button and the Volume Down button at the same time for a few seconds, until your phone restarts.
Which method should you use?
If your phone is responding normally, you can use either method to restart it. However, if your phone is frozen or unresponsive, you will need to use the force restart method.
2. Clear the Settings app cache and data
If restarting your device didn’t fix the problem, you can try clearing the Settings app cache and data. This will reset the app to its default settings and may fix any corruption that’s causing it to crash.
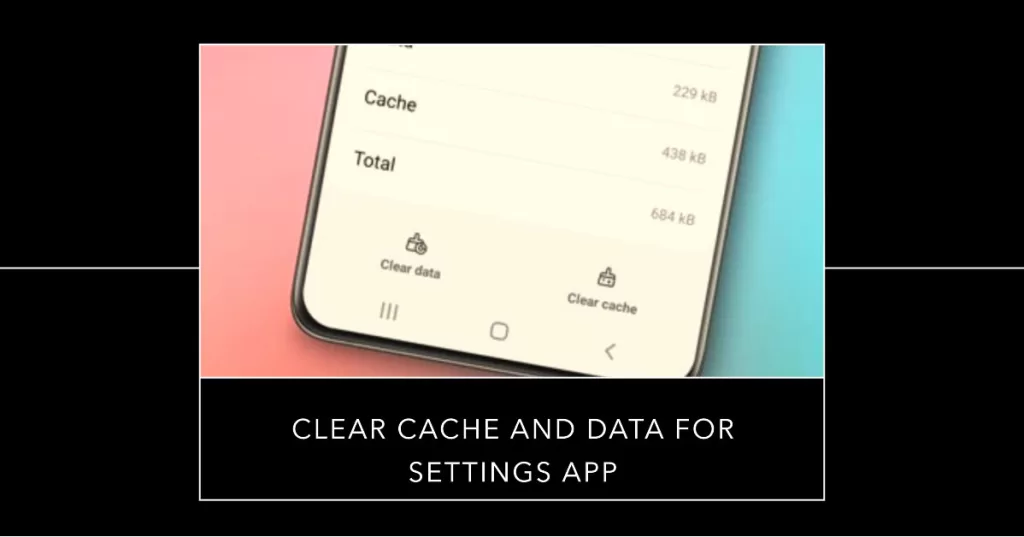
To clear the Settings app cache on your Samsung Galaxy phone, follow these steps:
- Open the Settings app.
- Tap on Apps.
- Tap on the Settings app.
- Tap on Storage.
- Tap on Clear cache.
This will clear all of the temporary files that the Settings app has stored on your phone. This can help to fix minor software glitches and improve the performance of the app.
Note that clearing the Settings app cache will not erase any of your data or settings. However, it may be necessary to restart your phone after clearing the cache in order for the changes to take effect.
3. Update the Settings app
If you’re using an older version of the Settings app, it may be out of date and causing compatibility issues. In this case, updating the app would be necessary.
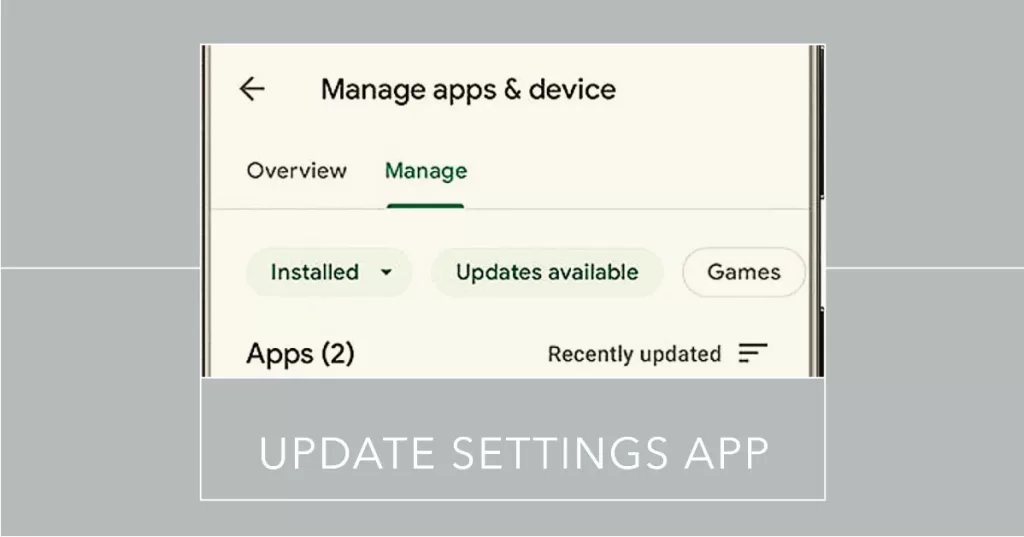
There are two ways to update the Settings app on your Samsung Galaxy phone:
1. Manually through the Google Play Store:
- Open the Google Play Store app.
- Tap on your profile picture in the top right corner.
- Tap on Manage apps & devices.
- Tap on Updates available.
- Find the Settings app in the list of apps with available updates.
- Tap on Update.
2. Automatically through the Settings app:
- Open the Settings app.
- Tap on Software update.
- Tap on Download and install.
If there is an update available for the Settings app, it will be downloaded and installed automatically.
Note that you may need to be connected to a Wi-Fi network in order to update the Settings app.
4. Update your device’s software
In some cases, a software bug may be causing the Settings app to crash. To fix such a bug, installing the latest software version available is recommended.
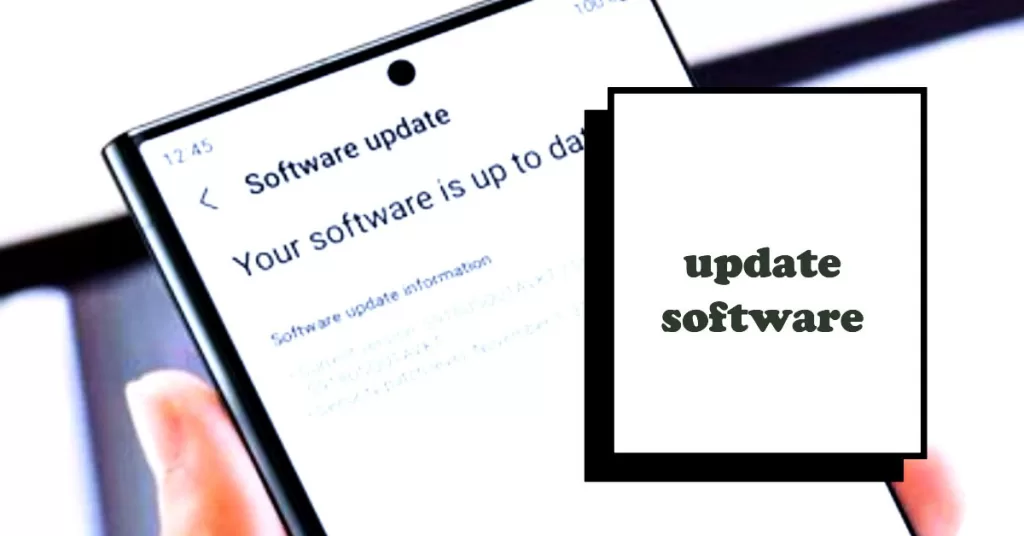
To update the software on your Samsung Galaxy phone, follow these steps:
- Open the Settings app.
- Tap on Software update.
- Tap on Download and install.
If there is an update available for your phone, it will be downloaded and installed automatically.
Note that you may need to be connected to a Wi-Fi network in order to update your phone’s software.
Cannot Update through Settings? Use a computer…
You can also update your phone manually on a computer. Here’s how:
- Download the Smart Switch software for Windows or Mac from the Samsung website.
- Install Smart Switch on your computer.
- Connect your phone to your computer using a USB cable.
- Open Smart Switch on your computer.
- Smart Switch will automatically detect your phone and check for software updates.
- If there is an update available for your phone, click on Update to download and install the update.
Note: Make sure that your phone is at least 50% charged before you start updating the software.
5. Boot into Safe Mode
Safe Mode starts your device with only the essential software and drivers running. This can help you to determine if a third-party app is causing the Settings app to crash.
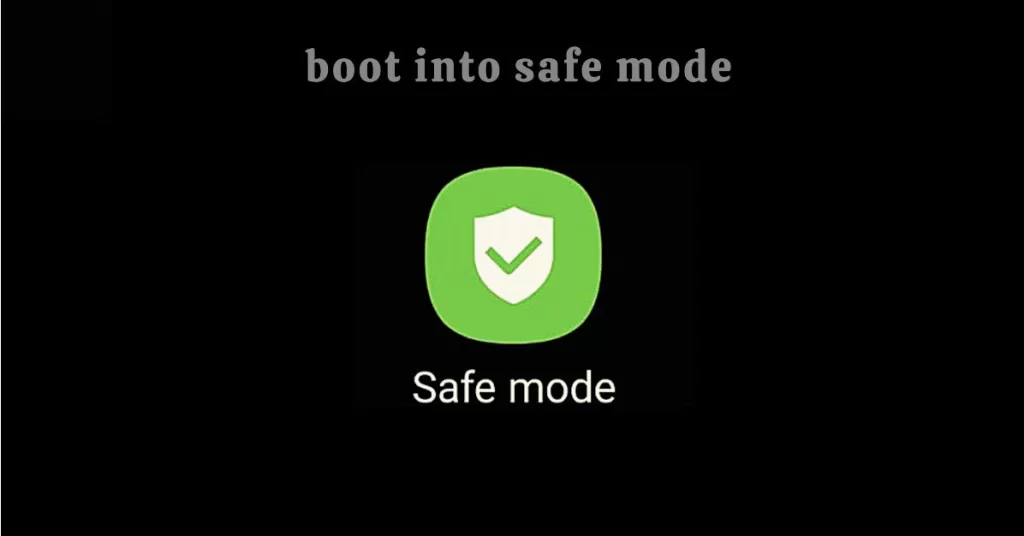
To boot into Safe Mode:
- Press and hold the power button until you see the power menu.
- Tap and hold Power off until you see the Safe mode prompt.
- Tap Safe mode.
Once you’re in Safe Mode, try opening the Settings app. If it doesn’t crash, then a third-party app is likely the culprit.
To find out which app is causing the problem, start by uninstalling the apps that you installed most recently. Then, restart your device and try opening the Settings app again.
If it still doesn’t crash, then keep uninstalling apps until you find the one that’s causing the Settings app crashing problem.
6. Reset app preferences
If you’re still having problems, you can try resetting your app preferences. This will reset all of your app permissions and settings to their defaults.
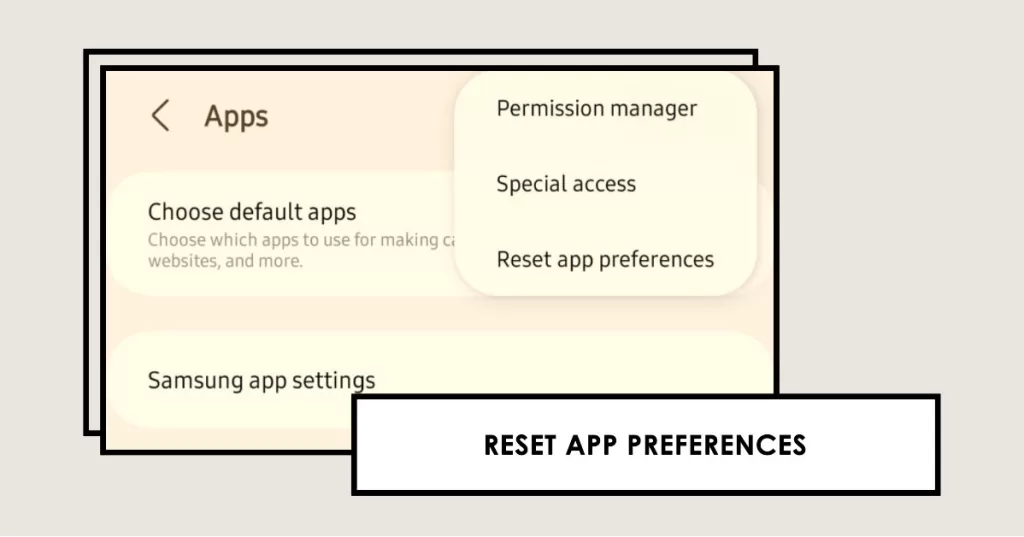
To reset app preferences:
- Go to Settings > Apps.
- Tap on the three dots in the top right corner of the screen.
- Tap Reset app preferences.
7. Wipe the cache partition
The cache partition stores temporary files that help your apps to run faster. However, if these files become corrupted, they can cause apps to crash or other performance related issues.
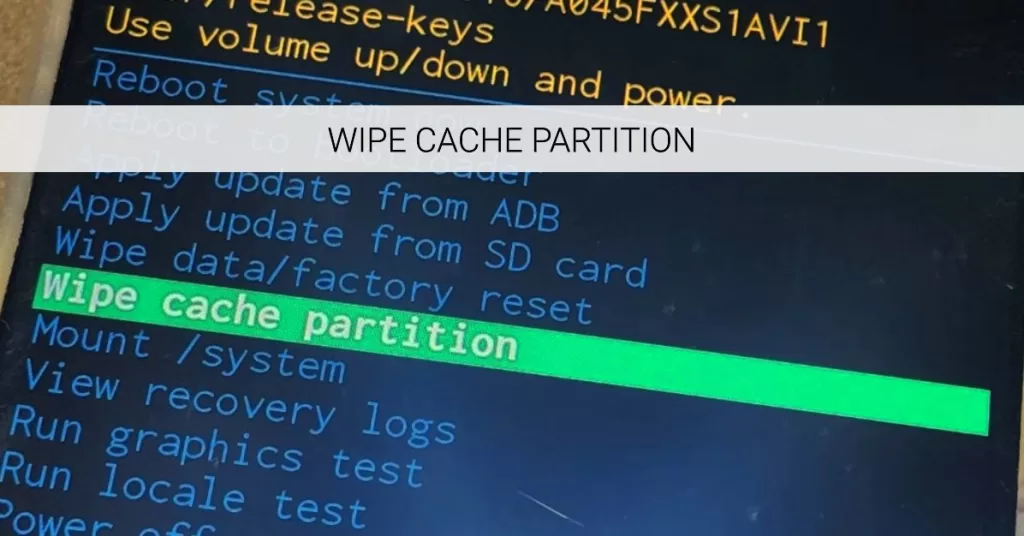
To wipe the cache partition:
- Turn off your device.
- Press and hold the power button, volume up button, and Bixby button at the same time.
- When you see the Samsung logo, release the buttons.
- Use the volume down button to scroll to Wipe cache partition and press the power button to select it.
- Wait for the cache partition to be wiped.
- When it’s finished, press the power button to restart your device.
8. Factory reset your device
If you’ve tried all of the above fixes and the Settings app is still crashing, your only option may be to factory reset your device. This will erase all of your data and settings, so be sure to back up everything important before you proceed.

To factory reset your Samsung Galaxy phone via Android Recovery, follow these steps:
- Turn off your phone.
- Press and hold the Volume Up button and the Bixby button at the same time.
- While holding the Volume Up and Bixby buttons, press and hold the Power button until you see the Samsung logo.
- Release all of the buttons and wait for the Android Recovery screen to appear.
- Use the Volume Down button to scroll down to Wipe data/factory reset.
- Press the Power button to select Wipe data/factory reset.
- Use the Volume Down button to scroll down to Yes.
- Press the Power button to select Yes.
- Your phone will now begin the factory reset process.
- Once the factory reset process is complete, your phone will restart.
Note: Factory resetting your phone will erase all of your data and settings. Be sure to back up your phone before performing a factory reset.
Contact Samsung support
If you’ve tried all of the above fixes and the Settings app is still crashing, you may need to contact Samsung support for further assistance.
Get your device repaired
If you’ve contacted Samsung support and they’ve been unable to resolve the issue, you may need to get your device repaired. It’s possible that there is a hardware problem with your device that is causing the Settings app to crash.