This post highlights a few potential solutions to a common performance issue in Android phones, particularly on a mid-range Samsung A series smartphone that’s performing very slow. Read on to learn what to do when your Samsung Galaxy A33 5g keeps lagging.
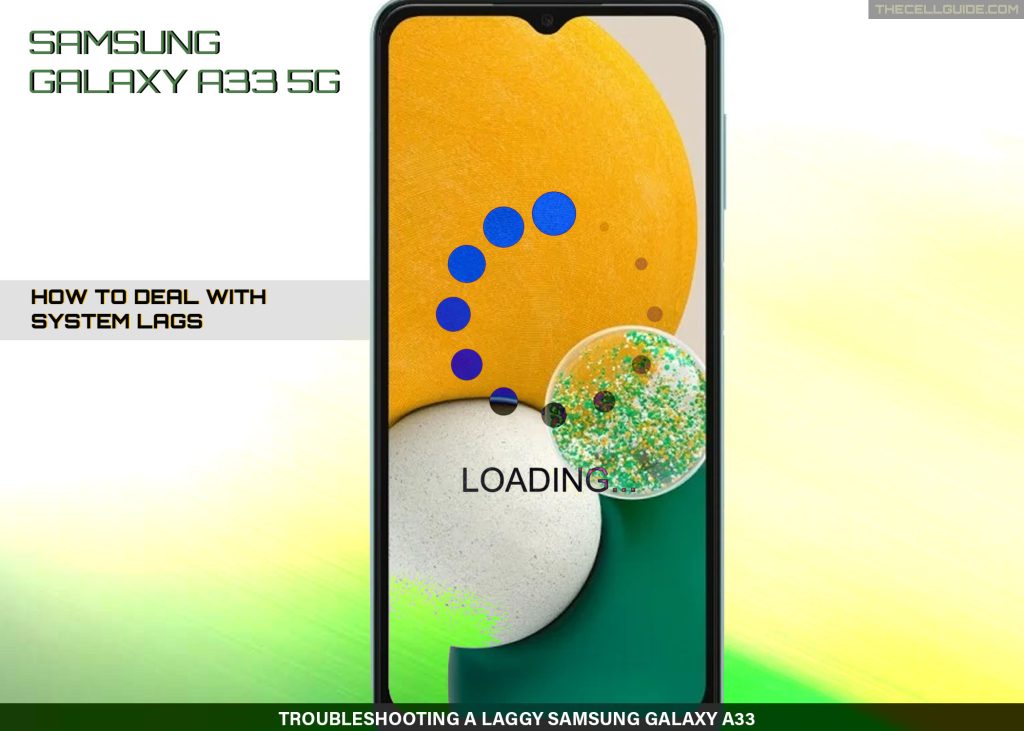
What makes your Samsung phone lag?
Lagging is one of the common symptoms that emerge in older phones. It’s a firsthand indication of a deteriorating device’s performance. However, lagging does not only occur among old devices. In fact, a lot of new phones became laggy and sluggish due to many different reasons, be it from within the software or hardware aspect.
Aside from hardware issues, there are also a number of software-related factors that can make a phone slow down.
Among the identified triggers include rogue apps, data corruption, settings conflicts, different types of software bugs and malware that infiltrated the operating system.
Other instances wherein the device could lag includes streaming multiple media content, playing of multiplayer online games, processing of huge file downloads, and using multiple apps simultaneously for multitasking purposes. Basically, the more workloads the processor has, the higher the chance for the device to experience occasional lags or sluggishness.
There are also some instances wherein lagging is isolated to a certain app like when your phone only performs slower when using a certain application.
Lagging is also tagged among the common indicators of memory-related issues like when the phone’s internal storage is already running low.
Given that most of the underlying causes are software-related, performing basic workarounds to eliminate every possible culprit is recommended.
Troubleshooting Samsung Galaxy A33 keeps lagging issue
Performing the following solutions will help obliterate common software-related factors that can make your Samsung phone slower or lag. Be sure to test your device after carrying out each of the given workarounds to determine whether or not the problem is solved. Otherwise, proceed to the next applicable solution.
Solution #1: Terminate all background apps then restart the phone.
Unexpected system lags are often due to some numerous apps that are left open and running in the background.
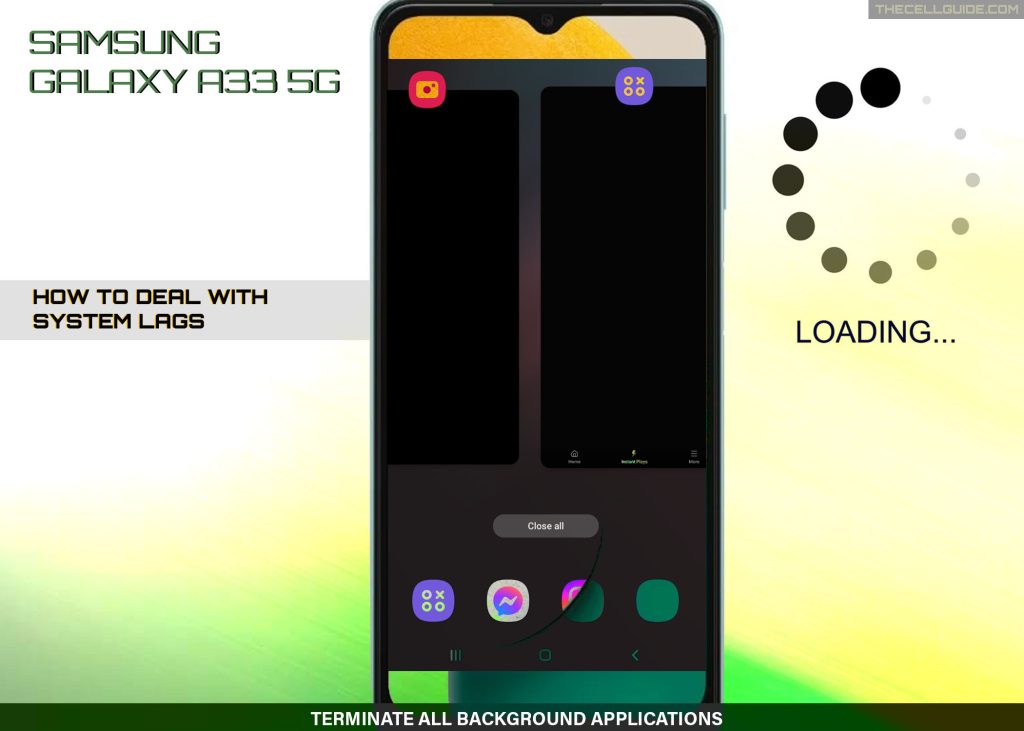
Although keeping apps in this setup aids a lot when it comes to multitasking in mobile devices, conflicts may likewise arise whenever any of these background apps gets rogue.
This is usually what happens when any of the background apps suddenly becomes corrupted or unresponsive. This can make the phone’s processor unable to function properly as well.
That said, clearing all apps that are left open and running for a while is recommended.
- To force stop/terminate all background apps on the Galaxy A33 5g, press and hold the Recent key (three short vertical lines) at the bottom-left corner of the Home screen to access the Recent Apps screen.
- Previews of all recently used apps will then be displayed. Tap Close all to terminate all apps that are left open and running among other background processes.
Alternatively, you can force restart the phone to abruptly end all running apps and system processes including those that have stopped responding.
To force restart the Galaxy A33, just press and hold the Power button for about 10 seconds and then release when the Samsung logo appears on the screen.
If lagging continues after terminating all background apps and doing a forced restart on the phone, try other means to rule out other possible causes.
Solution #2: Check and manage storage.
As mentioned earlier, performance issues including slow or sluggish system operations may also be associated with low memory or insufficient storage.
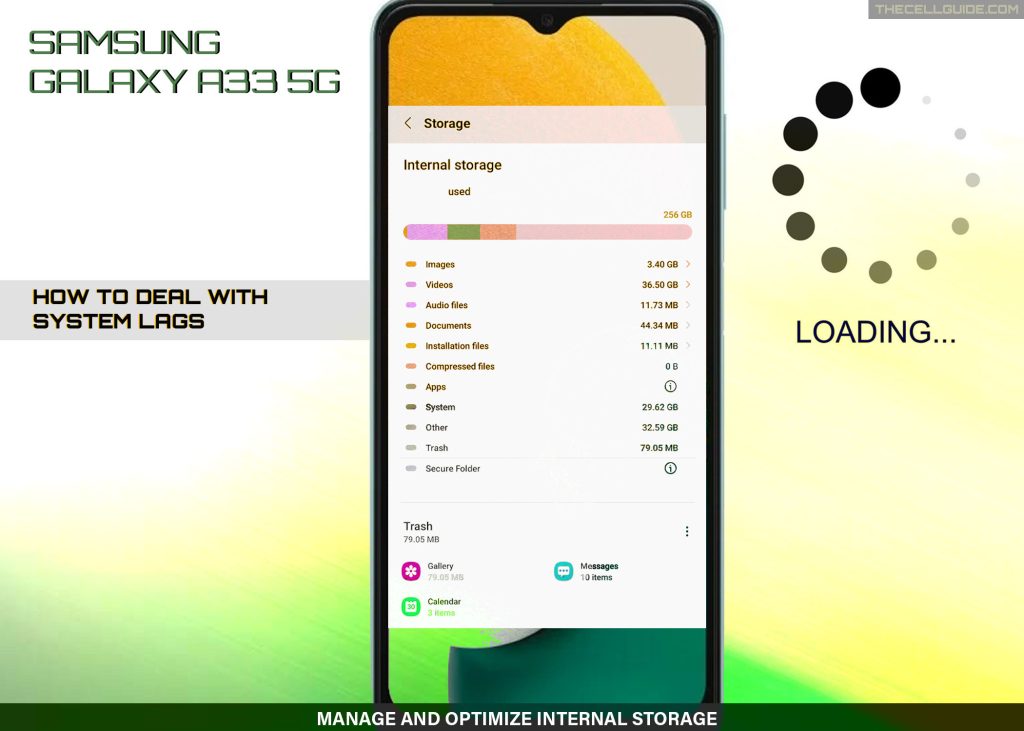
If you’re fond of downloading media files or apps with enormous file size, consider checking the status of your phone’s internal memory to ensure that there’s still plenty of space to allocate new files and system processes.
- To check the current memory status of your phone, just open the Settings app then go to Battery and device care-> Storage menu and then view the available storage on your phone.
Check the details about how much storage is being utilized by individual apps and follow the given suggestions to free up and optimize storage.
Deleting old and unused content such as old messages and unwanted videos, photos, apps and other files is recommended when there’s a need to free up storage.
Solution #3: Install pending updates.
Keeping apps and the operating system up-to-date is recommended to ensure optimum system performance.
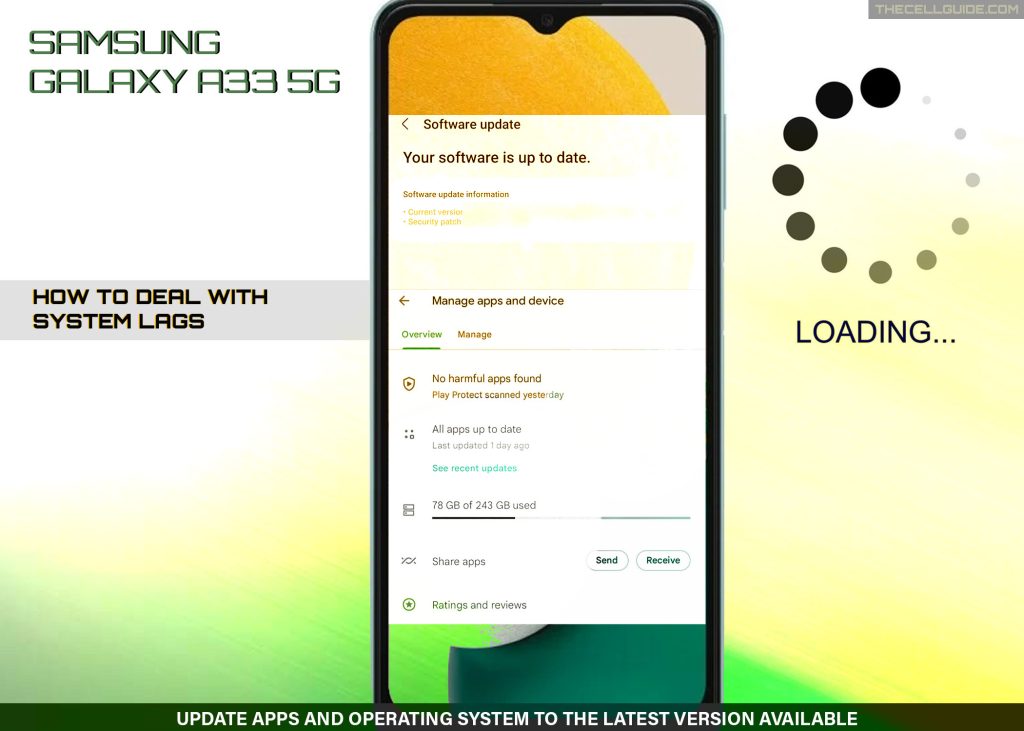
Updates released for individual apps and periodic firmware updates are not only pushed for additional or new features but more importantly, they embed critical patches that are programmed to get rid of any transpiring bugs and malware that are causing conflicts and ruining the normal system functions.
- To view and install pending app updates on the Google Play Store, just open the Play Store app and then tap on your profile icon. On the next screen, tap Manage apps & device and then tap Updates available to view what apps have pending updates.
- To manually check for available software updates on your Galaxy A33, just go to Settings-> Software update menu and then tap Download and install to start scanning for new updates.
If a new firmware version is up for grabs, just follow the onscreen prompts to download and install it manually.
Just be sure to keep your phone connected to the internet preferably via Wi-Fi network, has ample storage and sufficient battery life to complete the update installation.
Solution #4: Wipe cache partition on your phone.
Android apps do have a dedicated option to clear cache from within the app’s dedicated storage. This will help improve individual app’s performances.
The phone’s system itself also has a separate storage that allocates temporary or residual data (system cache). Every time you use the device, temporary files are stored in the system cache for future use.
But just like app’s cache, system cache may likewise trigger atypical system behaviors when any of them gets broken or corrupted.
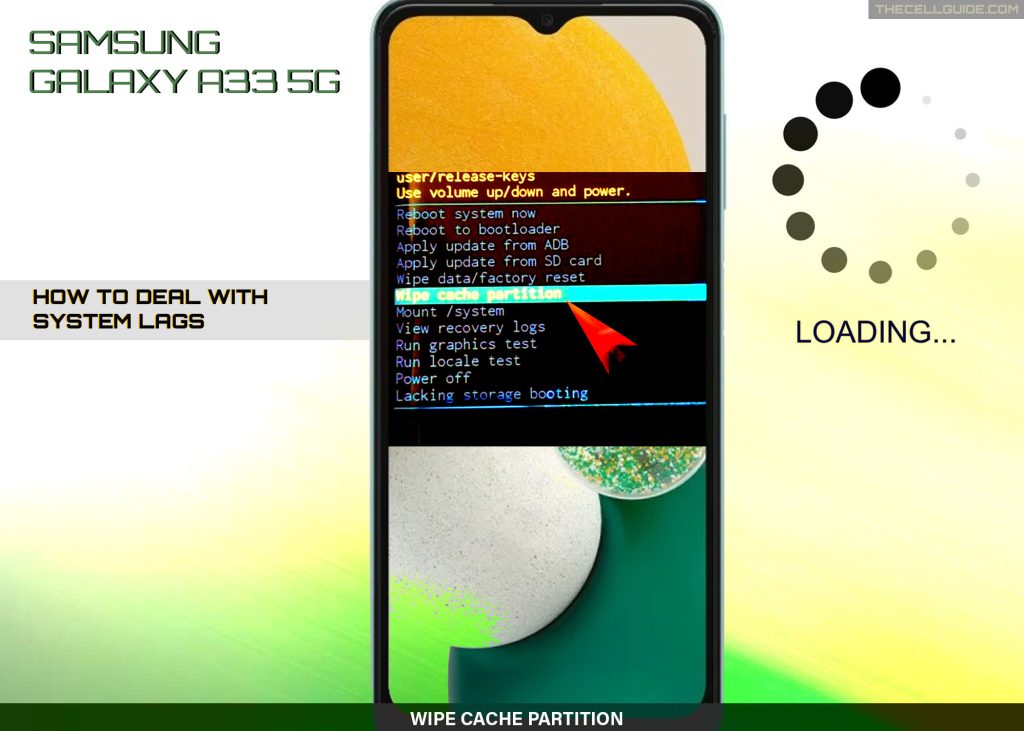
That said, clearing the system cache from time to time is also recommended. To clear system cache on the Galaxy A33 5g phone, just follow these steps:
- Turn off the phone completely.
- While it’s powered off, press and hold the Volume Up key and Side key simultaneously and then release both keys when the Samsung/Android logo appears.
- A few moments later, the ‘Uninstalling system update’ message will appear shortly and to be followed by the Android Recovery menu options.
- Press the Volume Down key several times to select/highlight Wipe cache partition and then Press the Side/Power key to enter/confirm selection.
- Press the Volume down key to highlight Yes, then press the Side/Power key to confirm selection.
- Wait for the wipe cache partition process to complete. When it’s finished, the Reboot system now option is highlighted.
- Just press the Side/Power key to confirm selection and restart your phone.
Wait for your phone to finish rebooting and after that you see a significant improvement on its performance as all accumulated system cache files including the old corrupted residual data have already been removed.
Solution #5: Reset all settings.
Resorting to system resets (reset settings) is often deemed among the last options when dealing with recurring system issues including system lags.
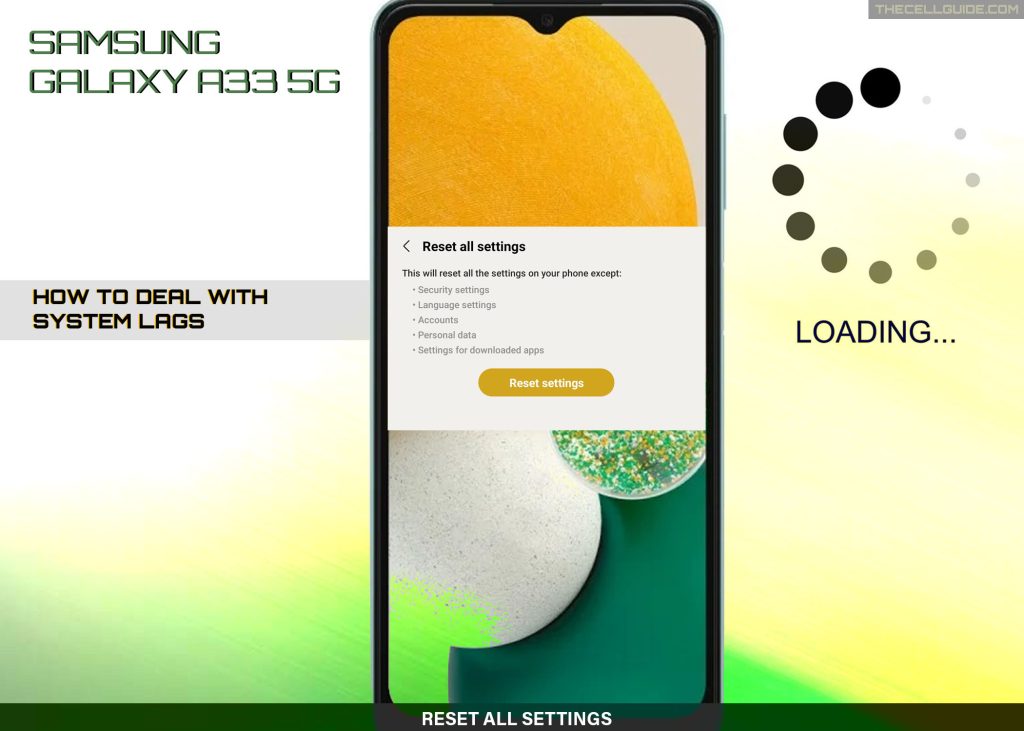
There are different types of reset options embedded into every device’s general settings menu. There’s an option to reset network settings, reset app preferences, reset all settings and factory data reset.
To address system-related performance issues like lagging, resetting all settings is recommended.
This reset works by deleting all recently added settings including custom networks, app defaults and preferences and then restores the factory default options and values. But unlike a factory reset, resetting all settings does not affect any saved user information from the internal storage. That means all your downloaded apps, files and saved documents won’t be deleted.
- To reset all settings on the Galaxy A33 5g, just head over to Settings-> General management-> Reset menu and then select Reset all settings from the given options.
- If prompted, enter your phone’s unlock PIN, pattern or password to proceed and then tap Reset on the final warning to confirm.
When the reset is finished, the phone reboots automatically and then loads up all default settings and options.
This means the need for you to re-enable key features that are disabled by default, set up and connect to your Wi-Fi network, pair and reconnect Bluetooth devices and the like. Setting up default apps for specific files types or data protocols is also needed afterwards.
Is your phone still lagging?
System lags in most Samsung devices attributed to common software-related culprits are typically addressed by the above solutions other faulty system components are present. Should you wish to troubleshoot further, the next applicable tweaks you can try are as follows.
Rule out SIM card and SD card-related issues.
Other Samsung owners who encountered the same performance issue have found out that a corrupted SIM card or SD card is the root cause of the problem.
To make sure that this isn’t causing your phone to become slower, try to remove the SIM card or SD card from the card slot and then let the phone run without any card installed. If the phone doesn’t lag without any of these cards, the problem is in the card and not on your phone. In this case, securing a new card replacement is recommended.
Boot your phone in safe mode.
As mentioned earlier, third-party apps that have gone rogue might also be the main reason as to why an Android device is slowing down unexpectedly.
To clear this out, booting your device in Safe mode is recommended. Doing so will disable any third-party apps while leaving purely run off built-in applications. This therefore helps you determine if there are any apps causing conflicts with your device’s performance.
Factory data reset.
A drastic solution to recurring performance issues including system lags is a factory reset. This will wipe everything from the system including any stubborn bugs and malware that might have ruined the phone’s normal operations and eventually made the entire system sluggish.
All your apps will be uninstalled or deleted so you will need to manually add them back after the reset.
This reset potentially resolves fatal system errors that make the phone’s system sluggish or underperforming.
Repair options.
If all else fails and your phone is still lagging even after performing a factory reset, then the next thing you’ll need to rule out is hardware damage. Perhaps your device or any of its internal components has obtained some sort of physical or liquid damage and that has caused the system to slow down.
To clear this out, you can take your device to the nearest authorized Samsung service center for a thorough hardware diagnosis and/or repair, if needed.
Hope this helps!
Please check out our YouTube channel to view more tutorial and troubleshooting videos for popular iOS and Android devices.







