This post will help extend the battery of your new Samsung smartphone by a significant amount using its preloaded battery saving feature. Read on to learn how to utilize and activate power saving mode on Samsung Galaxy S22 and other Galaxy devices running in OneUI version 4.1.
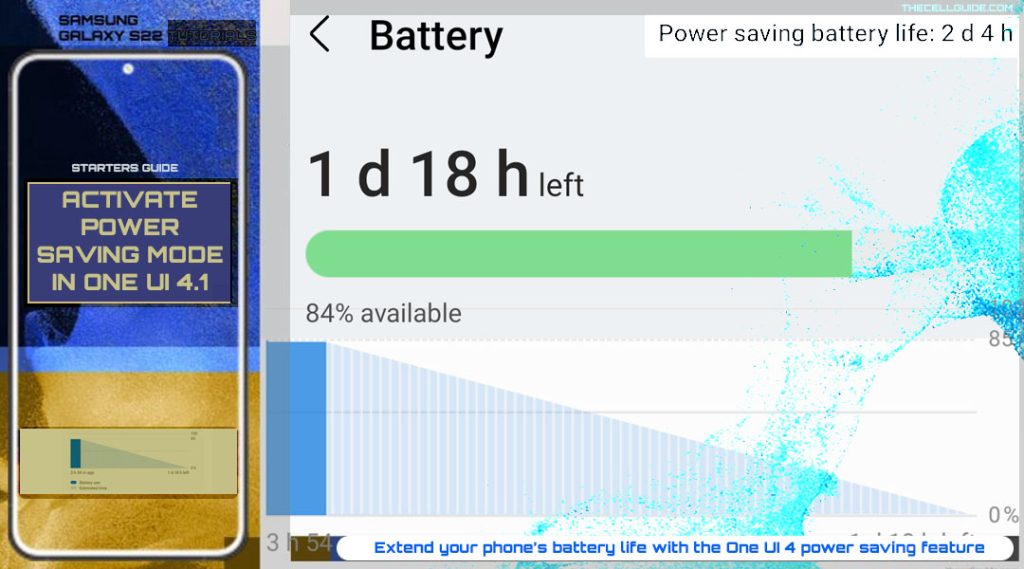
OneUI 4.1 Power Saving Feature
As the name implies, power saving allows you to save the phone’s battery and make it last a little longer when the power is running low.
Just like prior Samsung Galaxy smartphones, the recently rolled out Galaxy lineups also sport power saving features for users to activate whenever necessary.
Although the phone comes with a 5000mAh battery, it may still not be enough for some users, particularly those who are fond of utilizing power-consuming apps and services.
For this reason, Samsung introduced Power saving mode on the Galaxy S22, S22+ and S22 Ultra.
When enabled, Power saving mode disables features and limits the CPU usage to extend the battery life of your device.
It also limits battery-consuming activities such as background network usage, syncing, location checking features and the like. Motion smoothness will also be automatically altered to the standard value which is 60Hz.
If you’re new to the Android 12/OneUI 4.1 platform and need some input on how to access the Galaxy S22 menu where you can activate its power saving feature, just keep scrolling to view more detailed instructions.
Steps to Activate Power Saving Mode on Samsung Galaxy S22
The following steps are also applicable when turning on power saving in other Samsung phones that have the same software version with the Galaxy S22 series. However, there may be some slight differences on every device’s actual interface given that screens and menu options vary between device models and carriers.
Just be sure to keep your phone software updated to have access to the key features from the device care and battery section.
Hints:
- Power saving mode can be activated through the settings menu and the control/notification panel. For the sake of those who are new to Android, I’ve outlined a step by step walkthrough on both methods as follows.
Once you’ve got everything ready, just refer to the subsequent steps.
A. Turning on Power Saving via Settings Menu
Most of the key features of the phone are activated and managed through the settings menu. That notion applies to power saving features.
With the updated OneUI platform, the power saving feature is activated through the battery and device care menu through these steps:
Step 1: To get started, tap Settings from the Home or Apps screen. Doing so will take you to the main settings app menu with a list of all key features of the phone.
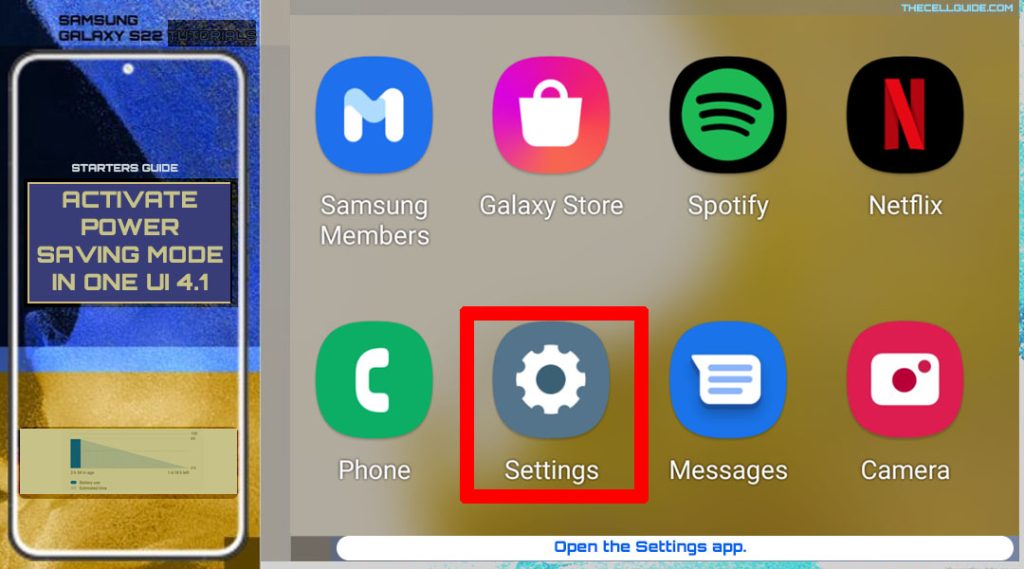
Step 2: On the Settings menu, scroll to find then tap Battery and device care. Another menu opens, highlighting relevant features.
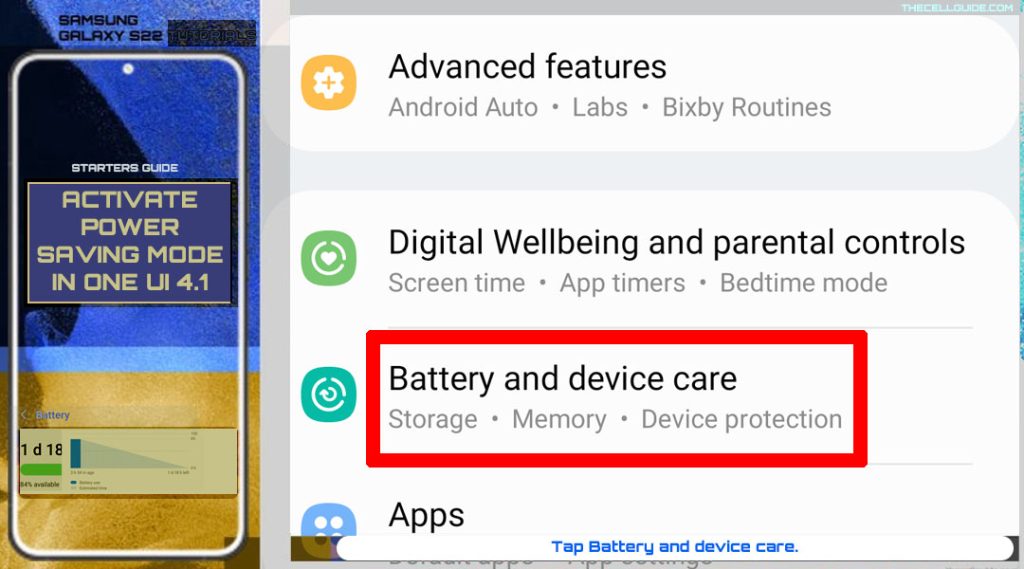
Step 3: To continue, tap Battery. More details about the phone’s battery usage in a certain period will show up next. Beneath the battery usage are battery saving and optimization features.
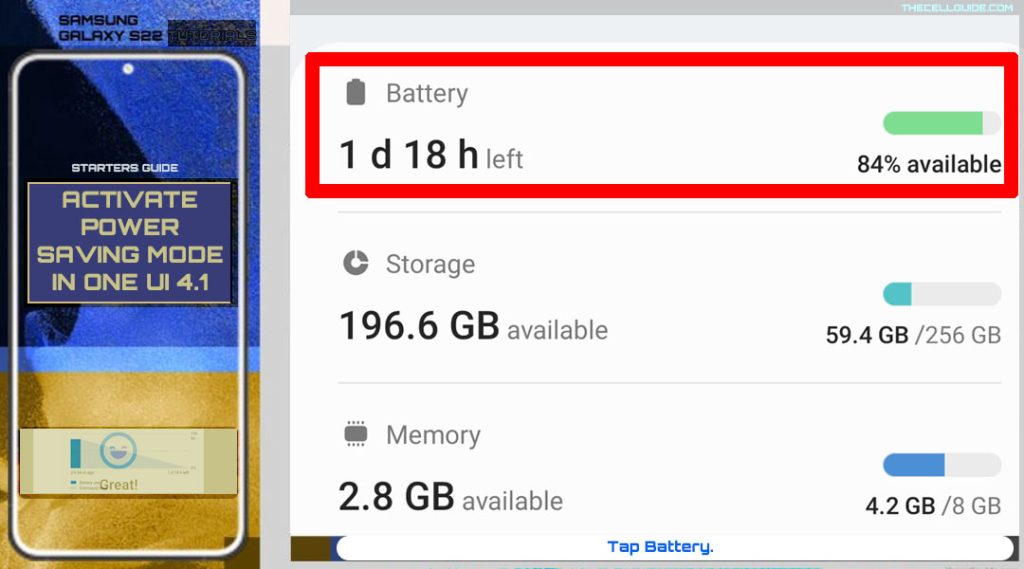
Step 4: Tap Power saving to proceed.
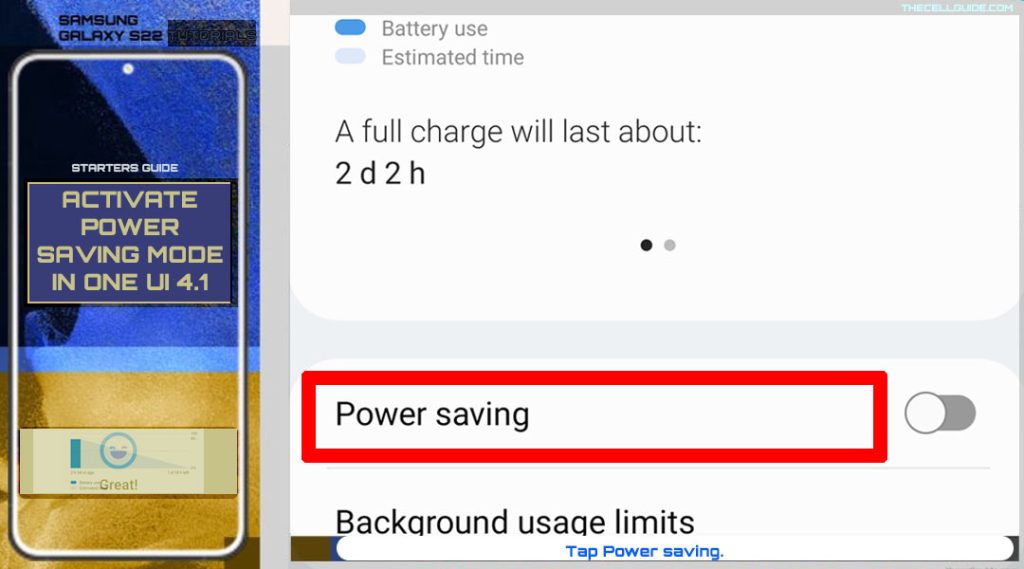
Step 5: On the Power saving screen, you will see the OFF switch. To activate the feature, simply tap the OFF Switch to turn it ON.
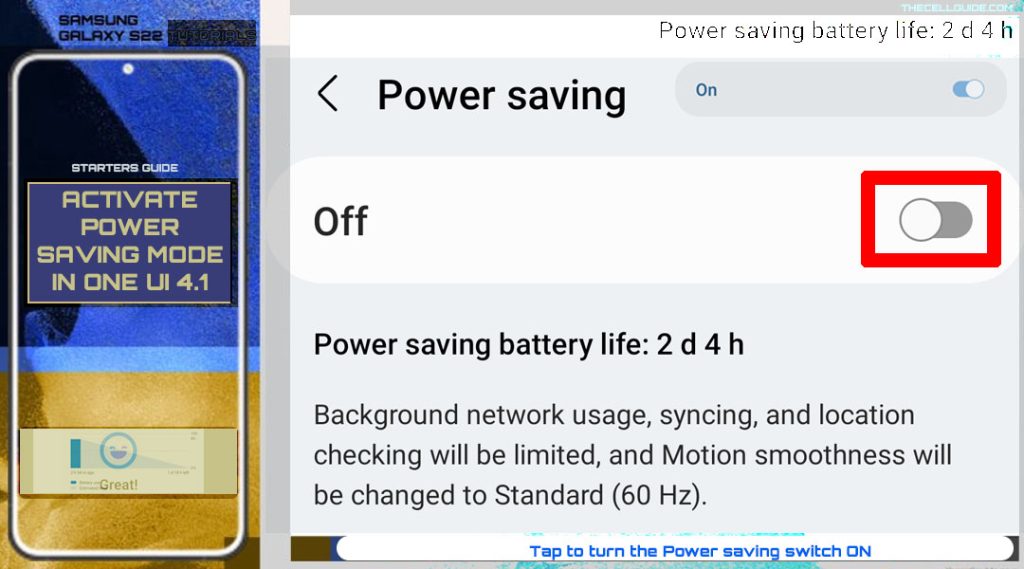
That should immediately put the device in a power saving mode, and thereby minimizes or limits power consumption.
Always On Display, CPU speed, screen brightness and 5G features are automatically limited and/or disabled when the device is in power saving mode.
B. Through the Notification/Control Panel
The quickest way to turn Power saving mode on or off is through the notification or control panel.
- To do so, simply swipe down from the top of the Home screen to pull up the control panel that contains shortcut icons to the key features of the phone. Find and then tap the Power saving mode icon and then tap on it to enable or disable.
When the icon turns blue, it means that the feature is ON or enabled. If it’s gray, the feature is turned off or disabled.
For maximum power saving, you can also limit certain apps and background activities, switch to dark theme by enabling dark mode as well as disable edge panels.
When to enable Power saving mode?
Built-in battery optimization features like the Galaxy S22 Power saving mode typically come in handy when the need to extend the phone’s battery life arises but you cannot recharge.
By activating power saving mode, you’d be able to save battery and use your phone a little longer, making you reachable through calls and texts.
The only downside is that you won’t be able to use certain features, particularly those that are automatically limited or restricted while on power saving.
Disabling Power Saving Mode
You can always turn this feature off if you no longer need it. Just repeat the same steps to get back to the battery saver menu on the phone through Settings-> Device Care-> Battery-> Power saving. Once you get there, simply tap to turn Power saving mode switch OFF again.
When Power saving is turned off, you can manage and customize the built-in power saving options to minimize/optimize battery consumption.

Among the power saving options you can turn on or off are as follows:
- Limit apps and Home screen
- Limit CPU speed to 70%
- Decrease brightness by 10%
- Turn off Always On Display
Enabling these options will help you extend the battery even when power saving mode is disabled on your device.
Optimizing system apps and services, keeping downloaded apps up-to-date, and turning off wireless services such as Bluetooth, Cellular, Wi-Fi and Hotspot access when not in use are also among other useful tweaks to preserve the phone’s battery life.
And that’s how you enable power saving mode feature and save battery life on your new Samsung Galaxy S22.
Hope this helps!
Please check out our YouTube channel to view more tutorial and troubleshooting videos for popular iOS and Android devices.







