This post will help you reduce power usage on the Samsung Galaxy phone through the built-in power saving feature. Here’s a quick guide on how to enable Power saving mode on Samsung Galaxy A33 5g.
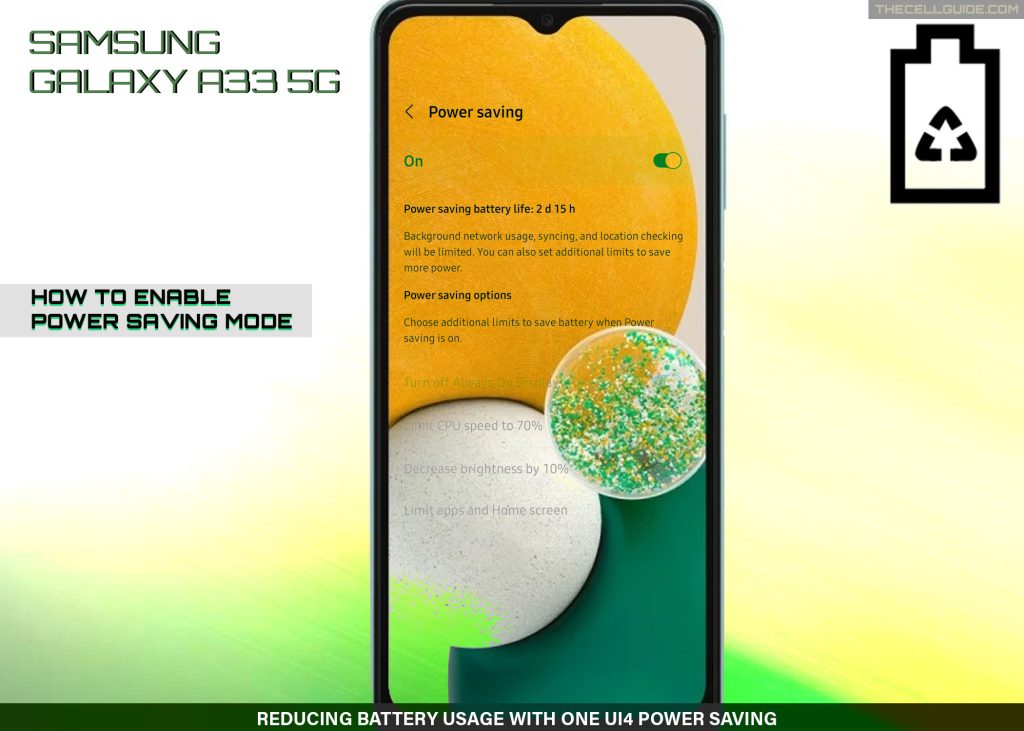
Is your phone running low on battery and you need to use it a little longer but you’ve got no charger on hand? If so, then putting the device in a power saving state can help.
One UI 4 Power Saving Mode
Modern smartphones are already equipped with a number of power saving features that you can tap on whenever you need to stretch the battery life on your phone before reaching a power source to recharge.
And Samsung’s mid-range and high-end devices also have this feature.
You can use your phone’s power saving feature to make its battery last longer especially in critical situations. With this feature activated, you’d still be able to use the key features of your phone even when the battery is low.
However, this feature also limits certain services including background network usage and syncing.
Depicted below is the actual process of activating the power saving feature on the Galaxy A33 5g smartphone. Feel free to refer to this quick walkthrough if you need help doing so.
Steps to Enable Power Saving Mode on Samsung Galaxy A33 5g
Performing the following steps will put your phone in a low-power state. You may resort to this method if you badly need to use your phone while the battery is low.
These steps are also applicable when putting other Samsung Galaxy phones in power saving mode, particularly those that are running in Android 12 with One UI 4.1 OS version.
Actual screens and menu options may vary between device models and carriers so expect some slight differences on every device’s interface.
Be sure to keep your device software up-to-date to ensure all key features and menu items are present.
Feel free to start whenever you’re all set to configure your phone’s battery settings.
Step 1: To get started, tap the Settings icon from the Home screen or Apps viewer. Doing so will launch the Settings app menu.
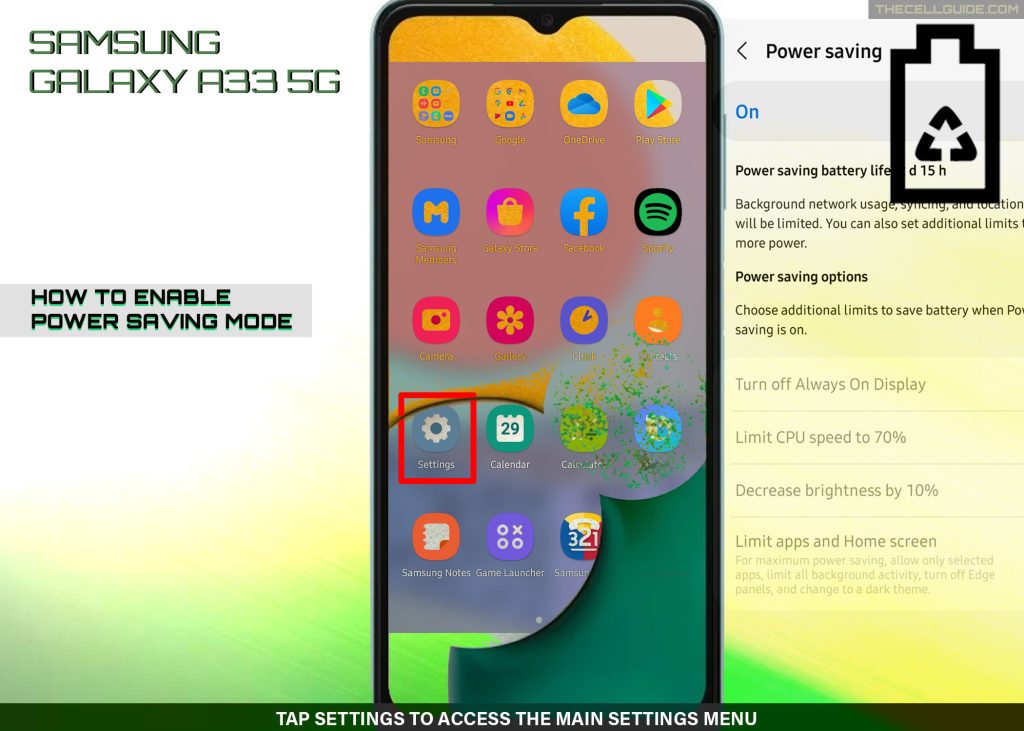
Step 2: While in the main settings menu, find and then tap Battery and device care. Another screen will launch with relevant options and features.
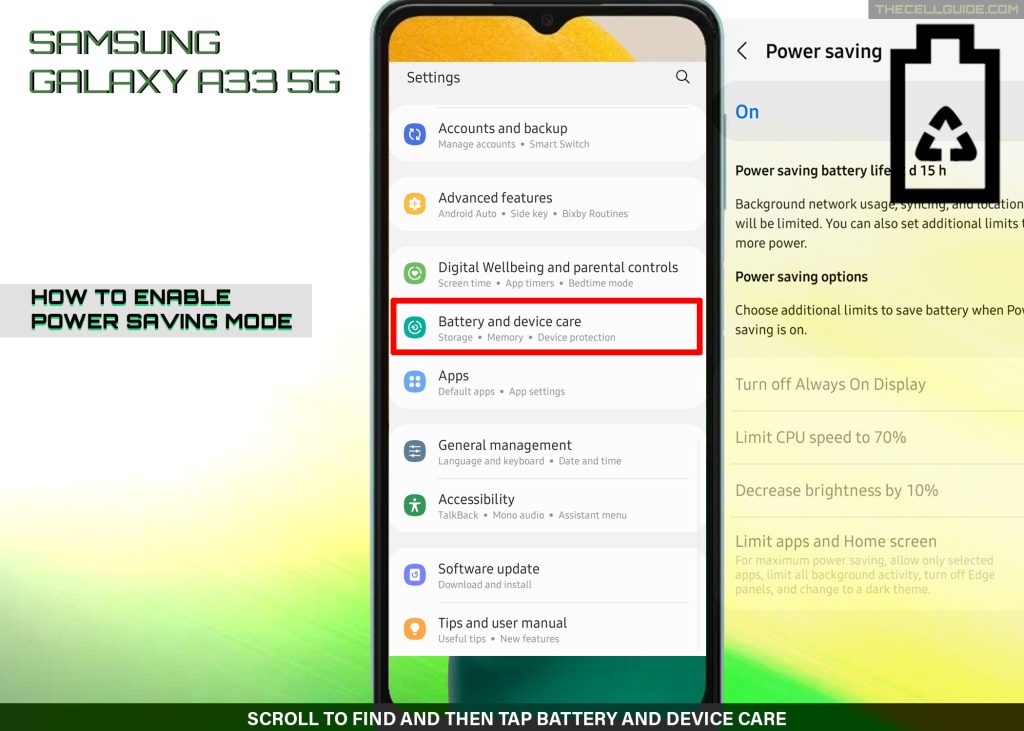
Step 3: Tap Battery to proceed.
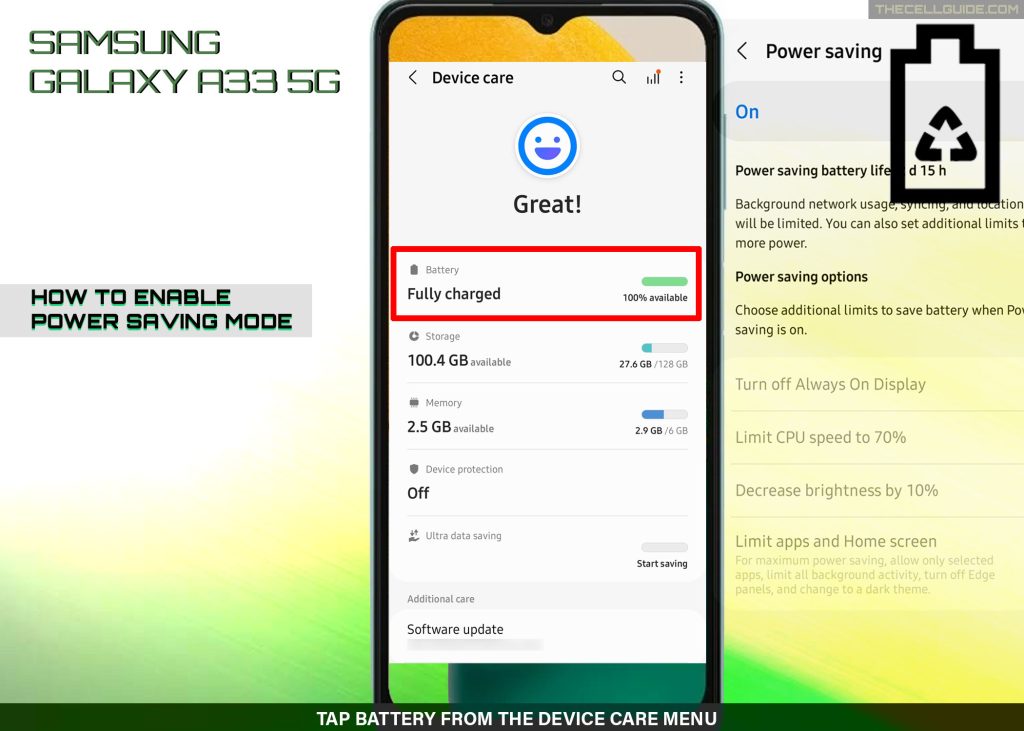
Step 4: On the succeeding menu, tap Power saving. Doing so opens the Power saving menu with all built-in power saving options.
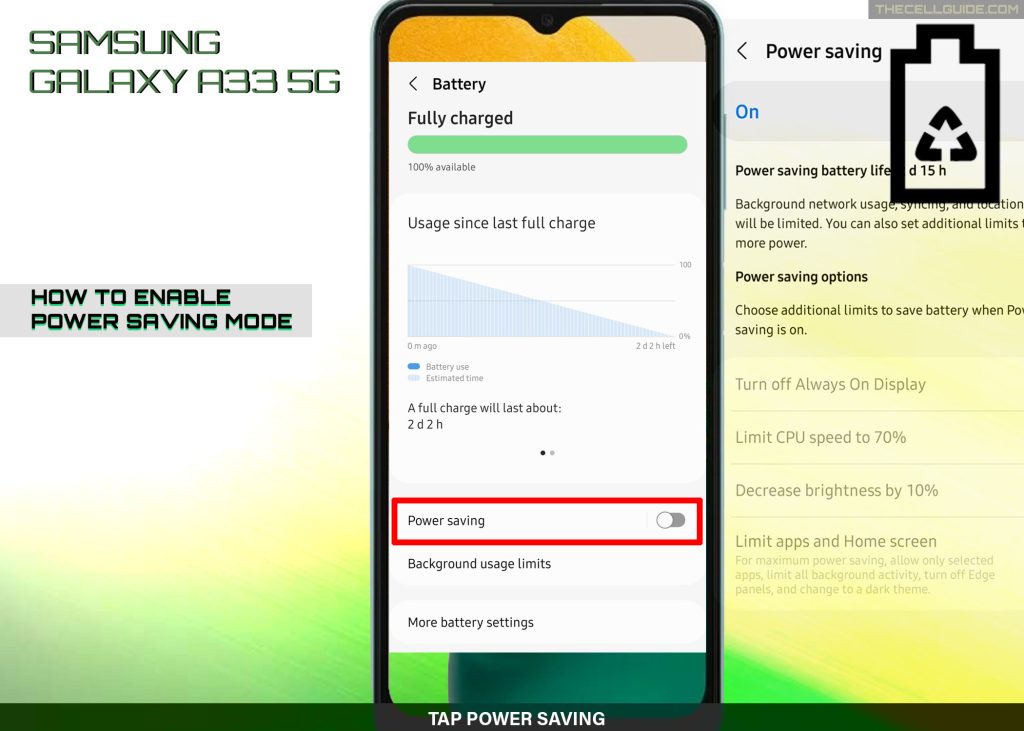
Step 5: To put the device in power saving, toggle to turn the Power saving switch ON.
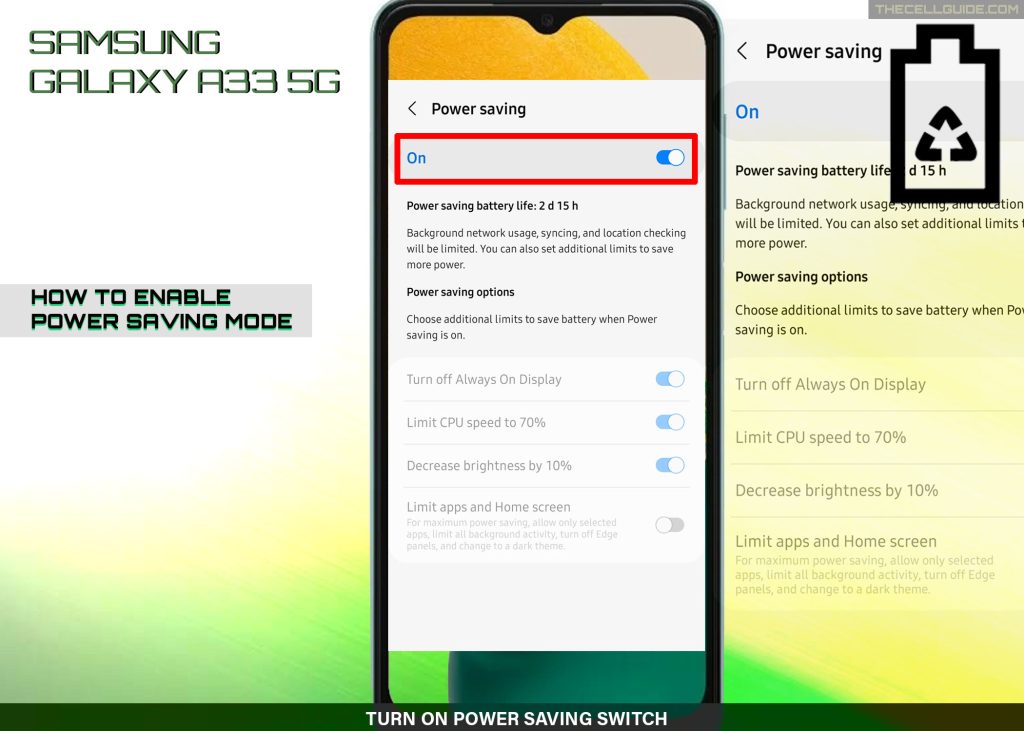
Doing so will switch the phone’s interface into a simplified version with limited functions to reduce power consumption.
Background network usage, syncing and location checking will also be limited. As a result, your phone can stretch its battery life a little further before the next recharge.
More Power saving Options
Besides putting the phone in power saving mode, you can also use other battery-saving features to limit battery usage.
There’s an option to Turn off Always on Display, Limit CPU speed to 70%, decrease brightness by 10% and limit apps and Home screen. These options are listed under the Power saving menu. Just toggle to turn the switch next to the said features to activate them on your phone.
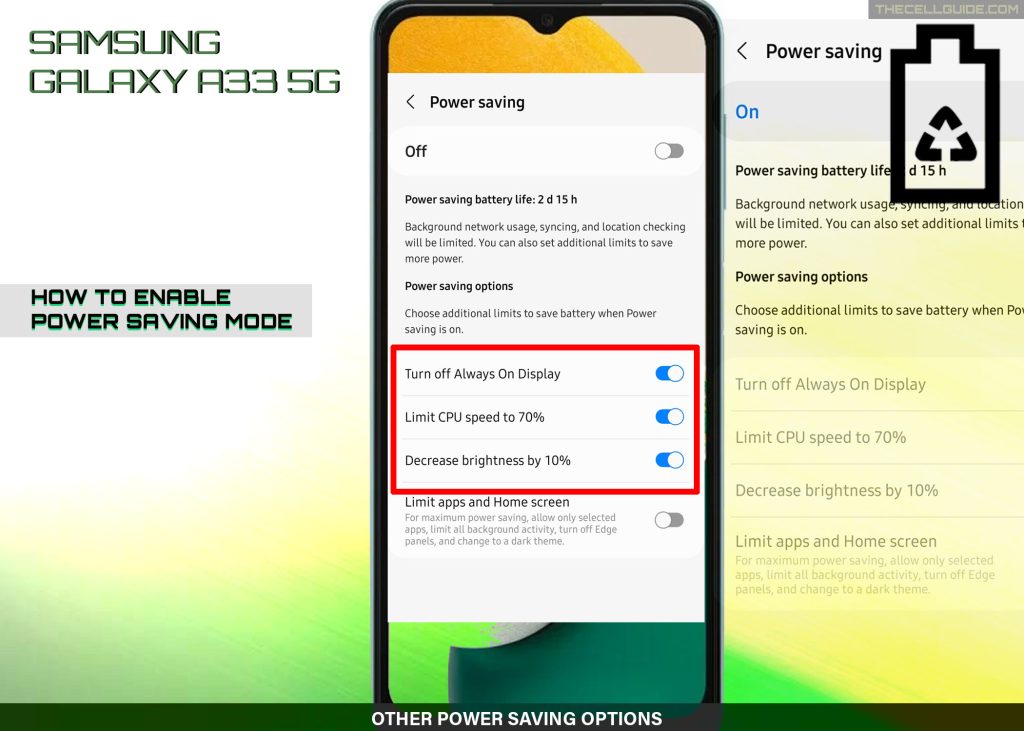
Here’s what happen if you enable the following power saving options:
- Turn off Always on Display (AOD). When enabled, the AOD or Always On Display feature be disabled. As a result, your phone screen automatically turns off after being idle for a certain period. This behavior lessens battery usage.
- Limit CPU speed to 70%. When enabled, it reduces the processing speed of your device as well as power usage.
- Decrease brightness by 10%. When enabled, it dims your phone’s screen by 10%. A dimmer display also means low power consumption.
- Limit apps and Home screen. When enabled, it provides your device with maximum power saving that limits background activities using a simplified Home screen and limits available apps. Edge panels are likewise turned off when this feature is on.
To enable any of the above options, you need to disable Power saving on your device beforehand. After turning them on, you can go ahead and turn Power saving back on.
Other Battery Tips
Proper charging of the battery can help keep your phone’s battery life last longer or at least keep up with you throughout the day.
As recommended, Samsung urges phone owners to use only OEM (Samsung-provided) chargers instead of third-party accessories.
Charging through a power outlet is also recommended so your device can get the right amount of power to get fully charged on time.
Once the device is fully charged, do not leave it connected to the charger but rather disconnect it. Not only that doing these things can help keep your battery last longer but more importantly, they help prevent damaging the battery.
A busted battery is one of the main reasons as to why the phone’s battery drains faster than it should. Actual battery life varies between device models.
And that’s all about activating power saving mode (low power mode) on the Samsung Galaxy A33 5g smartphone.
Hope this helps!
Please check out our YouTube channel to view more tutorial and troubleshooting videos for popular iOS and Android devices.







