Is your Samsung Galaxy S22 unable to reliably send text messages? Don’t worry, some quick troubleshooting can get messaging working again.
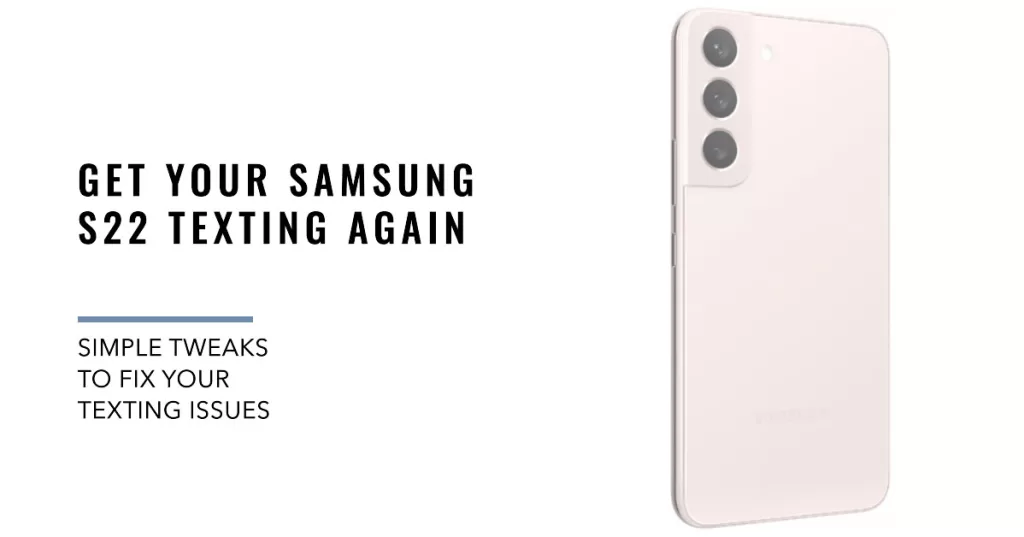
Few things are more annoying than trying to send a text on your Samsung S22 only to have it stubbornly remain stuck in limbo with no indication it actually transmitted. When basic messaging stops working, it’s immensely frustrating!
But before you do anything drastic, try some simple user-level troubleshooting steps that often resolve text sending issues on the Galaxy S22. We’ll explore potential causes and tweaks to get your messages delivered promptly again. With a few quick adjustments, reliable messaging can be restored.
Why Won’t My S22 Send Text Messages?
There are many reasons as to why a Samsung phone won’t be able to send text messages. The underlying cause could be attributed to network problems, invalid settings, in-app glitches, and more.
Among the typical reasons texting fails on a Samsung S22 include the following:
- Outdated software needing a system update
- Messaging app requires reinstallation
- Incorrect APN settings configured for your carrier
- Poor cellular signal in your location
- Background data restrictions toggled on
- SIM card incompatibility with phone network bands
By pinpointing the specific trigger, the solution becomes clear. Now let’s o ahead and try to fix it!
Troubleshooting and Fixes for Unsent Texts
The easier way to troubleshoot an issue to identify the root cause of the problem. However, if you’re unable to pinpoint what’s preventing your device from sending SMS, you can follow these basic troubleshooting tips to rule out every possible cause:
1. Restart your phone to refresh service and app state
Restarting can can clear any temporary glitches or software errors that may be causing the problem. It can also refresh the phone’s connection to the mobile network. It is also a way to refresh the messaging app and other related services that might have been glitching.
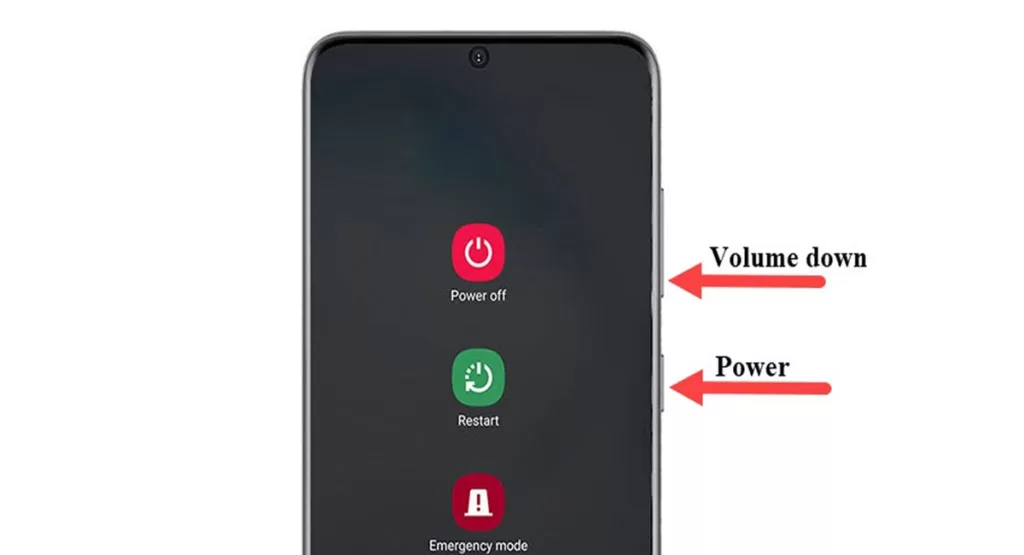
- To restart your S22, press and hold the power button for a few seconds until the power menu appears. Then, tap Restart and confirm.
Once your phone has restarted, try sending an SMS message again. If the problem persists, try the other troubleshooting steps below.
2. Toggle Airplane mode on and off to re-establish cellular connection
Performing the Airplane mode tweak can reset the phone’s network connection. This can fix any temporary glitches or errors that may be preventing the phone from sending or receiving SMS messages. It can also force the phone to reconnect to the mobile network. This can be helpful if the phone has lost its signal or is having trouble connecting to the network.
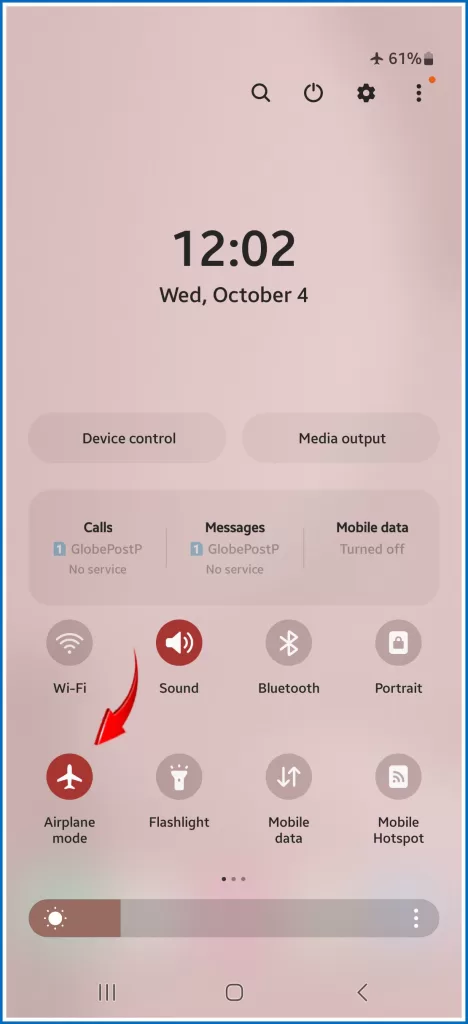
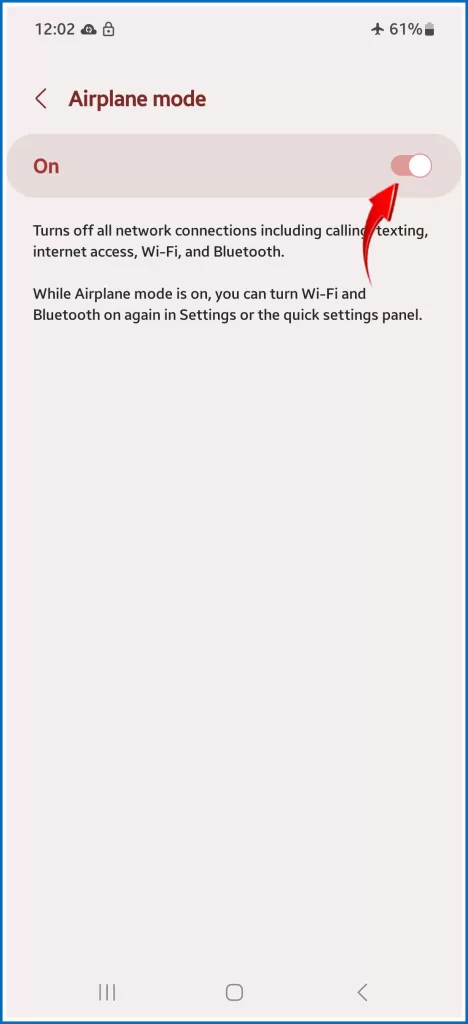
In addition, the Airplane mode tweak can restart the messaging app and other related services. This can fix any temporary issues with the messaging app or other services that may be preventing it from sending or receiving SMS messages.
- To toggle Airplane mode on and off, swipe down from the top of the screen to open the Quick Settings menu. Then, tap the Airplane mode button to turn it on. After a few seconds, tap the Airplane mode button again to turn it off.
Once Airplane mode has been turned off, try sending an SMS message again.
3. Clear cache and data for Messages app to reset it
Clearing the cache and data for the Messages app on the Galaxy S22 will delete all of the temporary files and data that the app has created. This includes things like images, videos, login information, and app settings.
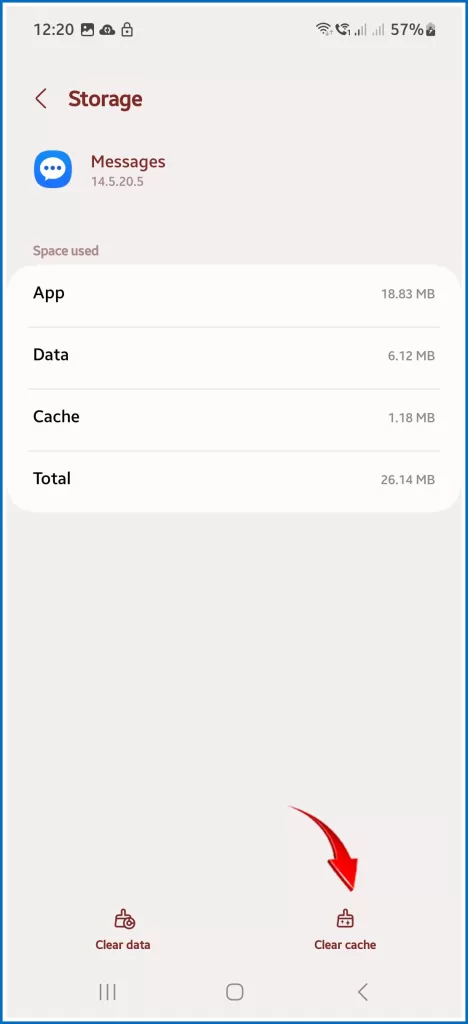
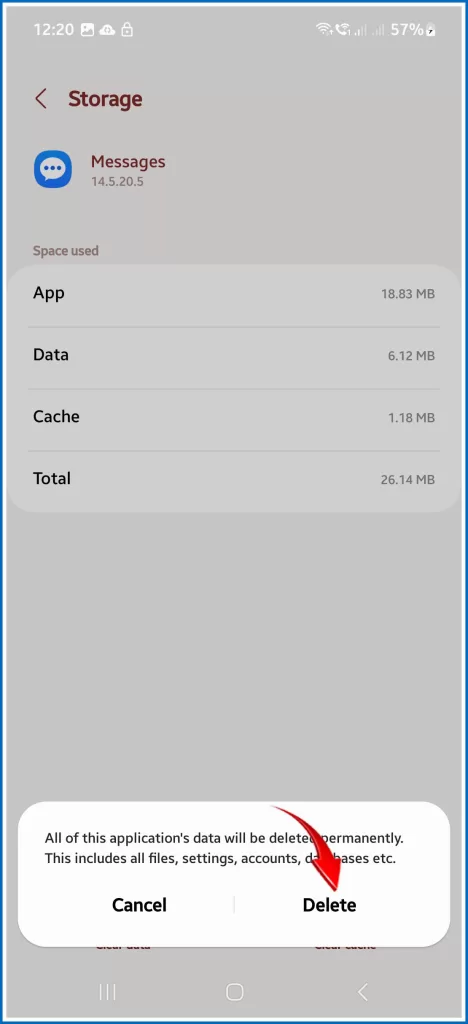
The cache is used to store temporary files that can help the app to load faster and run more smoothly. However, over time, the cache can become corrupted or outdated, which can cause problems with the messaging app. Clearing the cache can help to resolve these problems.
The data is all of the information that the app has created, such as your login information, app settings, and any saved files. Clearing the data will reset the app to its default settings and delete any saved files.
To clear the cache and data for an app on the Galaxy S22, follow these steps:
- Open the Settings app.
- Tap Apps.
- Tap See all apps.
- Tap the app that you want to clear the cache and data for.
- Tap Storage & cache.
- Tap Clear cache and Clear data.
Once you have cleared the cache and data for the app, try restarting Messages and see if you can now send text messages.
4. Update your S22 system software and wireless carrier profile
Updating the S22 system software and wireless carrier profile can help deal with SMS sending failures in the following ways:
- System software updates often include bug fixes and performance improvements that can address SMS sending issues.
- Wireless carrier profile updates can include updated network settings and carrier configuration that can improve the phone’s connection to the mobile network and help to resolve SMS sending problems.
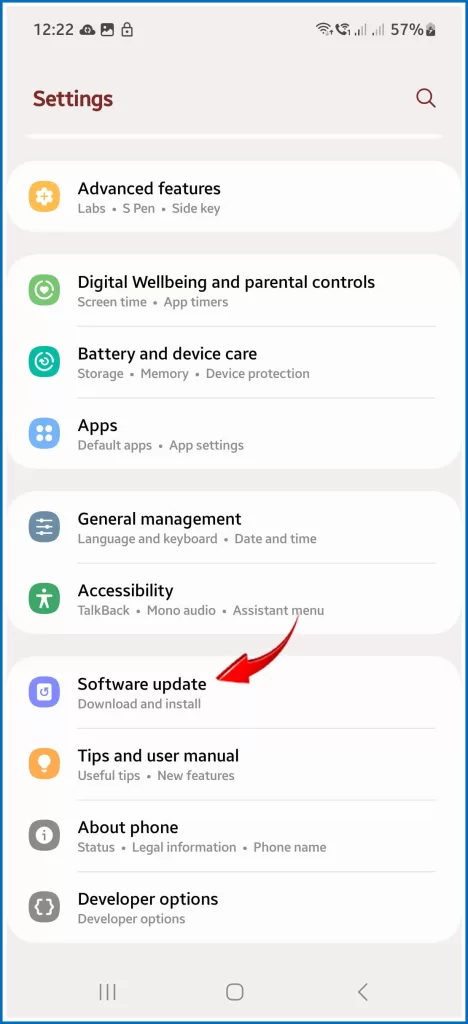
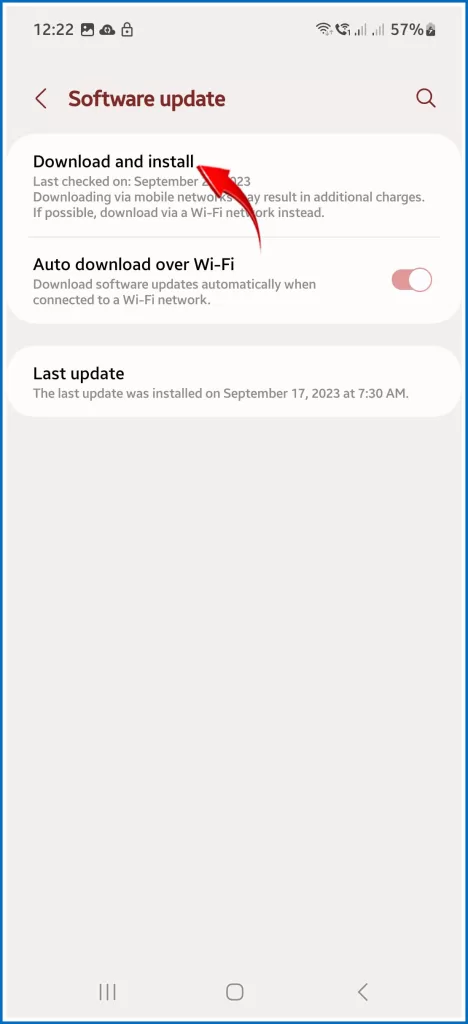
To update the S22 system software, follow these steps:
- Open the Settings app.
- Tap Software update.
- Tap Download and install.
If an update is available, it will be downloaded and installed automatically.
To update the S22 wireless carrier profile, follow these steps:
- Open the Settings app.
- Tap Connections.
- Tap Mobile networks.
- Tap Network operators.
- Tap Search now.
Your phone will search for available network operators. Once it has found your carrier, select it and tap Update profile.
Once you have updated the S22 system software and wireless carrier profile, try sending an SMS message again.
5. Ensure background data usage isn’t disabled for Messages
If you are experiencing SMS problems on your S22, you should check to make sure that background data usage is not disabled for the Messages app. To do this, follow these steps:
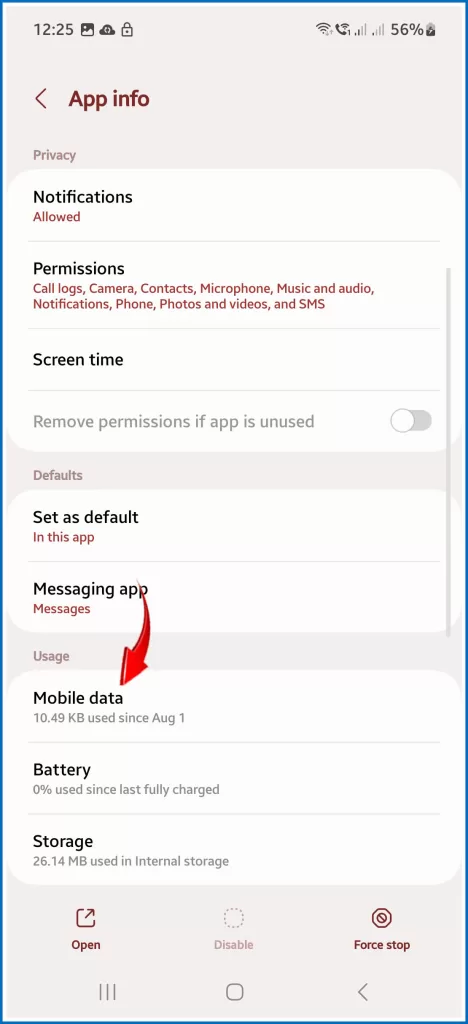
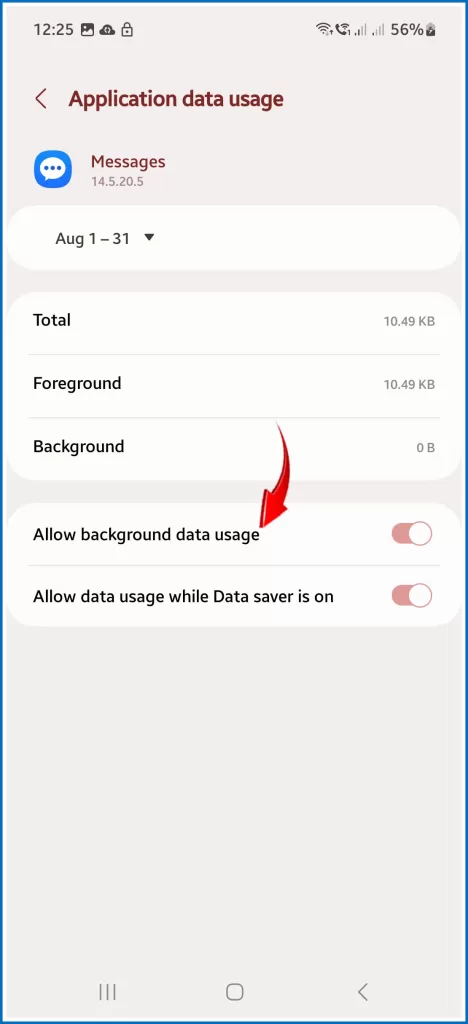
- Open the Settings app.
- Tap Apps.
- Tap See all apps.
- Tap Messages.
- Tap Mobile data.
- Make sure that the Allow background data usage switch is turned on.
If background data usage is disabled for the Messages app, turn it on and try sending or receiving an SMS message again.
t is necessary to ensure that background data usage is not disabled for the Messages app when dealing with SMS problems on the S22 for the following reasons:
- SMS messages are sent and received over the mobile network, even when the Messages app is not actively in use. This means that the Messages app needs to be able to access the mobile network in the background in order to send and receive SMS messages reliably.
- Disabling background data usage for the Messages app can prevent the app from receiving new SMS messages when they are sent. This can cause delays in receiving messages, or even missed messages altogether.
- Disabling background data usage for the Messages app can also prevent the app from sending SMS messages reliably. This is because the app may not be able to connect to the mobile network in the background in order to send messages.
6. Remove SIM and reinsert to refresh SIM card connections
When you remove and reinsert your SIM card on your S22, the following happens:
- The phone’s connection to the mobile network is refreshed.
- The phone’s network settings are reloaded.
- The phone’s SIM card information is updated.
Removing and reinserting the SIM card can help to deal with SMS sending issues in the following ways:
- It can fix any temporary glitches or errors that may be preventing the phone from sending or receiving SMS messages.
- It can force the phone to reconnect to the mobile network, which can help to resolve any network connectivity issues that may be causing the problem.
- It can clear any incorrect network settings that may be preventing the phone from sending or receiving SMS messages.
- It can reset the phone’s SIM card information, which can help to fix any issues with the SIM card that may be causing the problem.
To remove and reinsert the SIM card on your S22, follow these steps:
- Turn off your phone.
- Locate the SIM card tray on the side of the phone.
- Insert a SIM ejector tool into the hole on the SIM card tray and press down to eject the tray.
- Remove the SIM card from the tray.
- Reinsert the SIM card into the tray.
- Push the tray back into the phone until it clicks into place.
- Turn on your phone.
Once your phone has turned on, try sending an SMS message again.
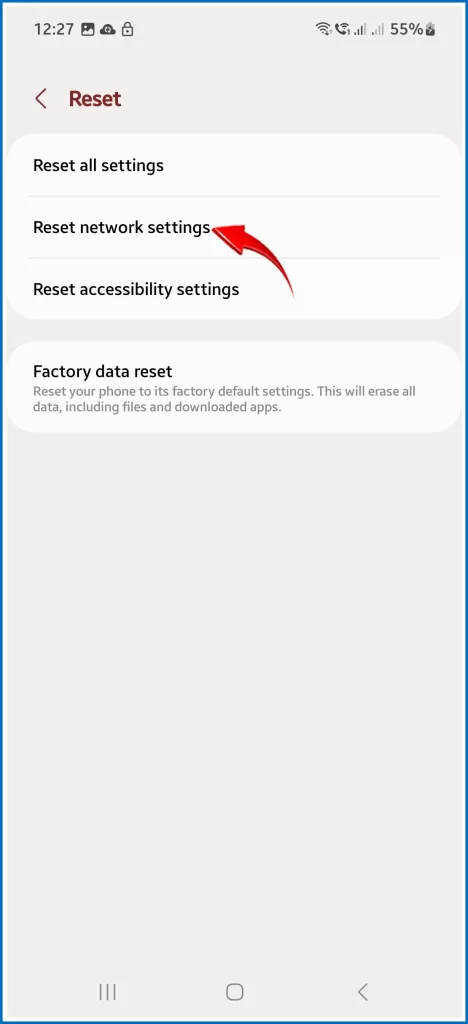
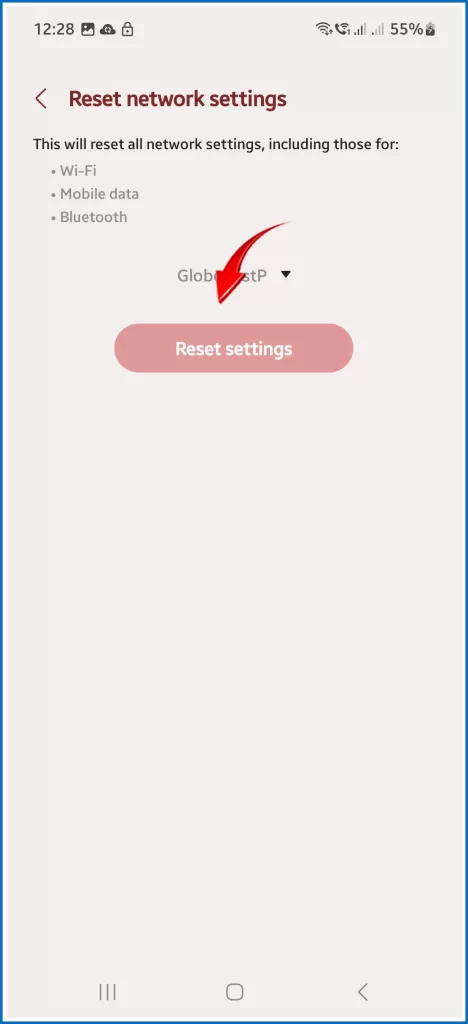
When to Do a Network Reset
If issues persist, your next option is to reset all network settings. This reset is often needed when dealing with complex network-related issues like failure to send or receive messages.
- To reset network settings on your Galaxy S22, go to Settings-> General Management -> Reset -> Reset network settings. Follow the rest of the onscreen prompts to complete the network reset process.
- This wipes any incorrect network configs contributing to texting issues.
With luck, one of these quick fixes will get message sending working reliably again. But if none of these works, then it would be better to contact your network service provider/carrier and escalate the problem for further assistance and recommendations. There’s a good chance that the problem is from within your carrier’s servers given that none of the software solutions worked for you.
Preventing Further Texting Troubles
Proper maintenance prevents many wireless issues. To avoid texting issues recurring:
- Keep S22 software and wireless carrier profile updated
- Don’t restrict background data for essential messaging apps
- Know your carrier’s correct APN settings to configure
When your Samsung Galaxy S22 won’t transmit text messages reliably, it can seem hopeless. But methodical software updates, cache clearing, app reinstalls, and network resets often overcome the issue. With some diligent troubleshooting, you can get smooth texting restored.







