Dealing with persistent Samsung S10 signal issues can be an aggravating ordeal, often resulting in dropped calls and hindered connectivity. Understanding the root causes behind these disruptions is crucial in finding effective remedies. By delving into the intricate aspects of signal interference and troubleshooting methods, users can regain seamless connectivity on their Samsung S10 devices.

1. Force restart your phone

If you haven’t encountered this problem before or if it’s the first time you’re experiencing the symptoms, then there’s no need to worry as it’s probably just a minor issue with the firmware or even just a glitch. These issues, if they’re really the cause why your phone keeps losing signal, can be fixed by this very simple procedure. That’s the reason why the first thing you need to do is refresh your phone’s memory and reload all its apps and services. To do this, follow these steps:
- Press and hold the volume down button and don’t release it.
- While holding it down, press and hold the power key as well.
- Keep both keys held down together for 15 seconds or until the Galaxy S10 logo shows up.
When the phone has successfully rebooted, try to see if the signal still keeps on dropping because if it does, then move on to the next solution.
ALSO READ: Google Maps keeps crashing on Samsung Galaxy S10. Here’s the fix…
2. Power-cycle your network devices
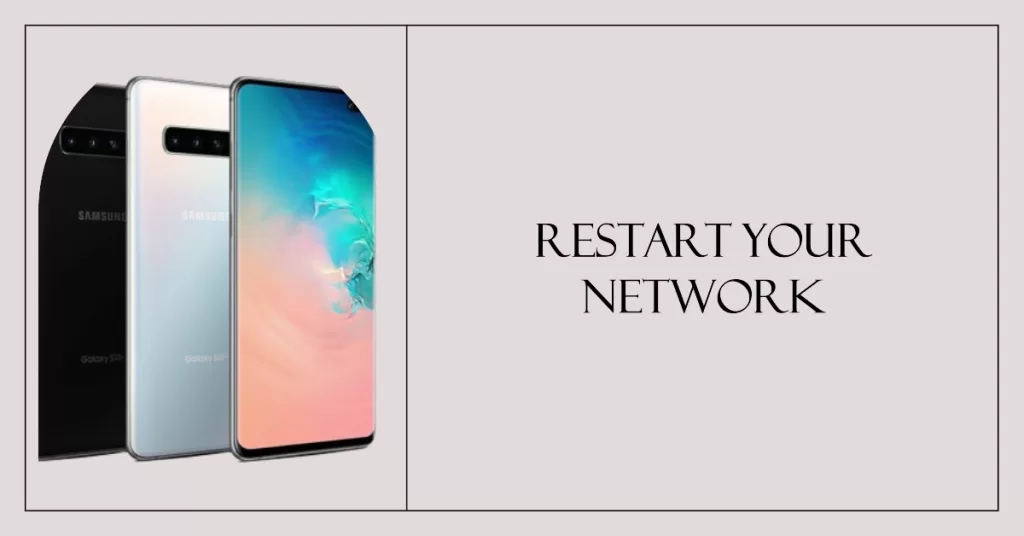
Perhaps the problem isn’t with your phone but with your network devices. If it’s been a long time since you rebooted or power-cycled your modem or router, then maybe it’s about time you did it again. Because there are times when the signal drops because the device has been up for several months or weeks already. Here’s what you should do:
- Unplug your modem or router from the wall outlet.
- Keep the devices without power for a minute or two.
- While waiting for your network devices to restart, it’s best to reboot your phone as well.
- After which, plug the devices back into the wall outlet.
- Wait for it to broadcast the signal and then let your phone reconnect to it.
Continue using your phone to know if it still keeps losing signal after some time. If it does, then move on to the next procedure.
3. Reset network settings
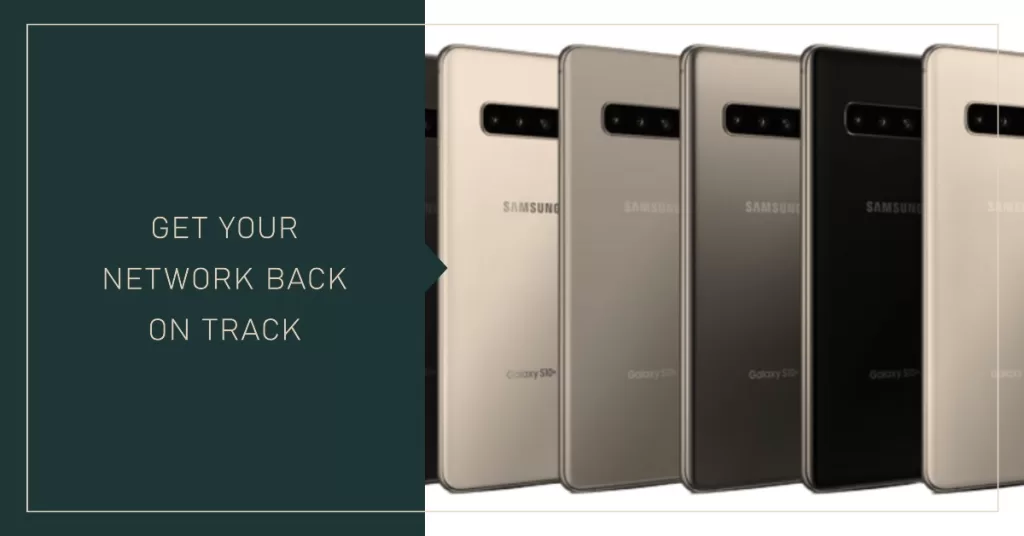
Power-cycling your network devices will refresh the connection but resetting the network settings in your phone will make sure that all services are running and that the caches are all new. While this procedure is pretty effective, it’s actually kind of a general troubleshooting method for all network-related issues. Here’s how it’s done…
- From the Home screen, swipe up on an empty spot to open the Apps tray.
- Tap Settings > General Management > Reset > Reset settings.
- Tap RESET SETTINGS.
- If you have set up a PIN, enter it.
- Tap RESET SETTINGS.
- The device will restart to perform the reset of settings.
Only the mobile data will be left enabled after doing this procedure so you have to enable WiFi to be able to know if your phone still keeps losing signal after this. If it still does, then it’s time to troubleshoot the firmware itself.
ALSO READ: What to do if Instagram crashes on Samsung Galaxy S10
4. Wipe cache partition
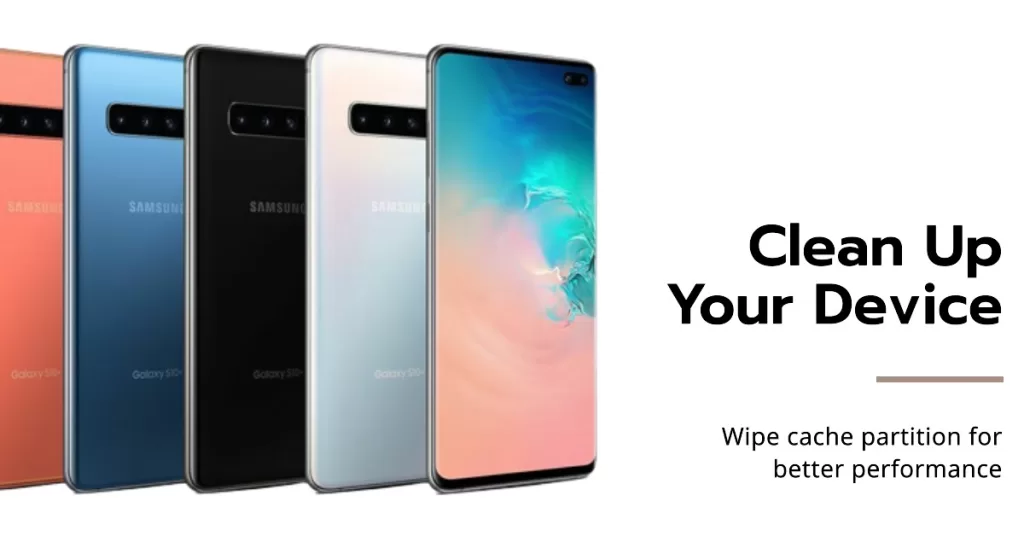
This procedure will delete the system cache and replace it with a new one. All services have their own cache saved in the cache partition including your phone’s radios. Sometimes the system cache gets corrupted and problems like this may occur when it happens. To address this, here’s what you need to do:
- Turn off the device.
- Press and hold the Volume Up key and the Bixby key, then press and hold the Power key.
- When the Galaxy S10 logo shows, release all keys.
- Your phone will continue to boot into recovery mode and once you see a black screen with blue and yellow texts, you’re ready to proceed to the next step.
- Press the Volume down key several times to highlight wipe cache partition.
- Press Power key to select.
- Press the Volume down key to highlight yes, them and press the Power key to select.
- When the wipe cache partition is complete, Reboot system now is highlighted.
- Press the Power key to restart the device.
After the reboot, use your phone like you normally do and be mindful to know if it still keeps losing signal. If it still does, then move on to the next solution.
ALSO READ: How to screen mirror your Galaxy S10 to TV using Samsung Smart View app
5. Backup your files and reset your phone
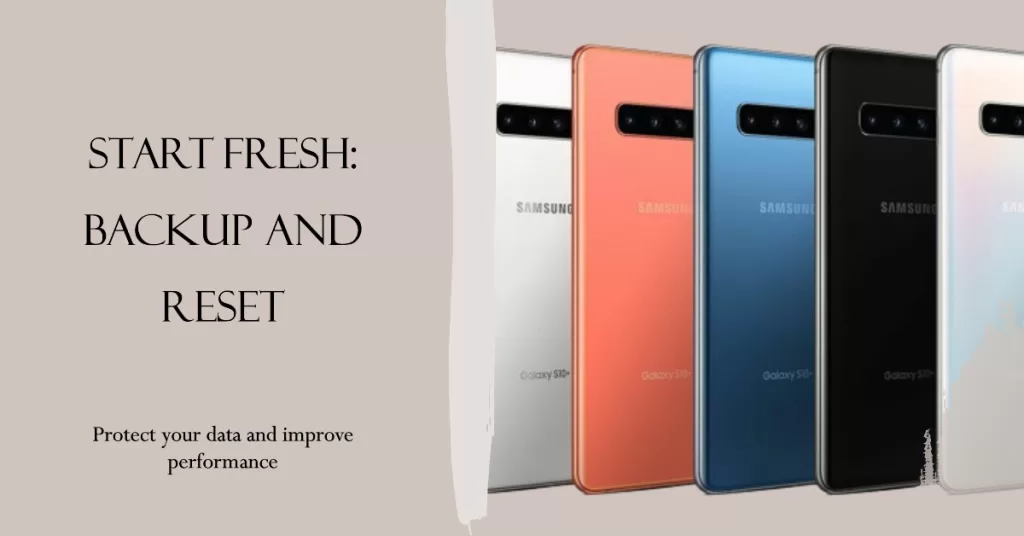
If all procedures failed to fix the problem and that your Galaxy S10 still keeps losing signal, then it’s time to reset your device. If it’s just a software problem, regardless whether it’s due to some apps or a firmware issue, a reset should be able to fix it. We’re often hesitant to suggest this procedure as you may end up losing some important files and data. However, at this point, you have no other choice but to reset your phone. Therefore, make sure to create a backup of your important files and then remove your Google and Samsung accounts so that you won’t be locked out of your device after the reset. After which, follow these steps to reset your phone:
- Turn off the device.
- Press and hold the Volume Up key and the Bixby key, then press and hold the Power key.
- When the Galaxy S10 logo shows, release all keys.
- Your phone will continue to boot into recovery mode and once you see a black screen with blue and yellow texts, you’re ready to proceed to the next step.
- Press the Volume down key several times to highlight ‘wipe data / factory reset’.
- Press Power button to select.
- Press the Volume down key until ‘Yes’ is highlighted.
- Press Power button to select and start the master reset.
- When the master reset is complete, ‘Reboot system now’ is highlighted.
- Press the Power key to restart the device.
I hope that we’ve been able to help you fix your Galaxy S10 that keeps losing signal. We would appreciate it if you helped us spread the word so please share this post if you found it helpful. Thank you so much for reading!
RELEVANT POSTS:







