MMS messages, or Multimedia Messaging Service messages, are a great way to stay in touch with friends and family. They allow you to send and receive text messages with images, videos, and audio attachments. However, if you’re having trouble sending MMS messages on your iPhone 11, there are a few things you can try to fix the problem.
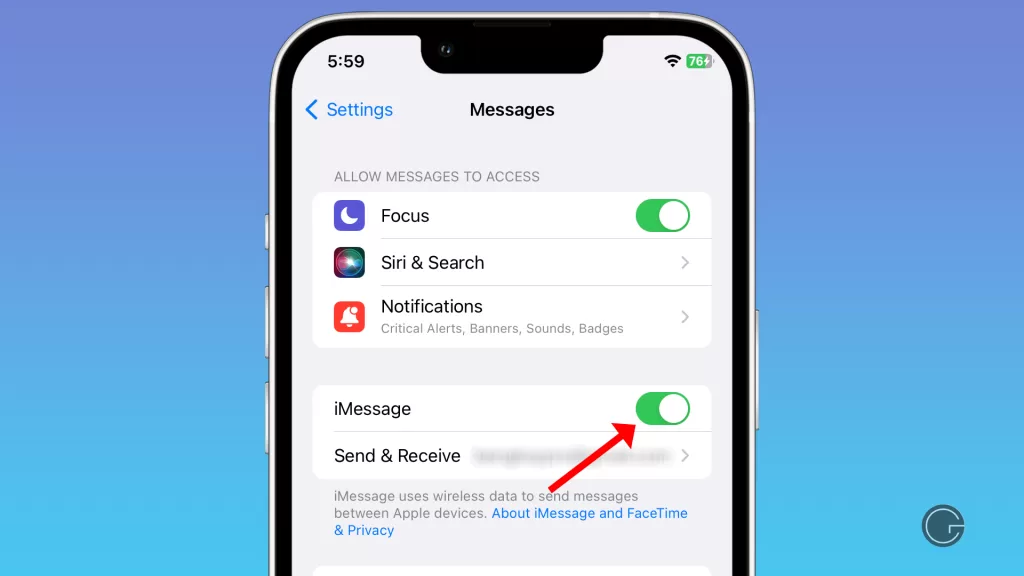
In this article, we’ll walk you through some of the most common solutions for MMS messaging problems on the iPhone 11. We’ll also provide some additional tips for troubleshooting the problem, as well as information on what to do if you’re still having trouble after trying all of the solutions we’ve suggested.
Whether you’re having trouble sending MMS messages to a single contact or to a group, we can help you get the problem fixed. So if you’re looking for a solution to your iPhone 11 MMS messaging problems, keep reading!
Table of Contents
Possible causes of MMS problems
Below are common factors that can affect the sending and receiving of picture messages/MMS on an iPhone. Ruling out each of these factors will help you resolve the main issue.
- Network connection problems. One of the main requirements to send picture messages or MMS is a stable cellular network connection. If your iPhone is enduring some network issues such as weak or intermittent cellular network signal, that’s what you need to deal with first. If you’re trying to send picture messages through iMessage, data connection through Wi-Fi or cellular data is required.
- MMS settings not configured properly. If your iPhone was not configured to send MMS messages, it won’t be able to do so. You can view and manage this setting from Messages.
- Messaging app or system flaws. Like any other apps, built-in apps like Messages also give into random errors and so there’ll be instances when these apps won’t work as intended. To deal with random app glitches affecting MMS function, quitting and restarting Messages is a potential solution.
- Incorrect or invalid recipient details. Another obvious reason as to why MMS sending failed is because the recipient details entered are incorrect or invalid. This is usually the case if you only have trouble sending MMS to a certain contact.
- Account-related issues. Sometimes the problem is neither with the iPhone nor with the network but rather on your account. To make sure that the type of message you’re attempting to send is supported, verify with your carrier.
Troubleshooting an iPhone that won’t send MMS messages
The following procedures are used to eliminate software-related factors that might have halted your iPhone from sending MMS messages. You can try each of these methods before escalating the problem to your carrier’s technical department.
First solution: Restart/soft reset your iPhone.
Performing a soft reset can help fix various types of software issues on your iPhone. It is also a way of dumping junk files and refreshing the phone’s internal memory and operating system. It does not require backup creation because it won’t affect any saved information on your iPhone. Just follow these steps if you haven’t yet restarted your iPhone:
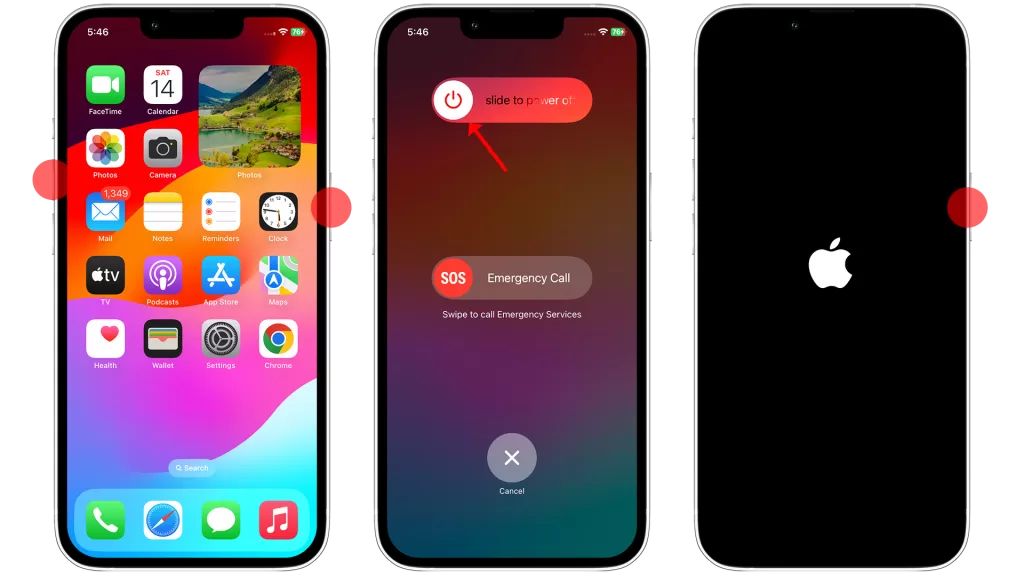
- Press and hold the Side/Power button and either of the Volume button at the side of your phone for a few seconds.
- When the Slide to Power Off appears on your screen, release both buttons.
- Drag the power off slider to the right to turn off the phone.
- Wait for about 30 seconds then press and hold the Side/Power button until you see the Apple logo.
Let your iPhone finish its boot sequence and then re-establish network connections. When the connections are stable, create a sample MMS to send and receive to your own number.
Second solution: Refresh your network connection.
To eliminate random network connectivity issues from the underlying cause, try to refresh your iPhone’s network connection. And there are many ways to do this on your iPhone.
If your using iMessage to send MMS or picture messages, refreshing your phone’s Wi-Fi can help. If you’re using mobile data for MMS, turning cellular data off and on instead.
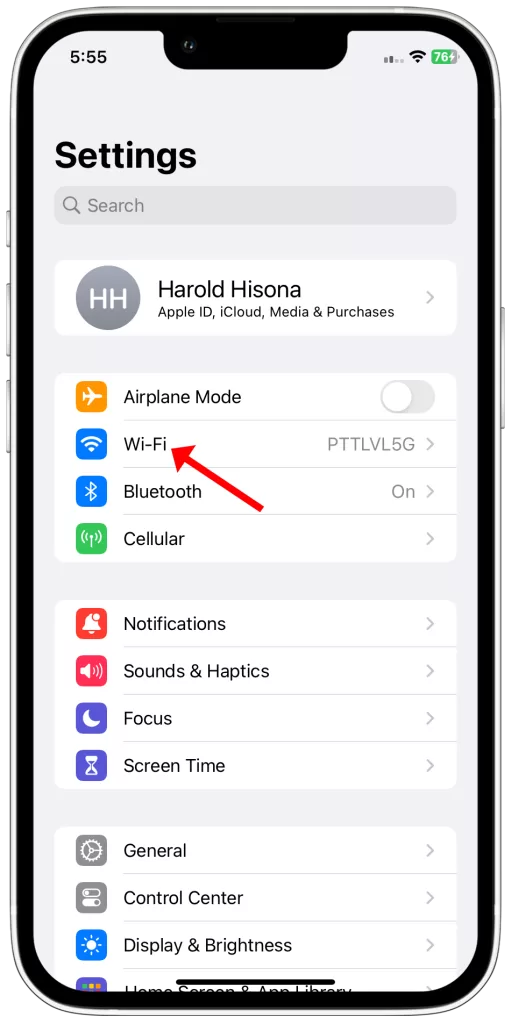
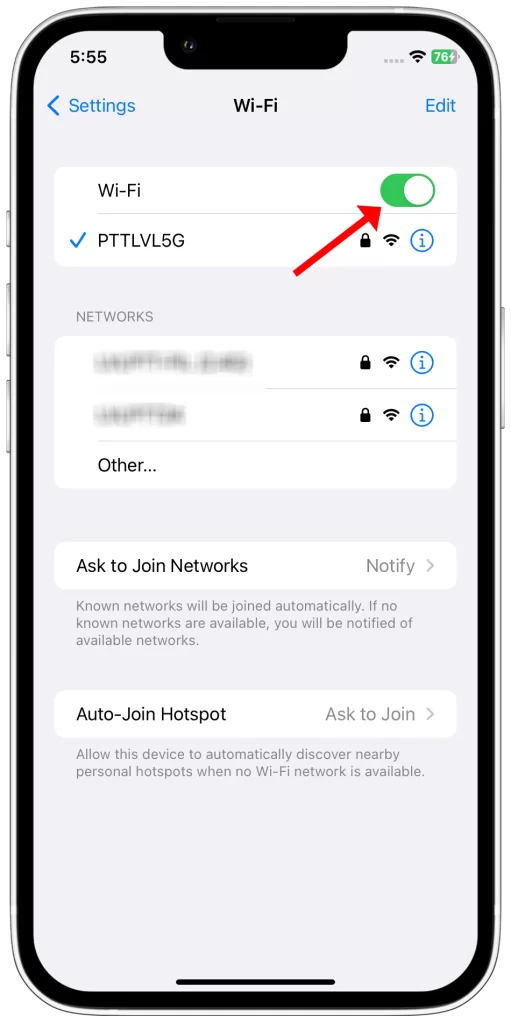
- To refresh Wi-Fi, go to Settings-> Wi-Fi menu and then toggle the switch to turn Wi-Fi off and then back on.
- To refresh cellular data, go to Settings-> Cellular menu then toggle the Cellular Data switch to turn the feature off for a few seconds and then tap the switch again to turn it back on.
To simultaneously refresh your iPhone’s wireless features and services, you can use the Airplane Mode trick. And here’s how it’s done:
- From the Home screen, tap Settings.
- Select Airplane Mode.
- Toggle the switch next to Airplane Mode to turn on. Doing so simultaneously disables the wireless radios and relevant features of your iPhone.
- While Airplane mode is turned on, restart or soft reset your iPhone to dump cache.
- After your phone reboots, go back to Settings-> Airplane Mode menu.
- Then toggle the Airplane Mode switch to turn the feature OFF again.
Give your iPhone a few moments to retry obtaining wireless signals then check and ensure that Wi-Fi and/or cellular data features are enabled. See if the problem is gone when the connections are back.
Third solution: Enable MMS messaging option on your iPhone.
Also consider verifying your iPhone’s MMS settings and make sure that MMS Messaging is enabled. Here’s how to get there:
- Tap Settings from the Home screen.
- Select Messages.
- Scroll to MMS Messaging and then tap the switch next to it to turn the feature ON.
If you don’t see any option to enable MMS Messaging or Group Messaging on your iPhone11, it’s possible that your carrier does not support the feature. In this case, you should contact your carrier to confirm.
Fourth solution: Reset network settings on your iPhone 11.
Network-related issues including those affecting MMS can also be due to some messed up settings. This is usually the case if the problem started after installing a new update. Some updates automatically override the network settings and that could possibly result in some settings conflicts, especially if you have customized your iPhone’s network preferences. To clear this out, performing a network settings reset can help. Here’s how:
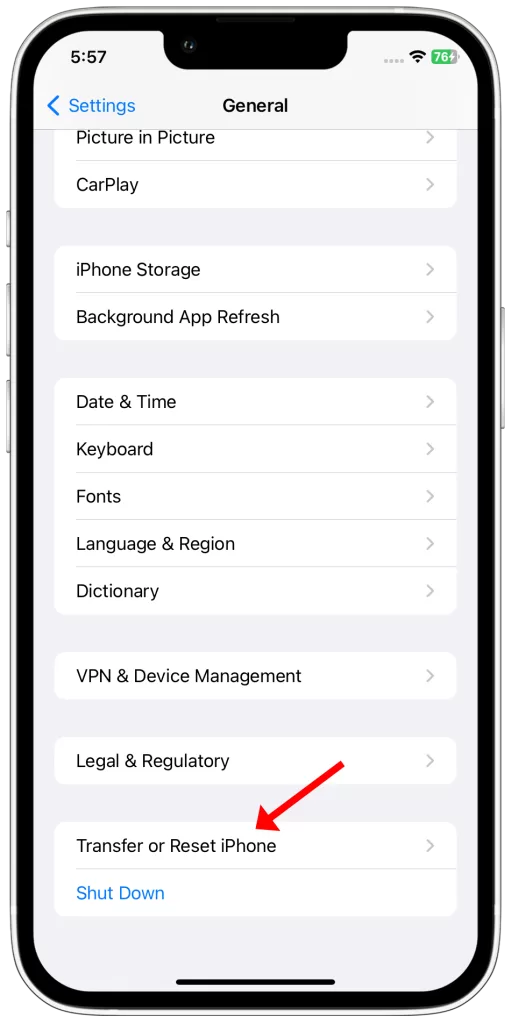
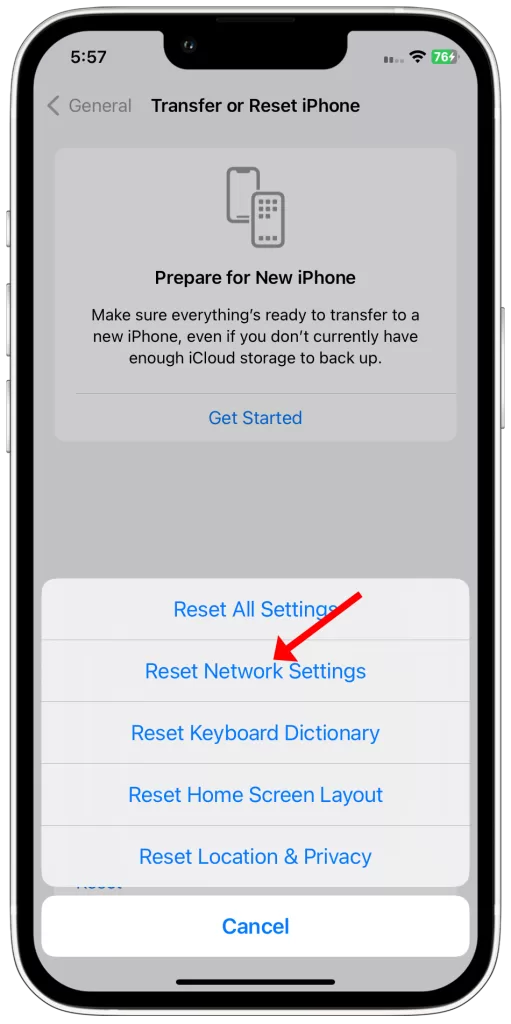
- From the Home screen, tap Settings.
- Select General.
- Scroll down to and tap Reset.
- Select the option to Reset network settings.
- Enter your passcode if prompted to continue.
- Then tap Reset network settings again to confirm that you want to reset your iPhone’s network settings to defaults.
Your iPhone will restart on its own when the reset is finished. By then you can start re-enabling necessary network features including Wi-Fi and cellular data and retry creating a sample MMS message to send and receive on your own device.
Fifth solution: Erase your iPhone and set it up as new.
A factory reset is usually deemed among the last options when dealing with recurring iOS problems. Thus you can consider this as your last resort, if none of the above procedures worked and that you’re still unable to send MMS or picture messages on your iPhone. Just don’t forget to back up all your critical data beforehand so that you’d still be able to recover them after the reset. Just follow these steps whenever you’re all set to factory reset your iPhone 11:
- From the Home screen, tap Settings.
- Select General.
- Scroll down to and tap Reset.
- Select the option to Erase all content and settings.
- Enter your passcode if prompted to continue.
- Then tap the option to confirm that you want to erase your iPhone and restore factory defaults.
You can also use iTunes to manually erase your iPhone on a computer and restore from a previous iOS backup either via recovery mode or DFU mode. This is usually needed to deal with major iOS problems that could not be resolved even with a factory reset.
Installing the latest iOS update as well as carrier settings update available for your iPhone is also recommended to ensure that all system functions, particularly network-related services are up to date.
Also consider deleting old and unwanted message threads from your iPhone. Not only that it will free up storage space, it also eliminates any corrupt messages including scam messages that embed some malwares.
Still can’t send MMS messages on your iPhone 11?
If you’ve tried all possible means to fix the problem on your end but to no avail, then this is when you should escalate the problem to your carrier. There might be some network issues or account-related problems affecting MMS functions and thereby require more advanced solutions.
You can also report the problem to Apple Support, especially if it instigated from an iOS update installation. Post-update issues that could not be remedied by basic procedures usually need a dedicated fix patch.
RELEVANT POST: How to fix picture messaging issues on iPhone X







