Have you ever been stuck with an unresponsive iPhone 11 and wondered how to fix it? Or maybe you’re worried about the security of your device and want to perform a factory reset? Regardless of your reason, learning how to hard reset your iPhone 11 can be a valuable skill that every iPhone user should have.
But what exactly is a hard reset, and how do you perform one on the iPhone 11? In this step-by-step guide, we will walk you through the process of hard resetting your iPhone 11, along with other essential functions of the device’s physical buttons. Get ready to discover the hidden capabilities and troubleshooting techniques of the iPhone 11!
Key Takeaways:
- Performing a hard reset can help resolve issues with an unresponsive iPhone 11.
- Hard resetting your iPhone 11 allows you to force restart the device without completely shutting it down.
- The physical buttons on the iPhone 11 have various functions, including powering on and off, activating Emergency SOS, and disabling Face ID.
- Entering DFU mode and recovery mode on the iPhone 11 can be useful for troubleshooting, restoring, and updating the device.
- By following our step-by-step guide, you’ll gain a deeper understanding of your iPhone 11 and its capabilities.
How to Power on and off iPhone 11
To power on your iPhone 11, simply press the Side button once. If the Apple logo doesn’t appear, it might mean that your device needs to be charged. Make sure to connect it to a power source and try again.
When it comes to powering off your iPhone 11, the process is slightly different. Follow these steps:
- Press and hold the Side button along with either the Volume Up or Volume Down button simultaneously.
- Continue holding both buttons until the slide to power off buttons appear on the screen.
- Swipe right on the slide to power off button to turn off your device.
It’s important to note that you need to press and hold the Side button and either the Volume Up or Volume Down button at the same time. If you press them individually, it may result in unintended actions.
Refer to the table below for a quick summary of the power on and off methods for iPhone 11:
| Function | Buttons | Action |
|---|---|---|
| Power On | Side button | Press once |
| Power Off | Side button + Volume Up/Down | Hold until slide to power off appears, then swipe right to power off |
How to Activate Emergency SOS on iPhone 11
In case of emergency situations, your iPhone 11 offers a quick and easy way to get help. By activating the Emergency SOS feature, you can swiftly contact emergency services and notify your emergency contacts. Here’s how to activate Emergency SOS on your iPhone 11:
- Press and hold the Side button, located on the right side of your device, along with either the Volume Up or Volume Down button.
- This will initiate the Emergency SOS countdown on your screen, accompanied by a loud alarm sound.
- You have two options during the countdown:
- Wait for the countdown to finish, after which your iPhone 11 will automatically call emergency services and notify your emergency contacts.
- Slide the Emergency SOS button to the right to immediately call emergency services and alert your emergency contacts.
It’s important to note that when Emergency SOS is activated, your iPhone will also send a message with your location to your emergency contacts, ensuring that they can find you quickly.
To further customize the Emergency SOS feature on your iPhone 11, you can disable the Auto Call option. Here’s how:
- Go to Settings on your iPhone 11.
- Scroll down and tap on Emergency SOS.
- Locate the Auto Call toggle and disable it.
Disabling the Auto Call option gives you an extra layer of control when using Emergency SOS. It prevents accidental calls to emergency services and allows you to confirm your decision before making the call.
By activating Emergency SOS on your iPhone 11 and customizing the settings to your preferences, you can have peace of mind knowing that help is just a press away.
| Feature | Function |
|---|---|
| Emergency SOS | Allows you to quickly contact emergency services and notify your emergency contacts |
| Auto Call | Automatically calls emergency services when Emergency SOS is activated |
| Customization | Enables you to disable Auto Call and have more control over the Emergency SOS feature |
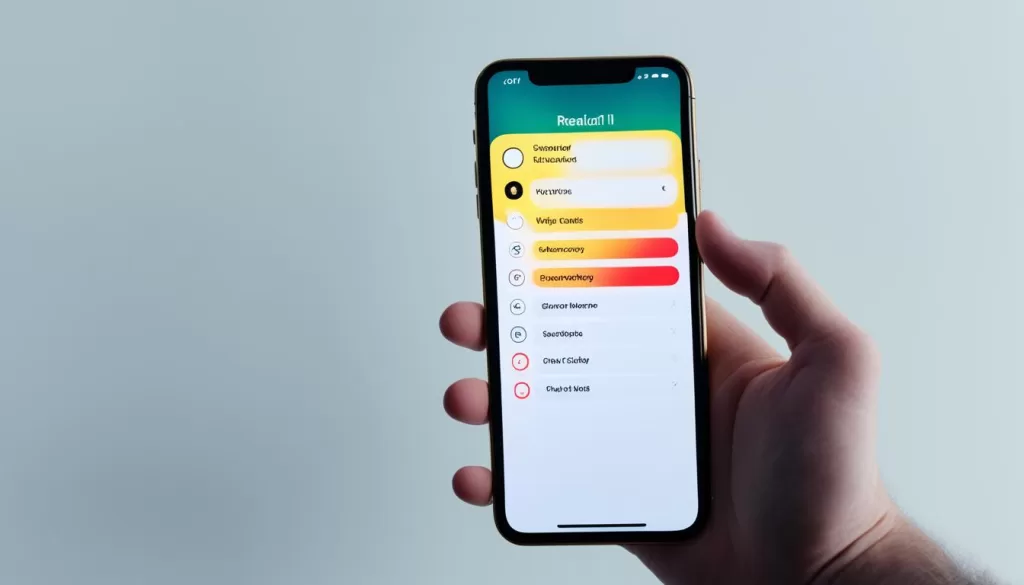
How to Disable Face ID on iPhone 11
If you want to disable Face ID on your iPhone 11, follow these simple steps:
- Press and hold the Side button.
- Then, press and hold either Volume button.
- Tap the Cancel button that appears on the screen to disable Face ID.
Once you disable Face ID, you will need to enter your iPhone’s passcode to unlock the device.
Disabling Face ID can be helpful in situations where you prefer using your passcode for authentication or when you want to enhance your privacy by temporarily disabling facial authentication.
Face ID vs. Passcode
Face ID is a convenient feature that allows you to unlock your iPhone 11 with facial recognition. However, some users may prefer the traditional passcode method for various reasons.
By disabling Face ID and relying on your passcode, you have more control over your device’s security. A passcode can be more secure in certain situations, such as when wearing a mask or when you want to ensure no one else can unlock your device without your knowledge.
Additionally, using a passcode instead of Face ID can provide peace of mind for those who are concerned about the privacy implications of facial recognition technology.
Keep in mind that disabling Face ID does not permanently remove the feature from your iPhone 11. You can easily re-enable it whenever you prefer.
Remember, whether you choose to use Face ID or a passcode, it’s essential to prioritize the security of your iPhone 11 and protect it from unauthorized access.
How to Hard Reset iPhone 11
Experiencing issues with your iPhone 11 and need to give it a fresh start? Performing a hard reset can help resolve various software glitches and unresponsive behaviors. Here’s a step-by-step guide on how to hard reset your iPhone 11.
- Step 1: Quickly press and release the Volume Up button.
- Step 2: Quickly press and release the Volume Down button.
- Step 3: Press and hold the Side button until the Apple logo appears on the screen.
- Step 4: Release the Side button.
During the hard reset process, you may see a slider to power off your iPhone. However, it’s important to continue holding down the Side button until the screen goes black and the Apple logo reappears. This ensures that your iPhone 11 is force restarted without shutting it down entirely.
If you’re experiencing issues such as a frozen screen, unresponsive apps, or unusual behavior, performing a hard reset can often resolve these problems.
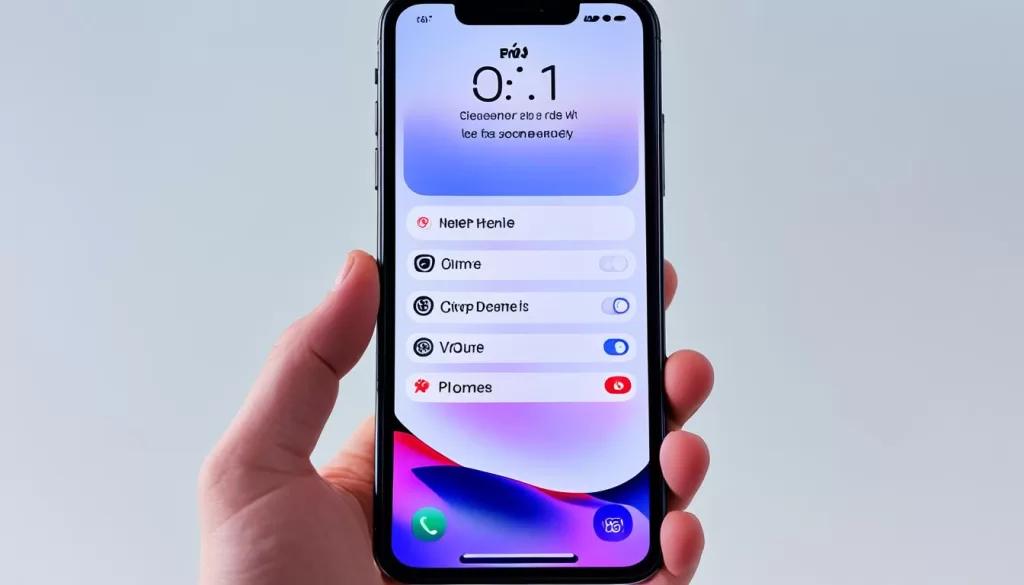
How to Enter and Exit Recovery Mode on iPhone 11
Recovery Mode on iPhone 11 is a useful troubleshooting tool that allows you to update or restore your device’s software when it encounters issues. Whether you want to resolve software glitches or prepare your iPhone 11 for a fresh start, entering and exiting Recovery Mode is a straightforward process.
To enter Recovery Mode on your iPhone 11, follow these steps:
- Make sure you have iTunes installed on your computer.
- Connect your iPhone 11 to the computer using a Lightning to USB cable.
- Quickly press and release the Volume Up button.
- Quickly press and release the Volume Down button.
- Press and hold the Side button until the recovery mode screen appears.
- Release the Side button.
Note: If your iPhone 11 screen stays black, you have successfully entered Recovery Mode.
Once you’re in Recovery Mode, launch iTunes on your computer. You will see a prompt to either “Update” or “Restore” your iPhone’s software. Choose the option that suits your needs:
- Update: This option allows you to update your iPhone 11 to the latest software version while preserving your data and settings.
- Restore: Selecting this option will erase all data and settings on your iPhone 11 and reinstall a fresh copy of the iOS software. It is recommended to backup your iPhone before choosing this option.
If you need to exit Recovery Mode on your iPhone 11, simply follow these steps:
- Press and hold the Side button until the “Connect to iTunes” screen disappears.
- Continue holding the Side button until the Apple logo appears on the screen.
- Release the Side button.
Once the iPhone 11 reboots, it will no longer be in Recovery Mode.
Remember, entering and exiting Recovery Mode on your iPhone 11 can be a useful troubleshooting process, but it’s important to exercise caution and always backup your data before performing any software updates or restores.
How to Enter and Exit DFU Mode on iPhone 11
DFU Mode, or Device Firmware Update Mode, is a useful feature on the iPhone 11 that allows you to restore the device when other methods like restarting or using standard Recovery Mode don’t solve the issue. To enter DFU Mode on your iPhone 11, follow these steps:
1. Connect your iPhone 11 to a computer that has iTunes installed.
2. Turn on your iPhone and launch iTunes on your computer.
3. Force restart your iPhone by quickly pressing and releasing the Volume Up button, then quickly doing the same with the Volume Down button.
4. Press and hold the Side button until the screen turns black, then release the Side button.
5. While still holding the Volume Down button, wait for iTunes to recognize DFU mode.
6. Once DFU mode is enabled, you can restore your iPhone 11 to factory settings.
To exit DFU Mode, follow these steps:
1. Press the Volume Up button on your iPhone 11.
2. Next, press the Volume Down button.
3. Finally, hold the Side button until the Apple logo appears on the screen.
By following these steps, you can easily enter and exit DFU Mode on your iPhone 11 to perform a firmware update or restore your device.







