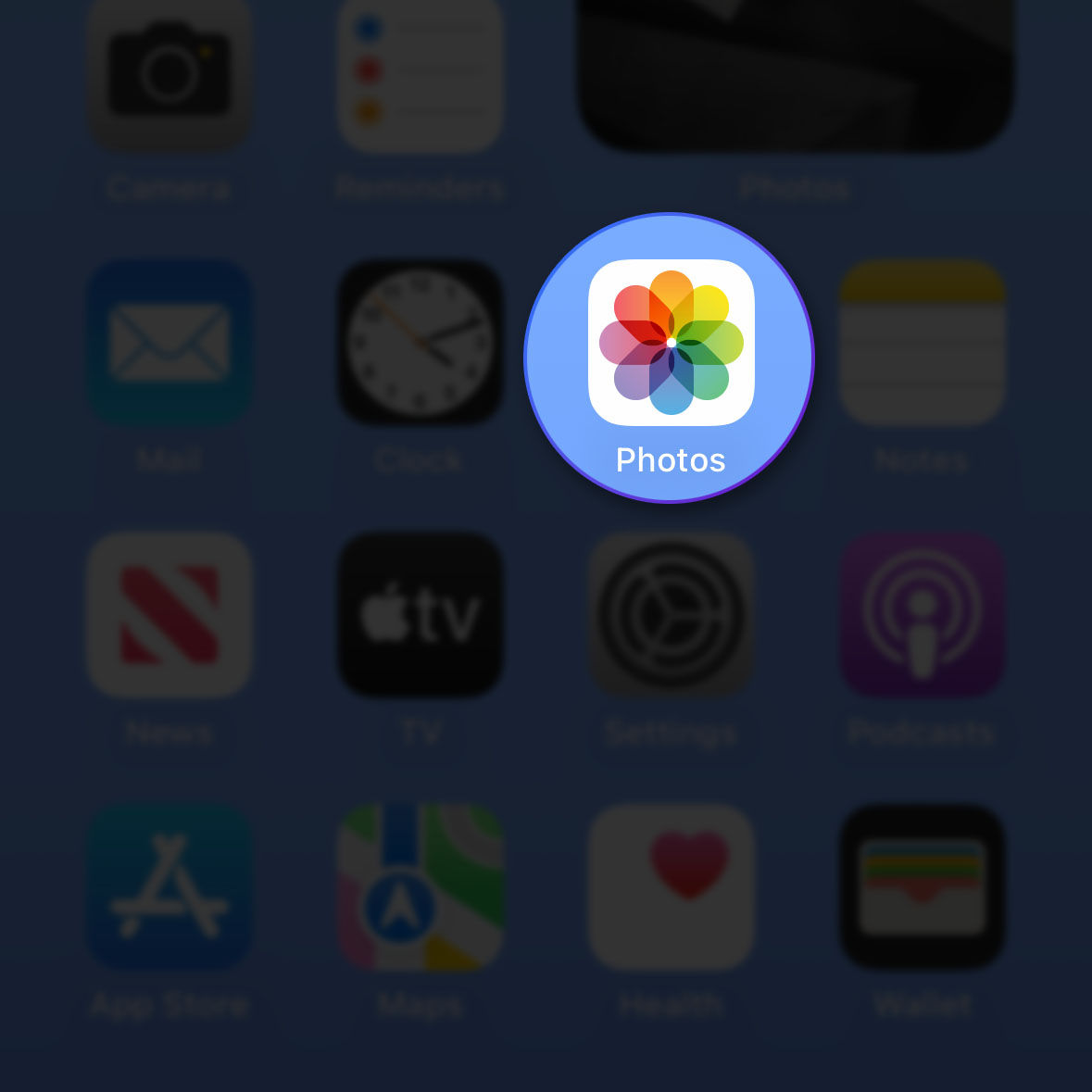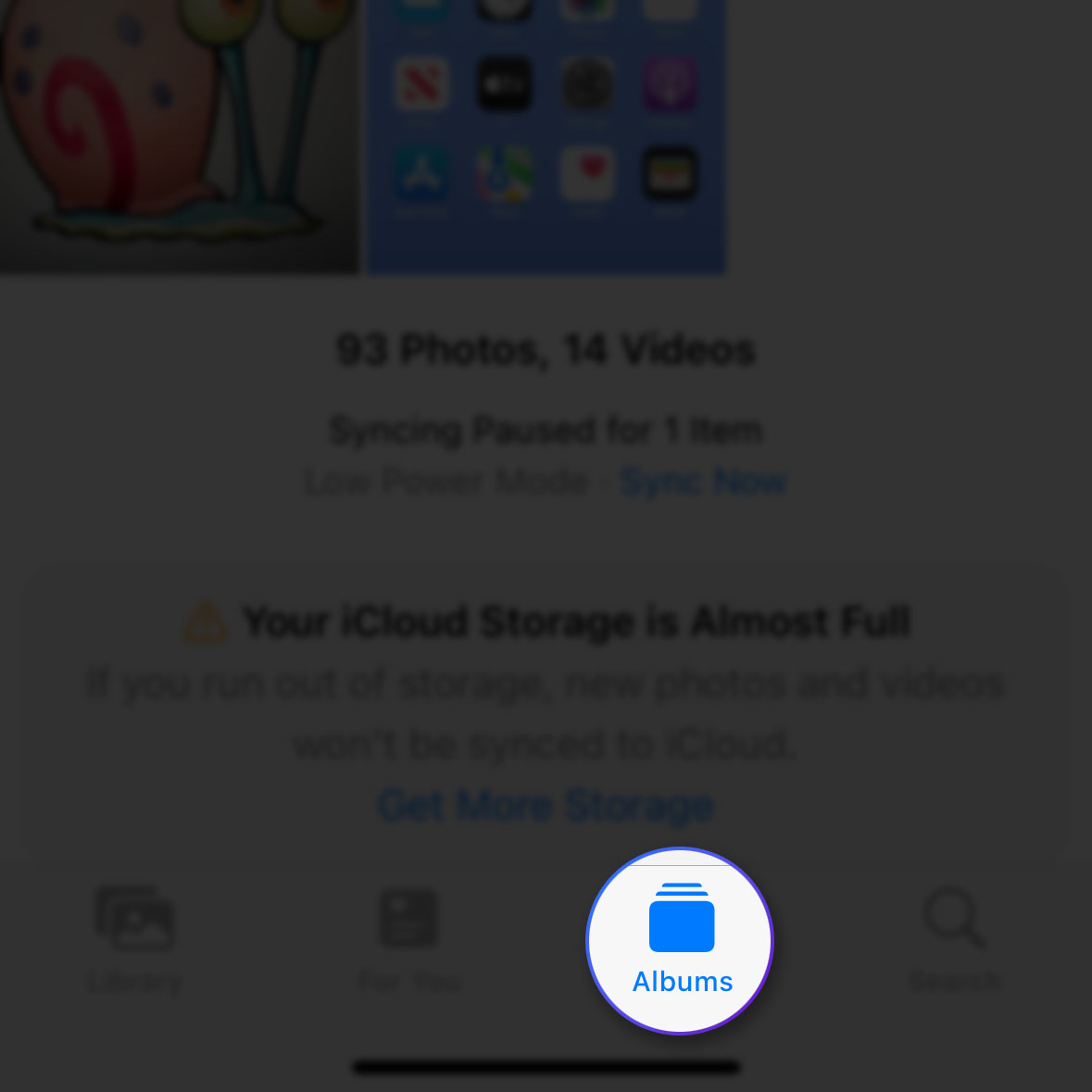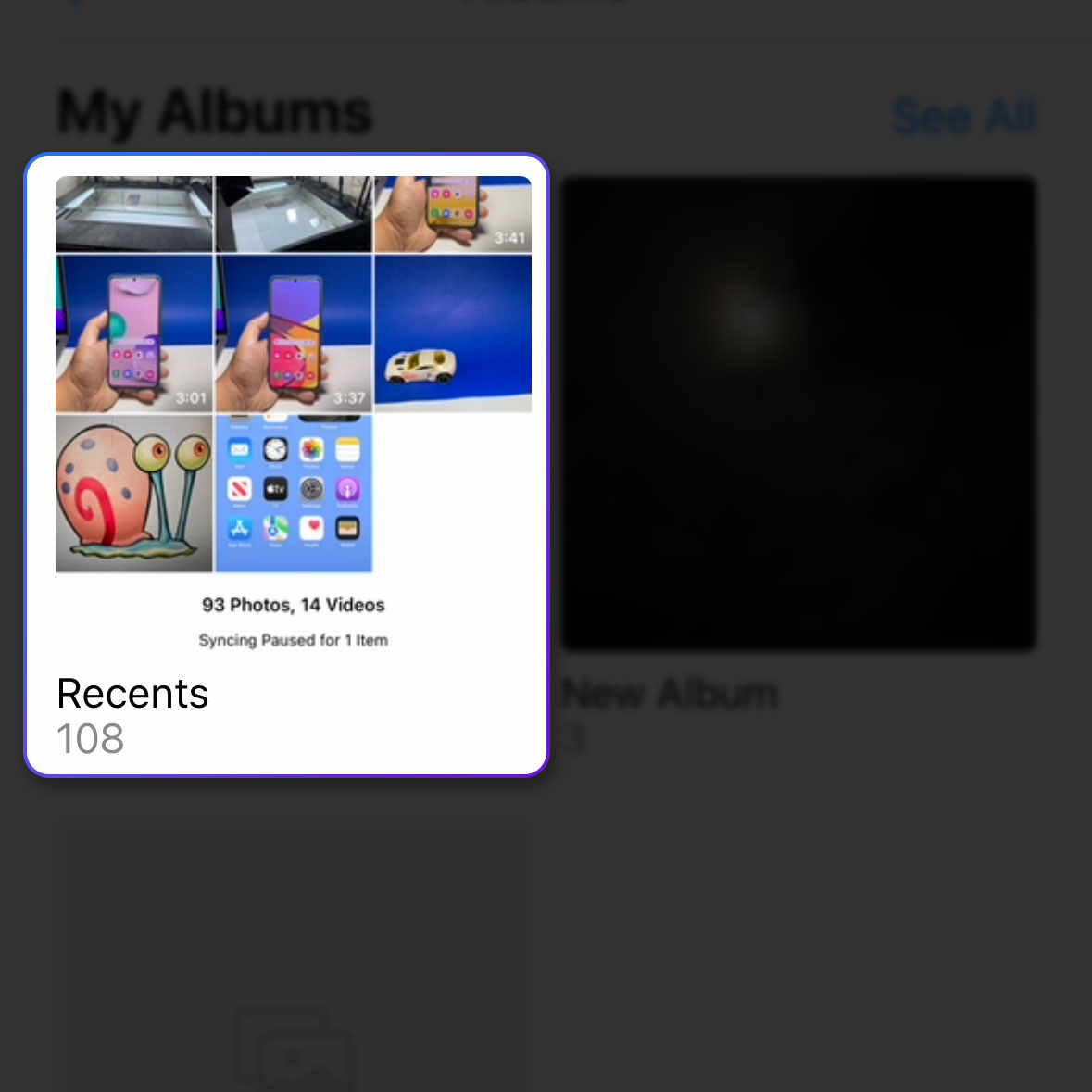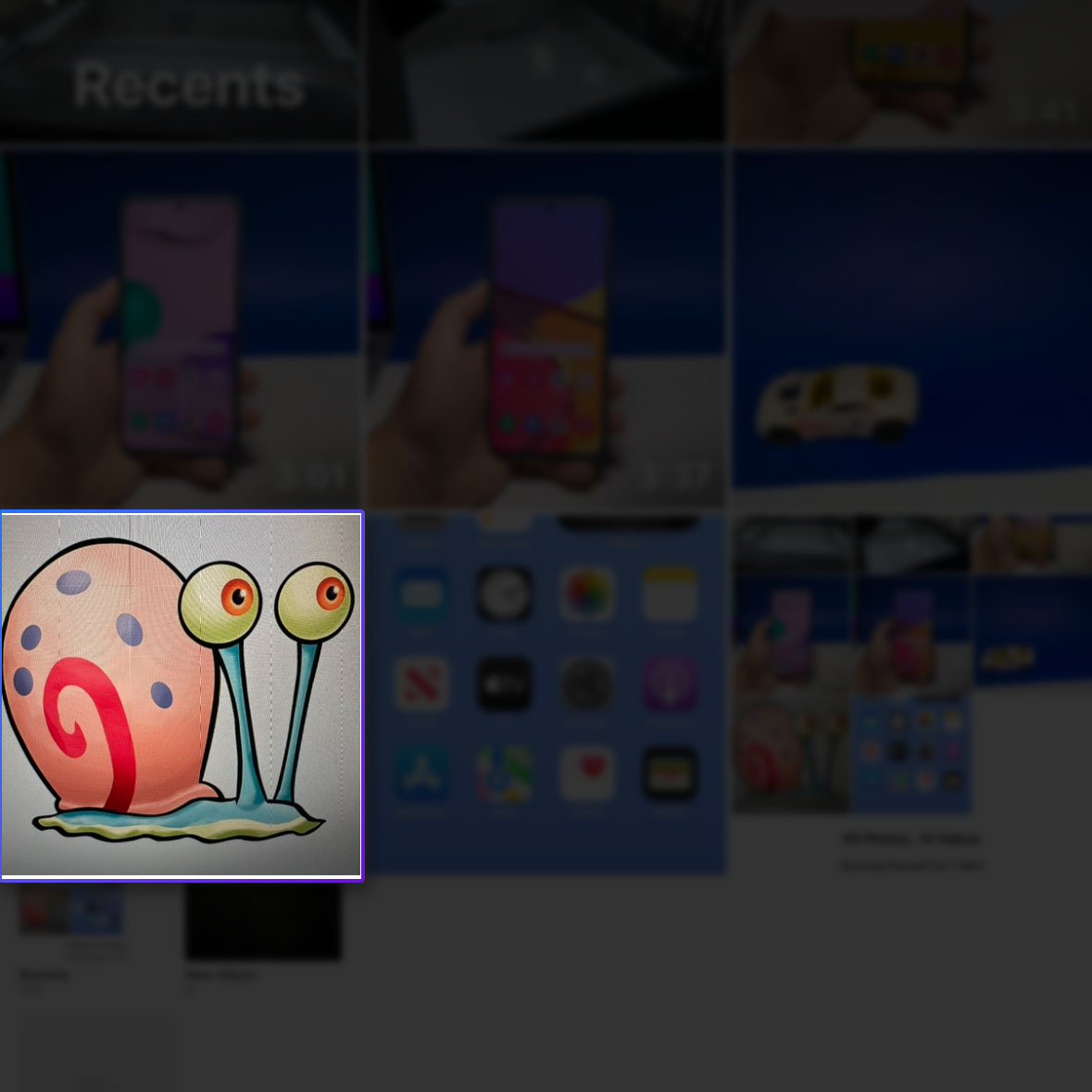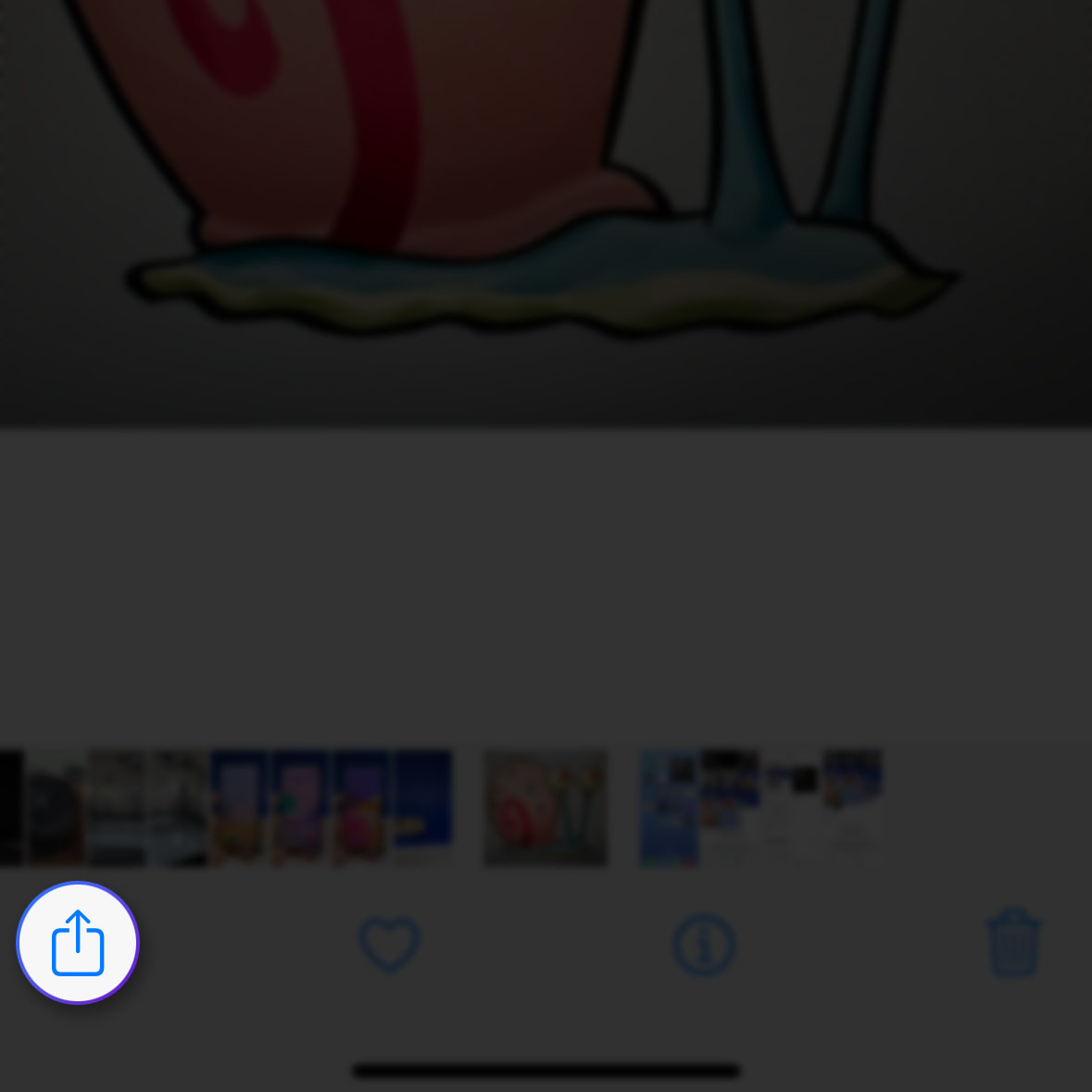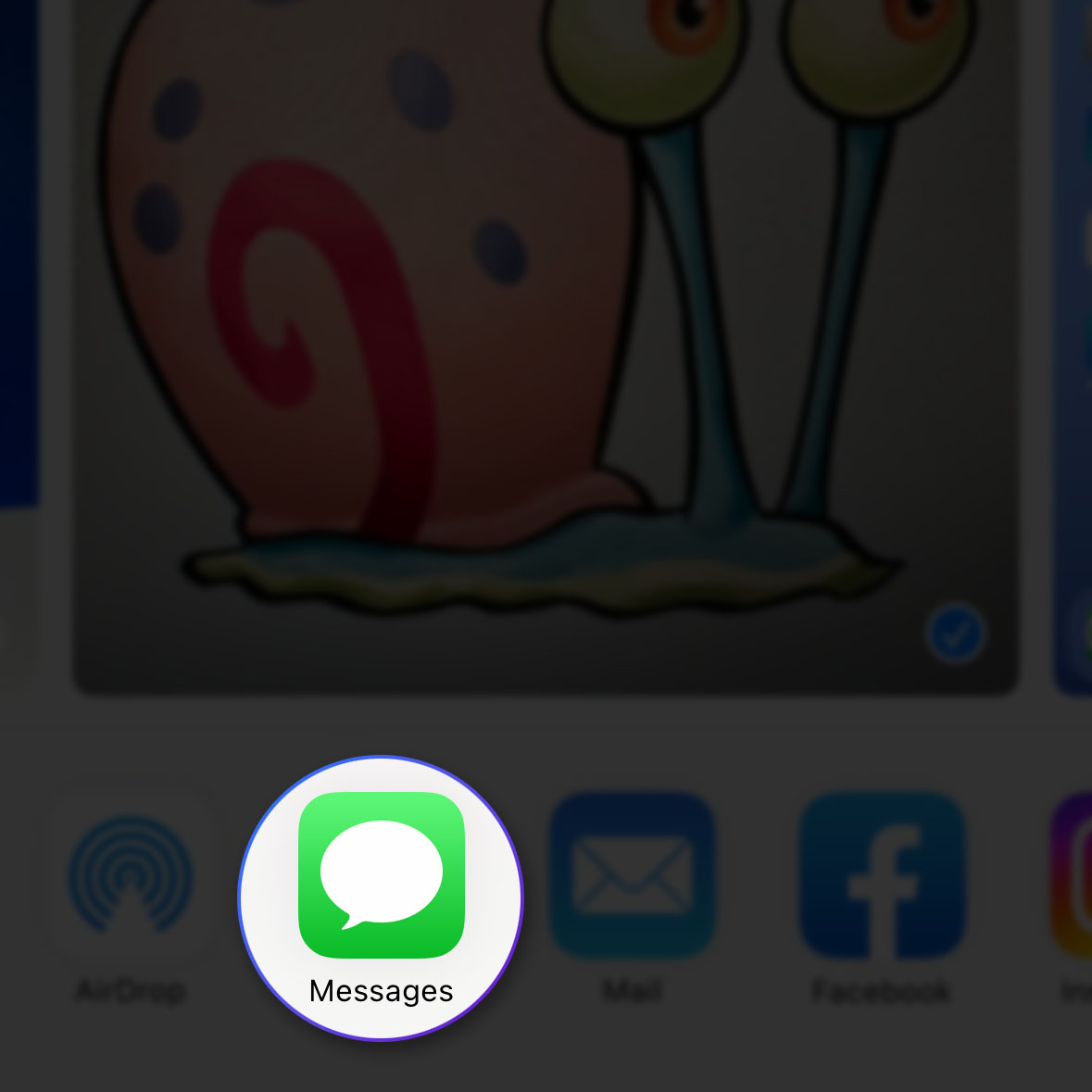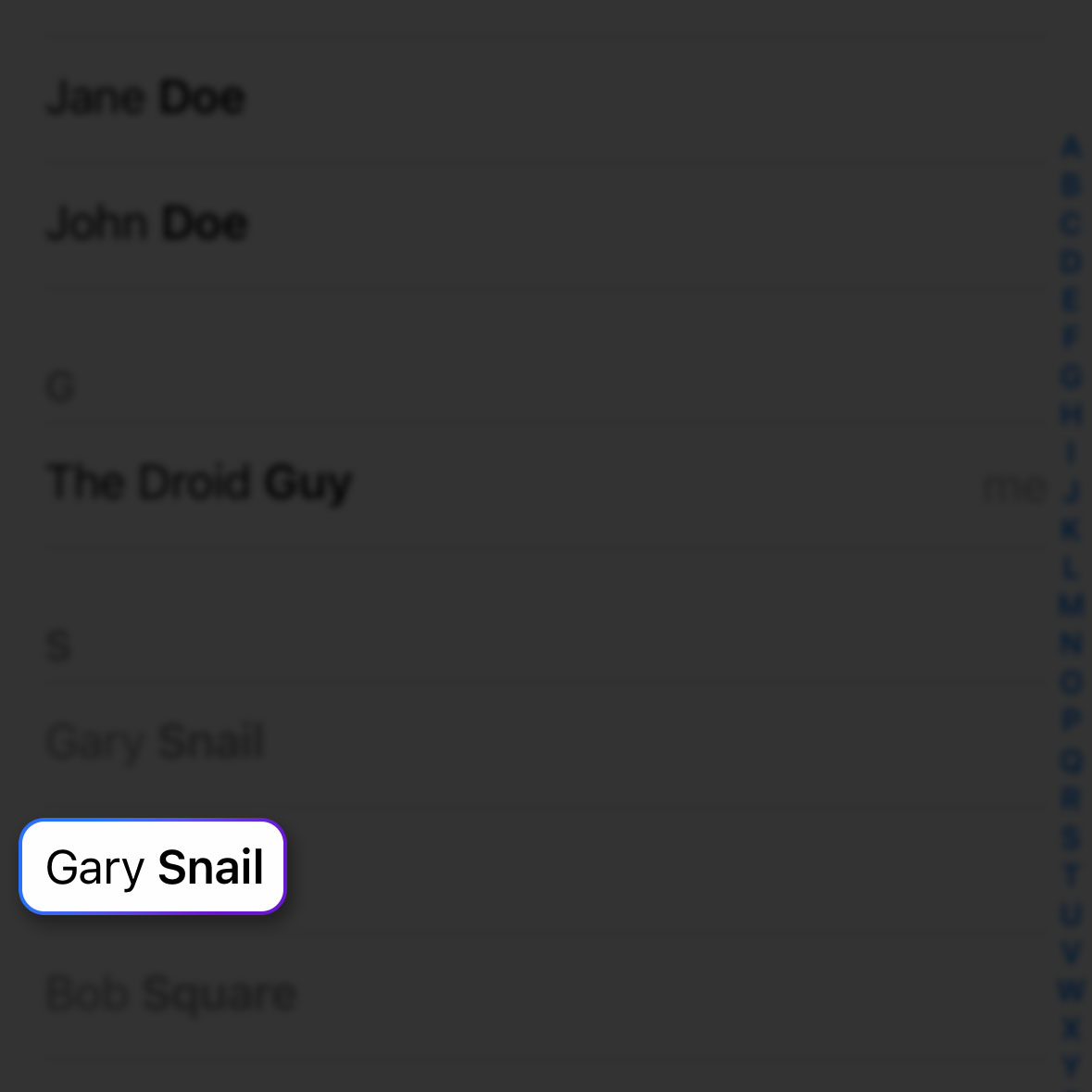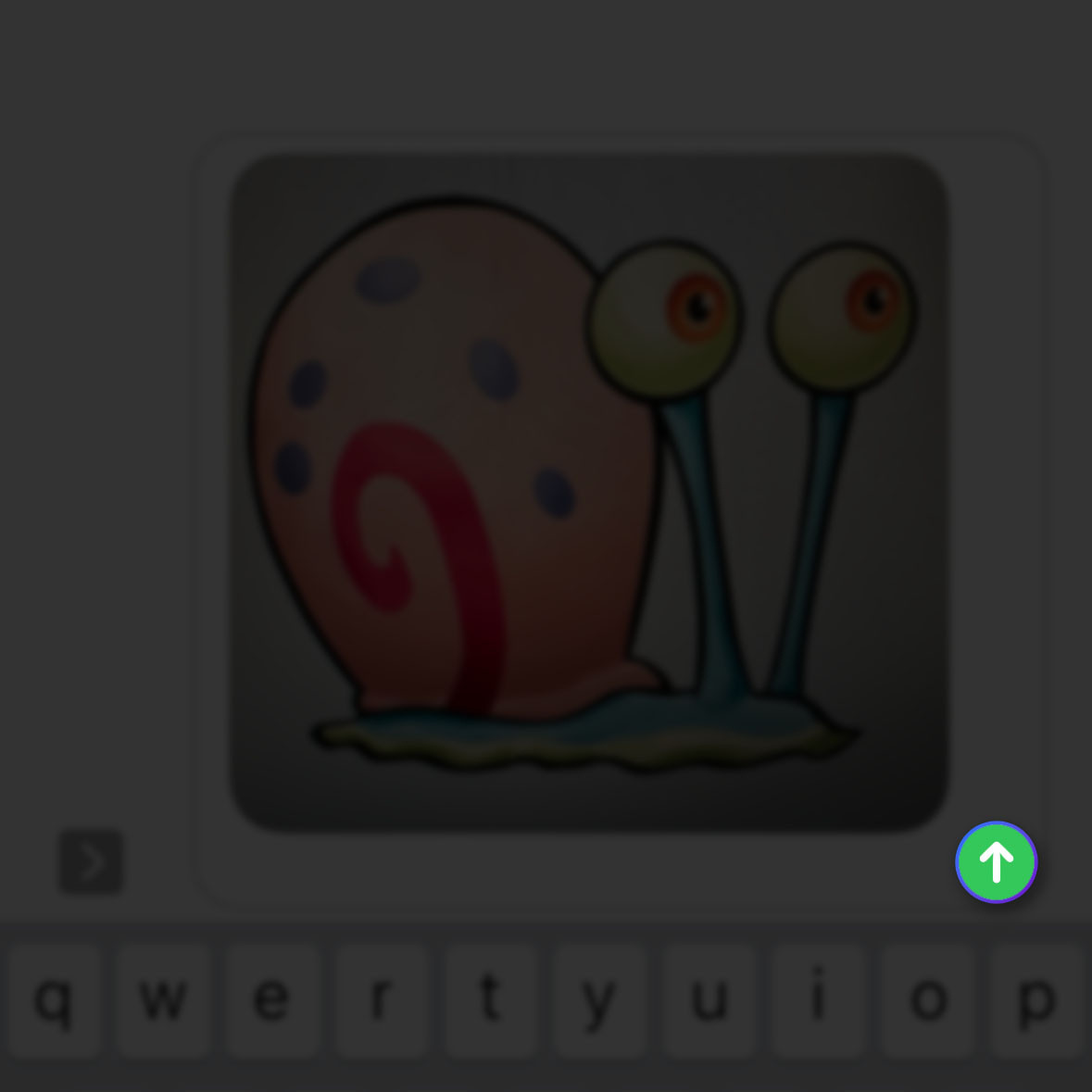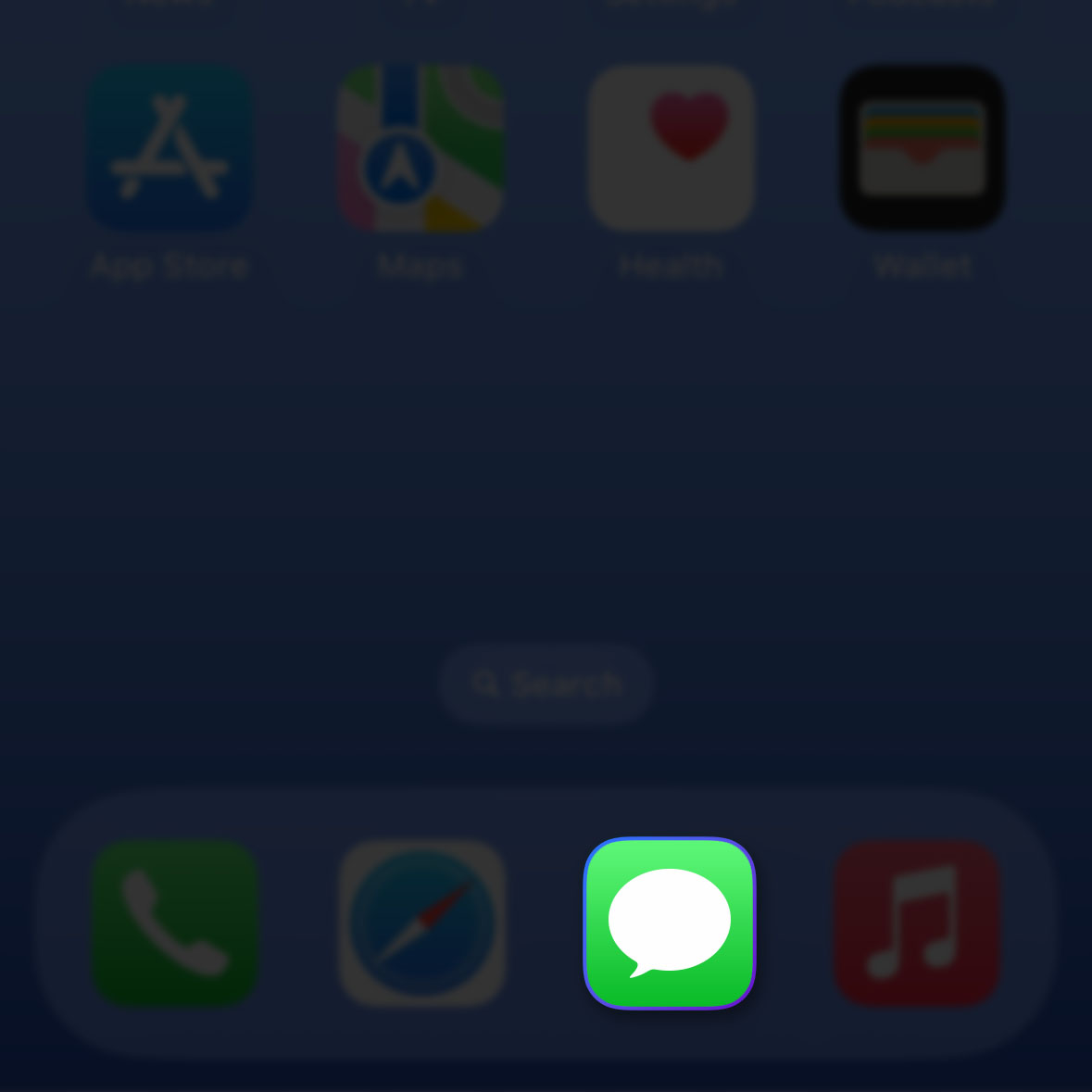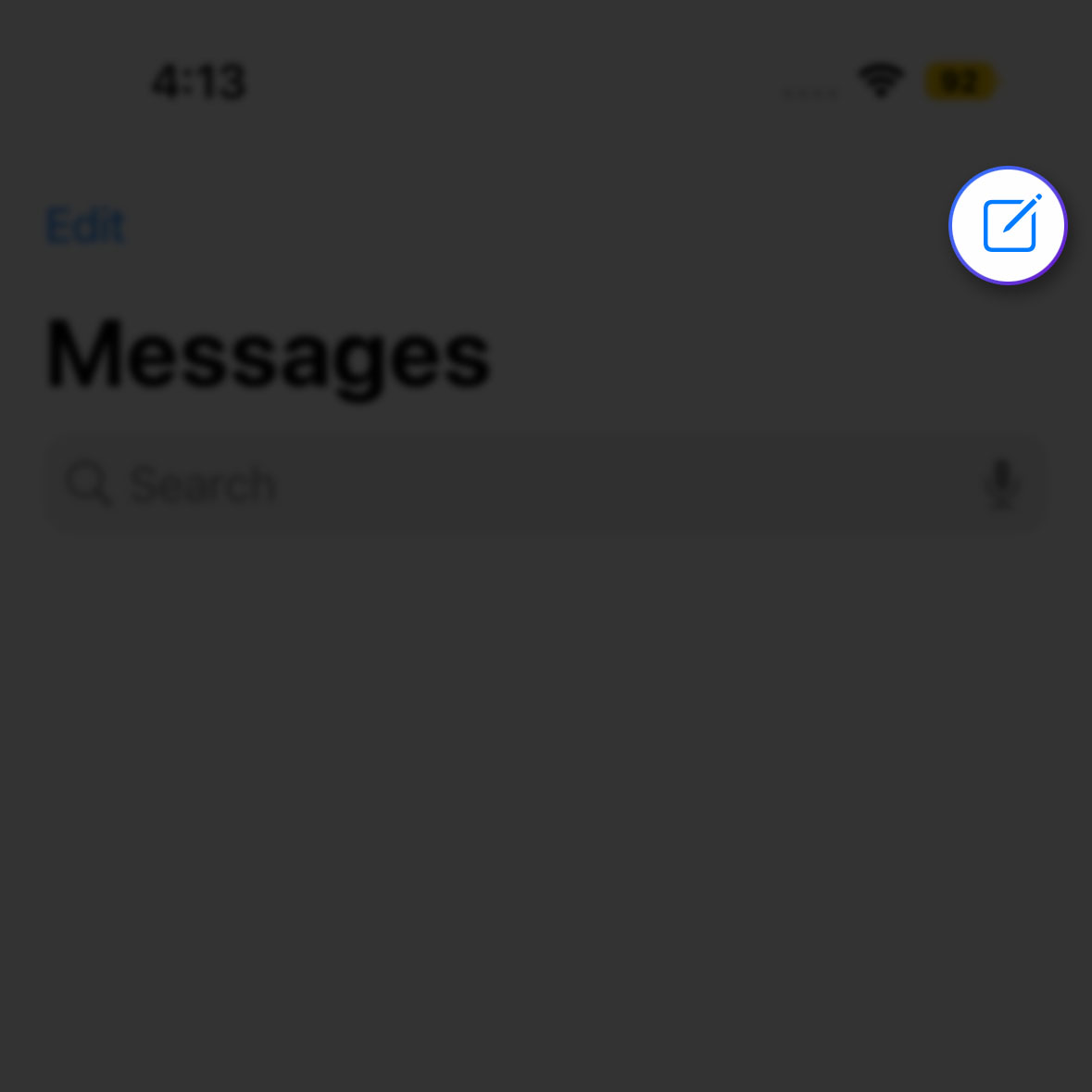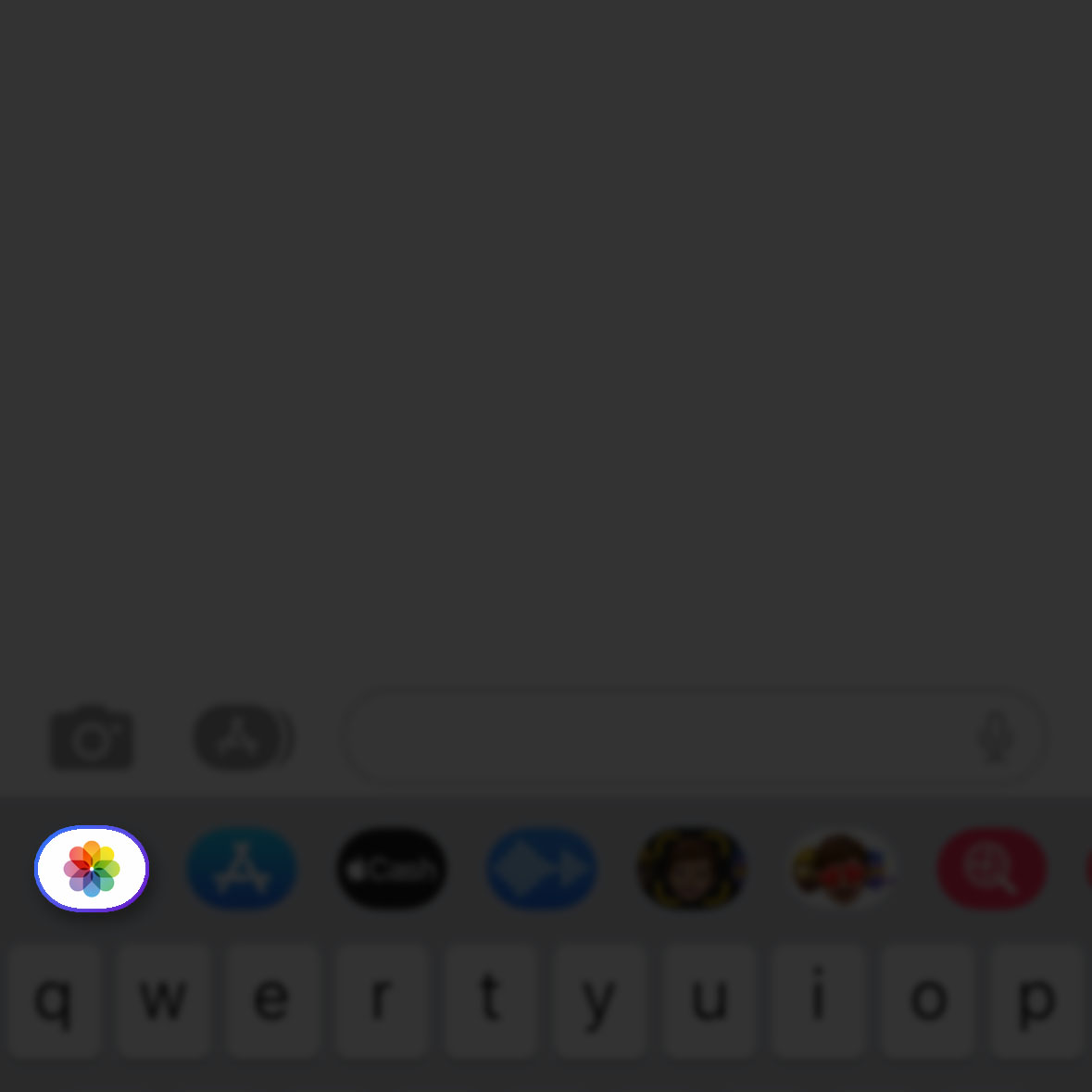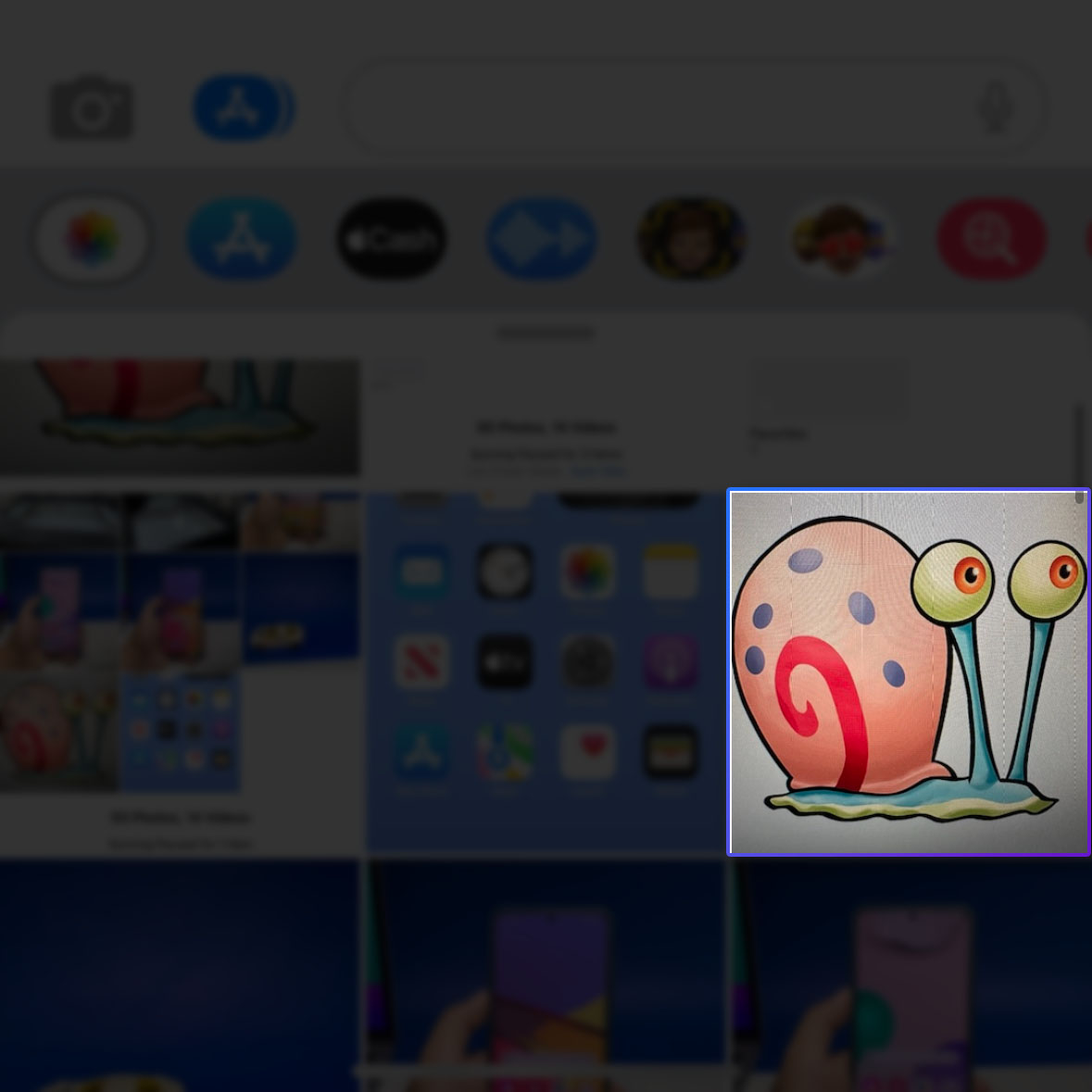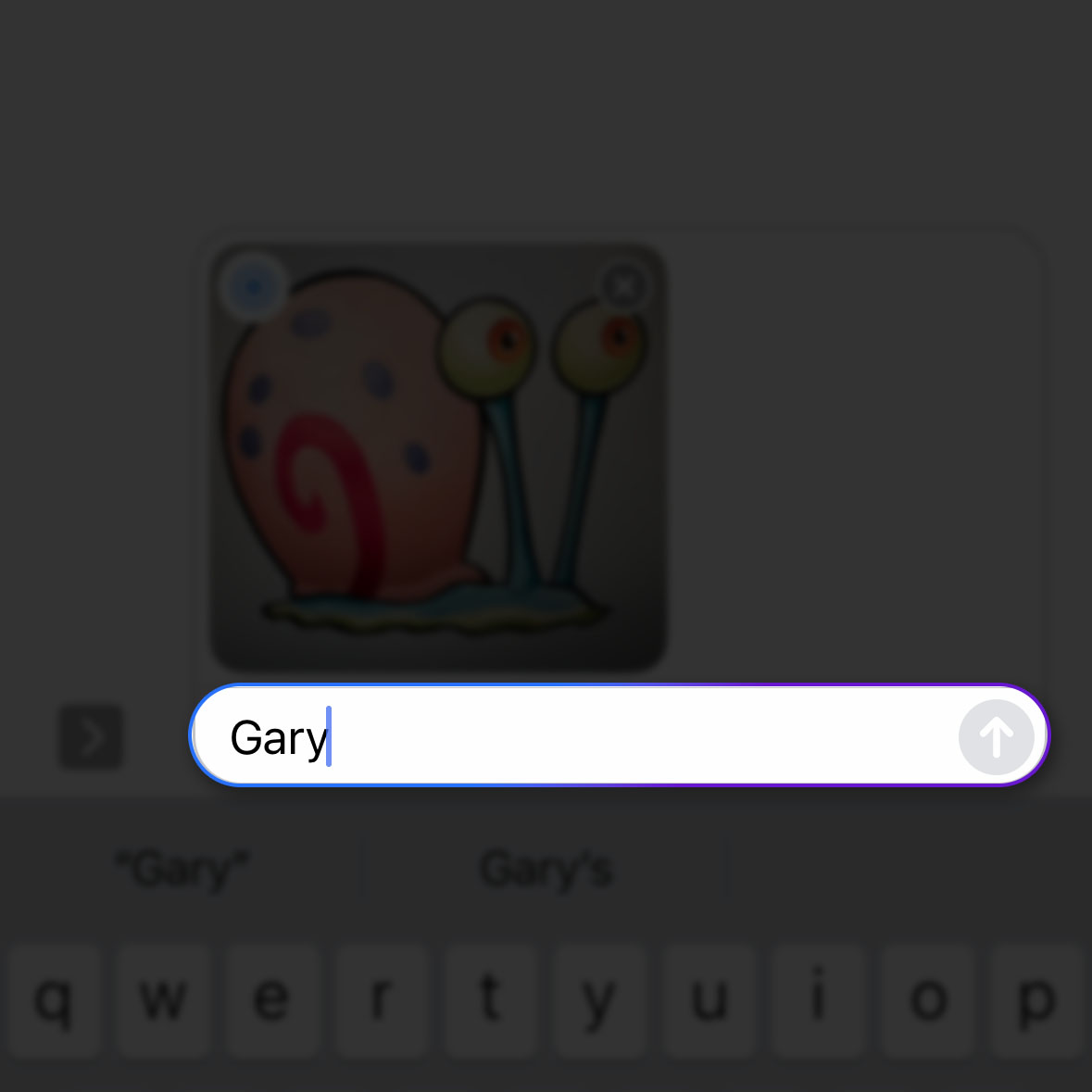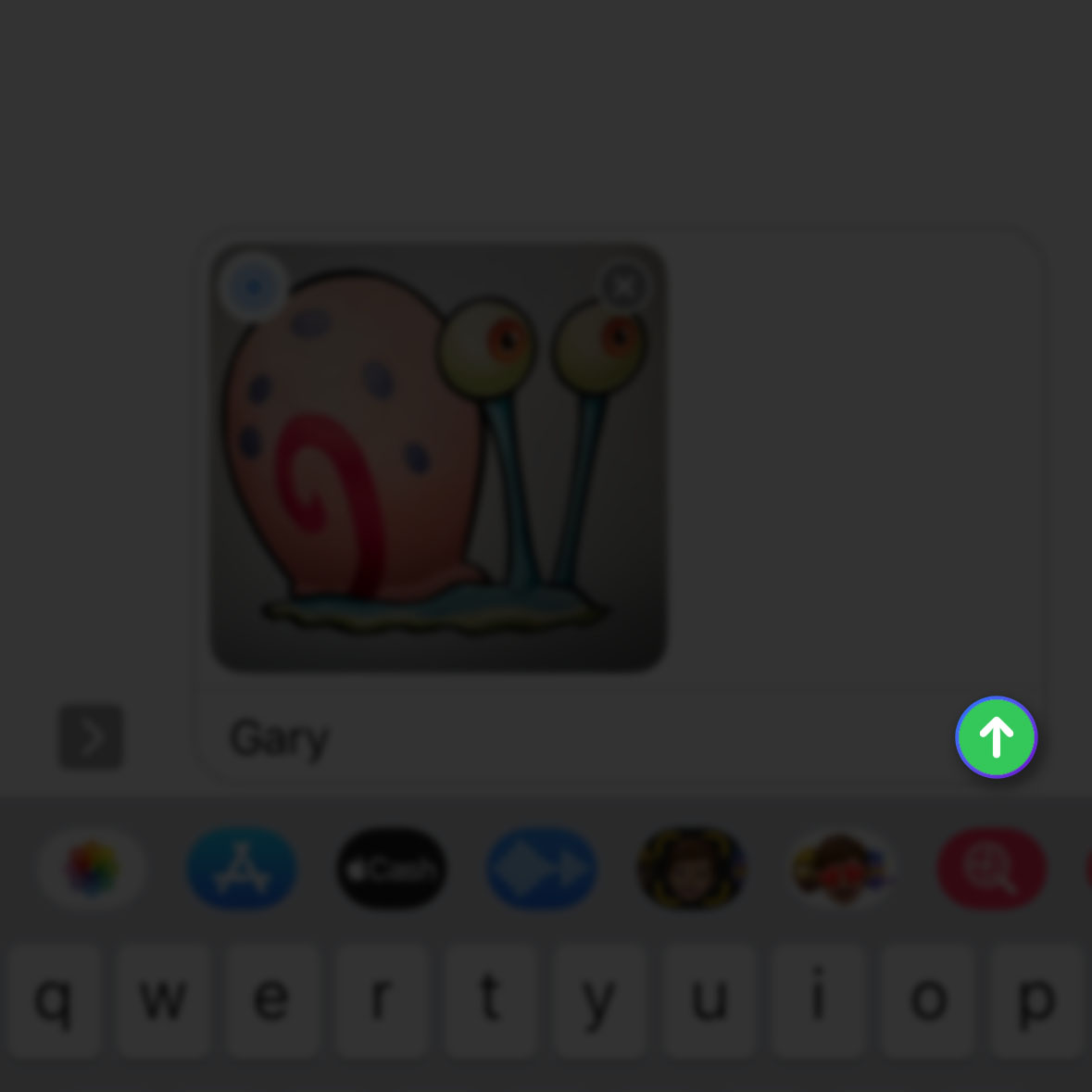When you attach a photo to a normal text message, it will automatically be converted into an MMS. Needless to say, you may incur some charges on your bill for it since MMS messages are transmitted with the use of Cellular Data. You will also need to have the cellular data on your iPhone 14 Pro enabled to be able to do so.
Estimate Cost : 0
Time Needed : 3 minutes
For iMessages however, you will be able to send them over Wi-Fi provided that the recipient is also using iMessage. So be careful in attaching photos to your text messages so you don’t have to deal with the charges in the future.
Attaching a photo to a text message is easy and that’s what we’re going to show you here.
Go back to the Home screen and tap Photos.

It is the default photo and video manager on your iPhone.Make sure that Albums is selected at the bottom of the screen.

This shows you all the albums on your device.Tap the album that contains the photo you want to send.

In most cases, you will be able to find it under the Recents album especially if you’ve recently taken it.Tap the photo you want to attach to a text message.

There should be a few options at the bottom of the screen.Tap the Share icon.

It's the left-most icon you can find at the bottom of the screen.Tap the Messages icon.

It will automatically open the Messages app with the photo you selected already attached to it.Enter the contact you want to send the photo to.

You can also add a text by tapping the photo and start typing.When ready, tap the Send icon.

In most cases, the text message with the attached photo will be sent instantaneously, although there may be times when you have to wait a little longer especially if you’ve attached more than a couple of photos.The other way of doing this is through the Messages app itself, so go back to the Home screen and tap the app.

It will bring you right into your Inbox.To create a new text message, tap the icon at the top-right corner of the screen.

You can then choose the contact you want to send a text message to.Tap the text message field and select Photos.

It is the first icon from the left just beneath the text message field. A window will pop up at the bottom of the screen showing you some of your photos.Choose the photo you want to attach to your message.

It will immediately become visible at the text message field.Type in the message you want to come with the photo if you like.

You can skip this step if all you need to send is the photo.When ready, tap Send.

Again, depending on how many photos you’d like to send, it might take a few seconds before the message is sent successfully.
Tools
- Photos app
Materials
- Apple iPhone 14 Pro
And that’s pretty much it!
We hope that this guide can help you one way or another.