Has iPhone 11 can’t make calls after updating to iOS 13 or later? Don’t panic. In this guide, I’ll show you 9 proven fixes to resolve iPhone 11 calling issues so you can make calls again.
Making and receiving calls is one of the most basic functions of a phone. When that stops working, it can be frustrating and confusing.
The good news is, most of the time the problem is not caused by a hardware issue but rather a software glitch or network setting error. With some troubleshooting, you can get your iPhone 11 calling properly again.
Let’s look at the top reasons your iPhone 11 may not be making calls and the best fixes for each cause.
Why Your iPhone 11 Can’t Make Calls
Before we dig into fixes, let’s review the possible causes of iPhone 11 call failures:
- Software glitch – A bug or minor crash caused by an iOS update or app conflict could disrupt calling ability.
- Network settings – Incorrect network settings like Airplane Mode being on can stop calls.
- SIM card – A damaged, dislodged or invalid SIM card will prevent calling.
- Blocked numbers – You won’t be able to call numbers you’ve blocked.
- Account issues – If your phone account is suspended, calls won’t go through.
- Area outage – Local outages can temporarily disrupt calling.
Now let’s go through solutions for each of these potential issues.
Fix iPhone 11 Can’t Make Calls
If you’re experiencing trouble with your iPhone 11 and find that you can’t make calls, it can be incredibly frustrating. In today’s interconnected world, staying connected through phone calls is essential, and any hindrance to this basic function can disrupt both personal and professional communication. Fortunately, there are several troubleshooting steps you can take to resolve the issue and regain the ability to make calls on your iPhone 11.
In this article, we will guide you through practical solutions to fix the “iPhone 11 can’t make calls” problem, helping you get back to seamless communication in no time.
Restart Your iPhone
Restarting your iPhone 11 will refresh the operating system and clear out minor glitches that could be preventing calls.
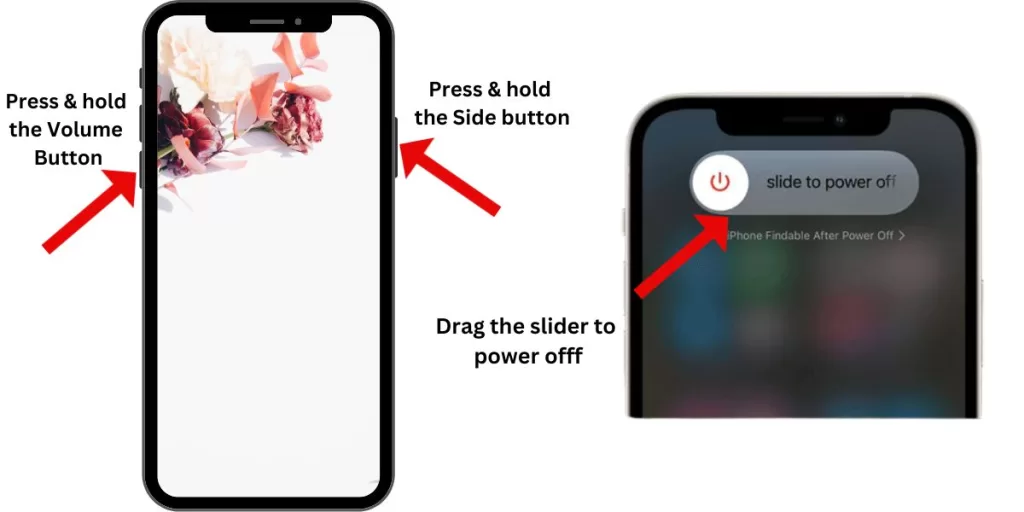
To restart an iPhone 11, hold down the Side button and either Volume button until the “Slide to Power Off” prompt appears. Drag the slider to turn off your phone.
After 30 seconds, hold the Side button again until you see the Apple logo to restart your iPhone.
This simple restart can fix many iPhone calling issues.
Toggle Airplane Mode
Turning Airplane Mode on and off resets the network connections. This can resolve software glitches that disrupted calling ability.
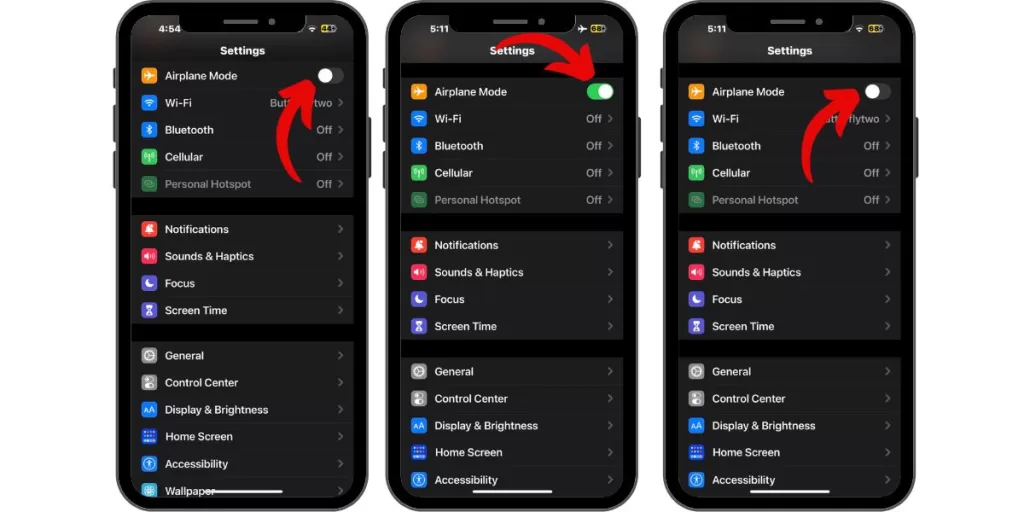
Open Settings > Tap Airplane Mode > Toggle it ON and wait 30 seconds > Toggle Airplane Mode OFF.
Now try to make a call. Toggling Airplane Mode may fix your iPhone 11 calling problems.
Check for Blocked Numbers
You won’t be able to call any numbers you’ve previously blocked. Open Settings > Phone > Blocked Contacts to view your blocked numbers list.
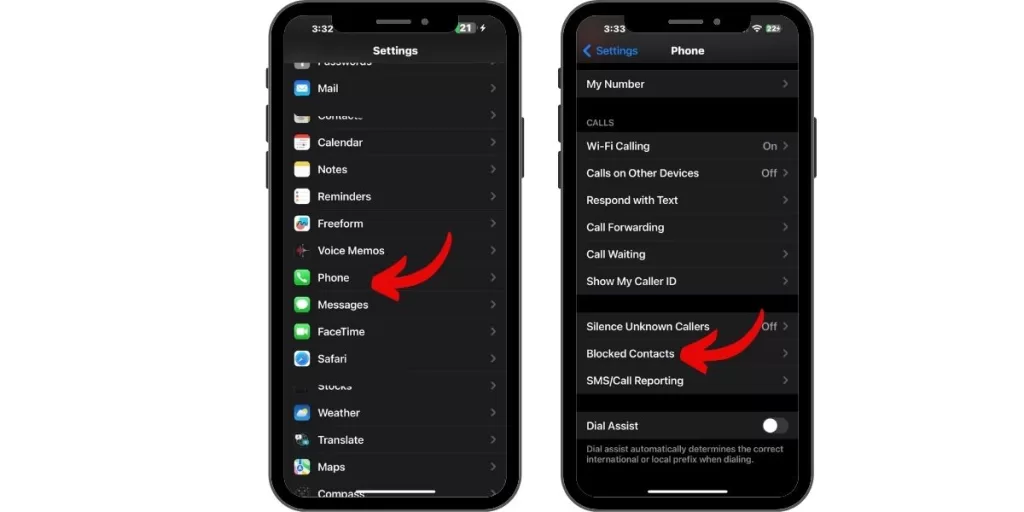
Make sure the contacts you’re trying to call are not blocked. Remove any blocks if needed.
Remove and Reinsert the SIM Card
If your SIM card is damaged or dislodged, calling won’t work. Turn off your iPhone and use a SIM tool to eject the SIM tray.
Remove and inspect the SIM card. If damaged, you’ll need to contact your carrier for a replacement. If it looks okay, reinsert it carefully and boot up your phone.
This can resolve many iPhone 11 call failures stemming from SIM card issues.
Update Carrier Settings
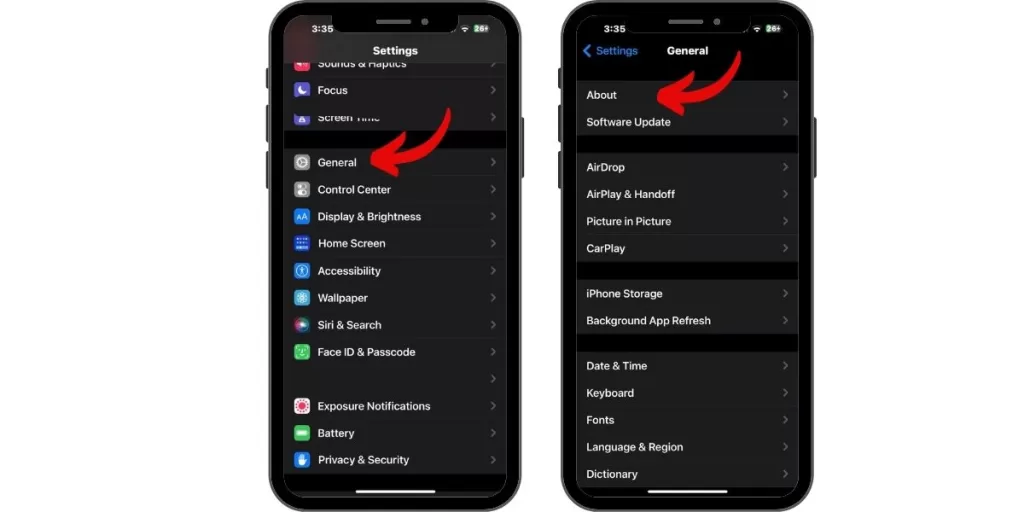
Outdated carrier settings could affect calling, so update to the newest version. Go to Settings > General > About. You’ll get a popup if an update is available.
Tap to install the carrier update. This optimizes network connectivity on your iPhone.
Reset Network Settings
Resetting network settings erases all network connections and restores them to factory default.
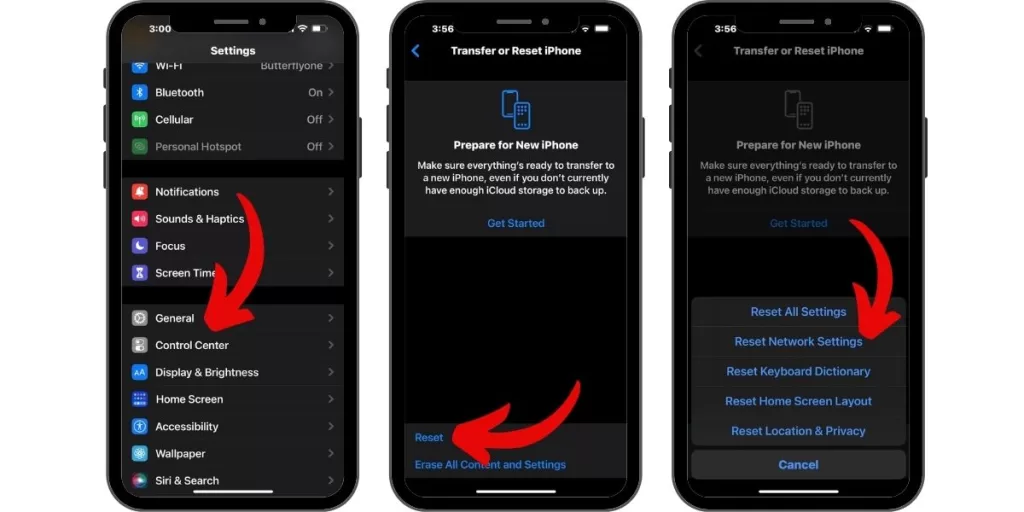
Go to Settings > General > Transfer or Reset iPhone> Reset>Reset Network Settings. Enter your passcode if asked. This will wipe all Wi-Fi passwords and other network settings but can fix calling issues.
Update iOS Software
Having the latest iOS version ensures maximum compatibility with your carrier.
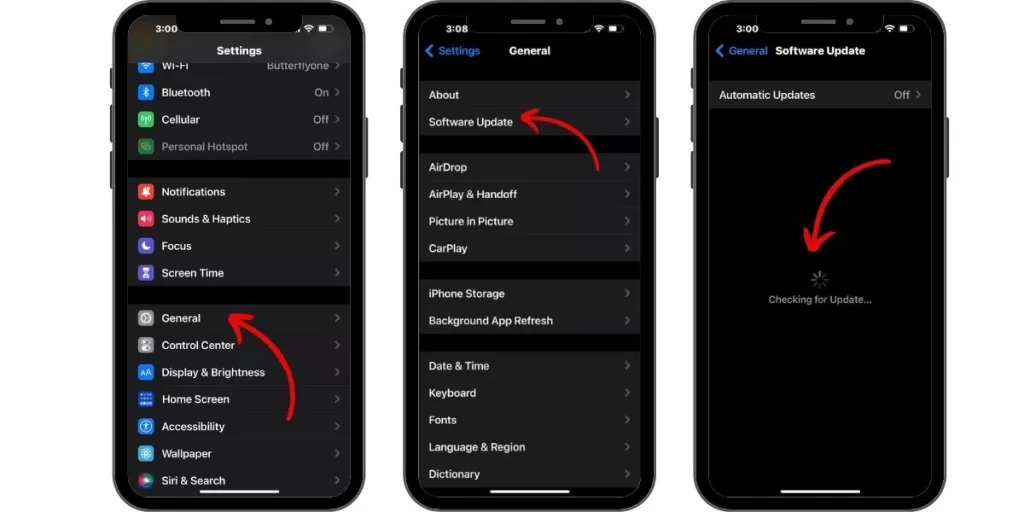
Go to Settings > General > Software Update.
Download and install any iOS updates available. Keeping your system updated prevents many issues.
Factory Reset iPhone
If nothing else has worked, a factory reset erases your iPhone and reinstalls iOS. Back up your iPhone data first. Then go to Settings > General > Transfer or Reset iPhone > Erase All Content and Settings.
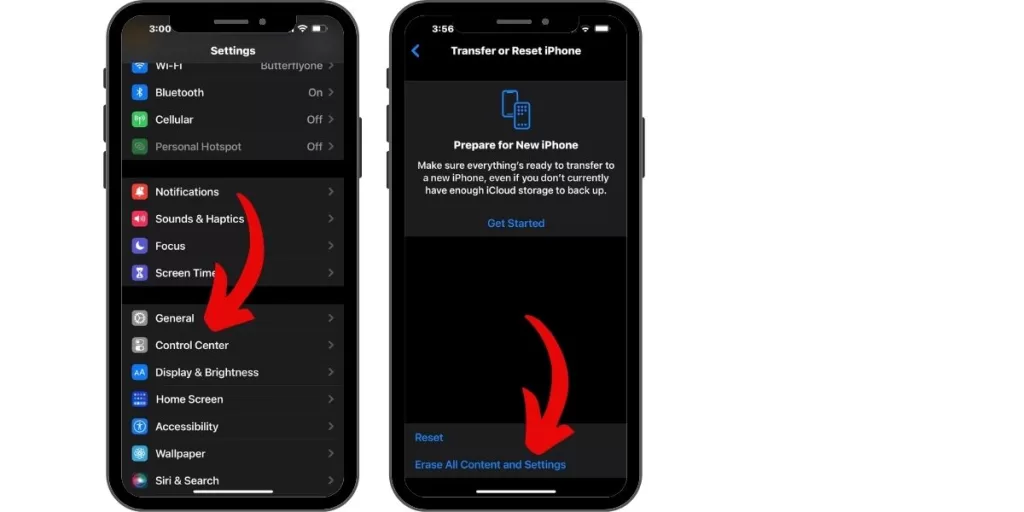
This wipe will delete everything but gives your phone a completely fresh start, which can resolve stubborn calling problems.
Contact Carrier or Apple Support
If you still can’t make calls after trying these fixes, contact your carrier in case it’s an account issue. You can also set up an appointment at the Apple Store for further troubleshooting help.
Preventing Future Call Failures on iPhone 11
After resolving your iPhone 11 call failures, here are some tips to help prevent issues going forward:
- Update iOS and apps regularly to avoid bugs
- Don’t block contacts unless necessary
- Be gentle with your phone to avoid SIM card dislodging
- Toggle Airplane mode periodically to reset connections
- Backup data periodically in case you need to factory reset
Following these best practices will minimize calling disruptions on your iPhone 11.
Conclusion
iPhone 11 can’t make calls can certainly be frustrating. But in most cases it’s caused by a minor software glitch or network setting issue that you can fix yourself.
Follow the solutions outlined here like restarting your device, reinserting the SIM, resetting network settings and updating iOS. You’ll likely be able to get your iPhone 11 making calls properly again.
If issues persist even after trying all troubleshooting steps, enlist the help of your carrier or Apple Support to investigate further. With proper care and maintenance, your iPhone 11 can’t make calls will be back to making crystal clear calls in no time.







