This post will walk you through unlocking the developer options on the Samsung Galaxy A23 and activating its USB debugging feature. Read on to learn how to unlock developer options and enable USB debugging on Galaxy A23.
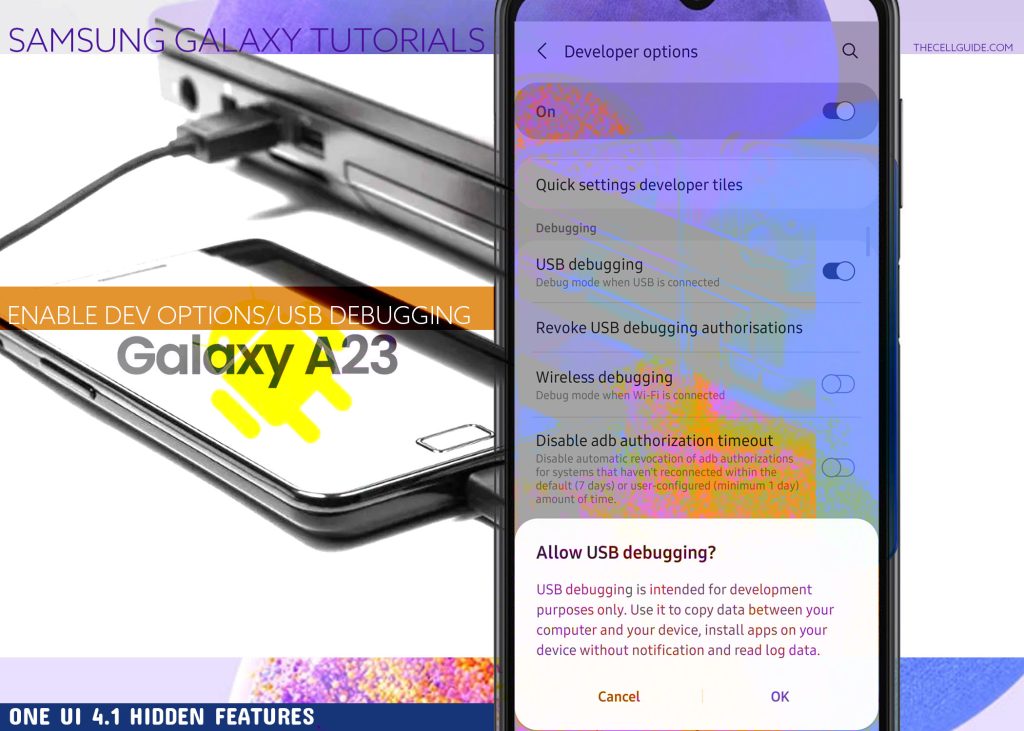
Every Android device has a hidden menu that contains a number of advanced features that are purposely schemed for advanced users.
For average users to make use of any of the advanced hidden features, unlocking the Developer Options menu would be necessary.
To unlock the Developer Options menu, you will need to execute the build number tweak.
If you’re new to the Android platform and wondering how to access the hidden menu on your Samsung Galaxy A23, then you can refer to the outlined instructions below.
Galaxy A23 USB Debugging Mode
Among other hidden features listed under the Developer Options menu on an Android phone, USB debugging is one of the most widely used and well-known.
USB debugging is an advanced Android feature hidden in a secret menu called the Developer Options or Developer mode.
When enabled, USB debugging allows an Android phone to communicate with a computer over Android Software Development Kit (SDK) to use more advanced purposes such as developing Android apps and file management.
For Android phones that don’t automatically grant access to a computer when connected via USB cable, enabling the USB debugging mode might help.
Steps to Unlock Developer Options and enable USB Debugging on Galaxy A23
The steps depicted below are based on the Galaxy A23 system interface but can likewise be applied on other Samsung phones running in Android 12 with One UI 4 or later OS version.
Make sure that your phone is sufficiently charged before you begin.
A. Unlocking Developer Options on Galaxy A23
As explicated earlier, unlocking the developer options menu on an Android phone will require a dedicated tweak through the Build number option under Software information from the About phone menu.
And here’s how it’s done on the Galaxy A23 smartphone:
Step 1: First go to the Home or Apps screen and then tap Settings to open the Settings app.
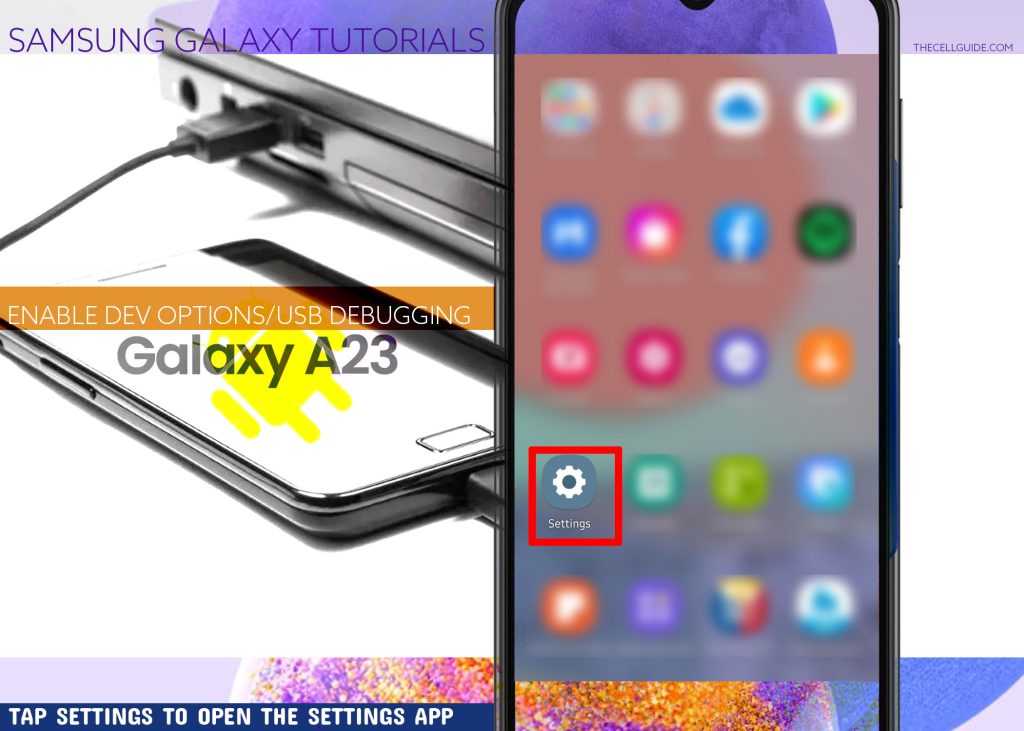
Step 2: In this main Settings menu, scroll down to the bottom section and then tap About phone. More details about the phone will load up on the next screen.
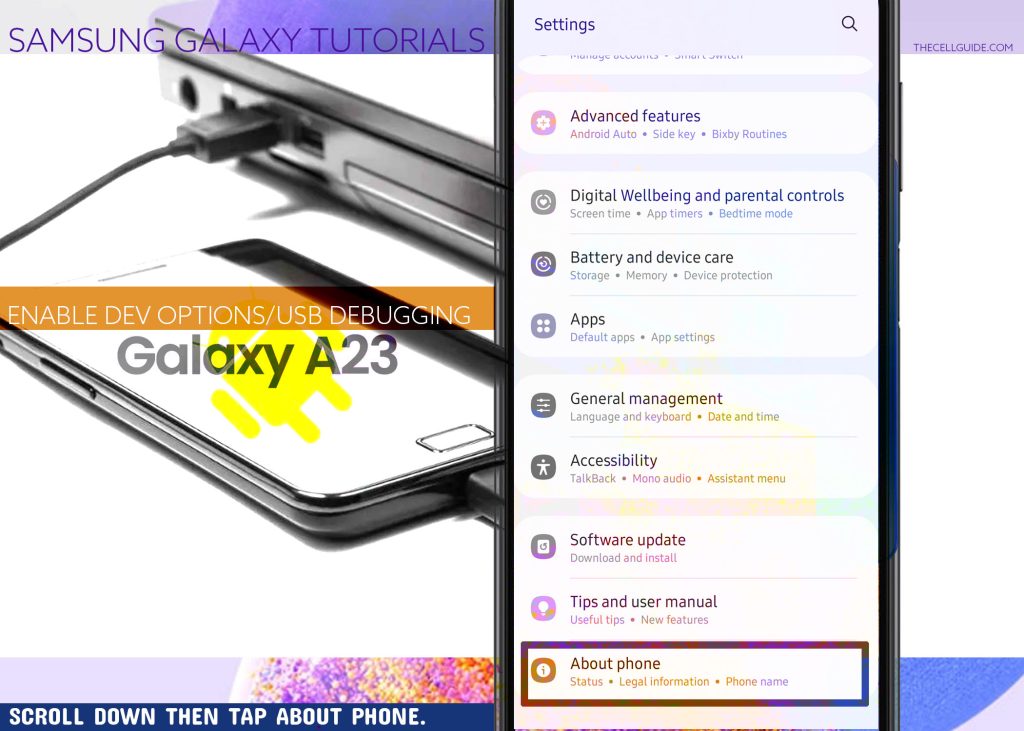
Step 3: Tao Software information to proceed.
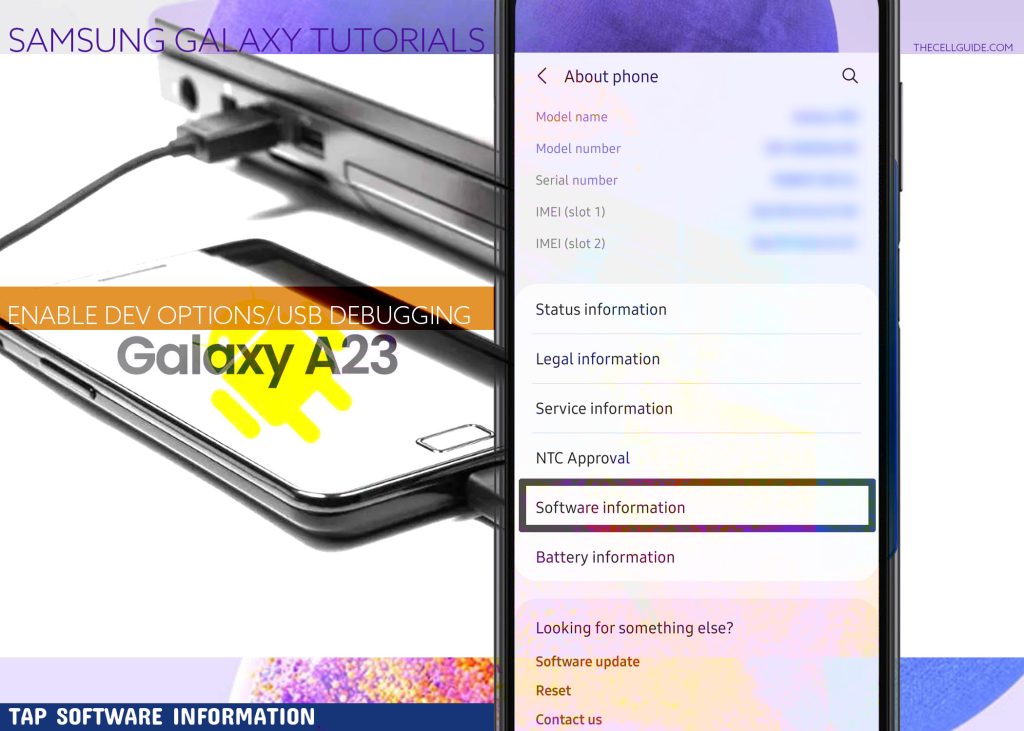
Step 4: The following screen prompts more details about the device’s software. Find Build number then successively tap on it. A brief note will appear beneath the screen saying that ‘You are now _ steps away from being a developer.’
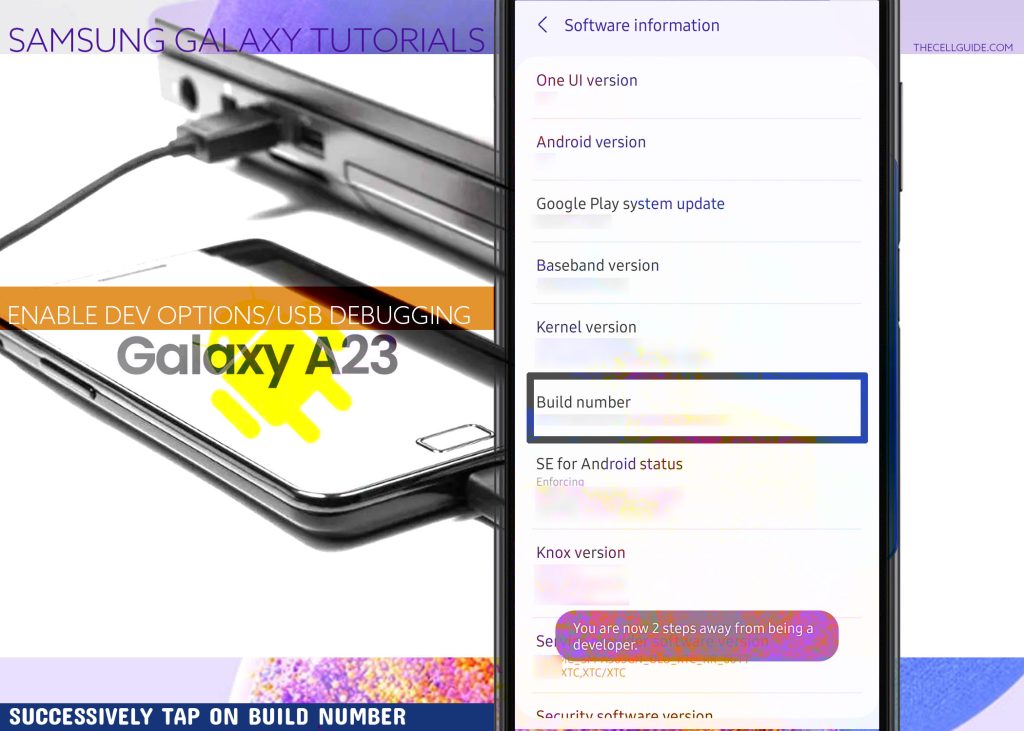
Step 5: If prompted, enter your PIN, pattern or password. That will serve as final authentication to unlock developer options.
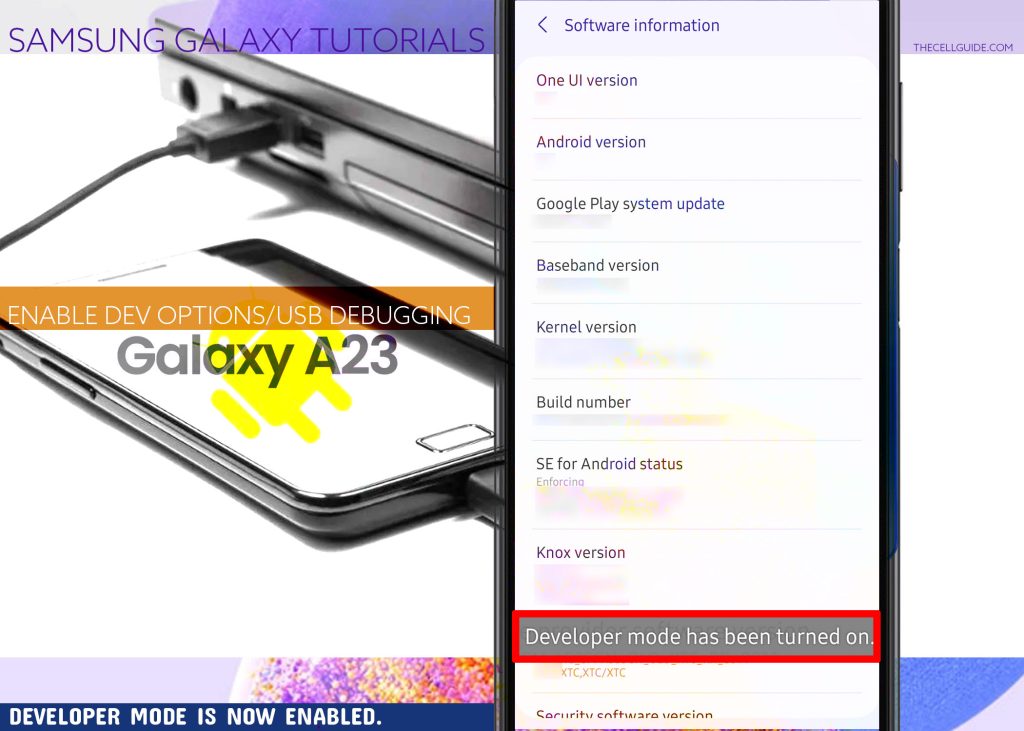
If you see the brief note saying that “Developer mode has been turned on,” it means that the secret menu has been unlocked.
Return to the main settings menu and you should see Developer Options added after About phone.
To view all the advanced features hidden in the Developer Options menu, simply tap Developer Options. Another menu opens with a lost list of Android features, mostly used for software development purposes.
B. Enabling USB Debugging Mode on Galaxy A23
Now that you’ve already unlocked the Developer Options menu, you’re all set to enable any of the advanced features that you need to use including USB debugging.
Just follow these steps whenever you’re all set to proceed:
Step 1: Tap Developer Options from the Settings menu to get started.
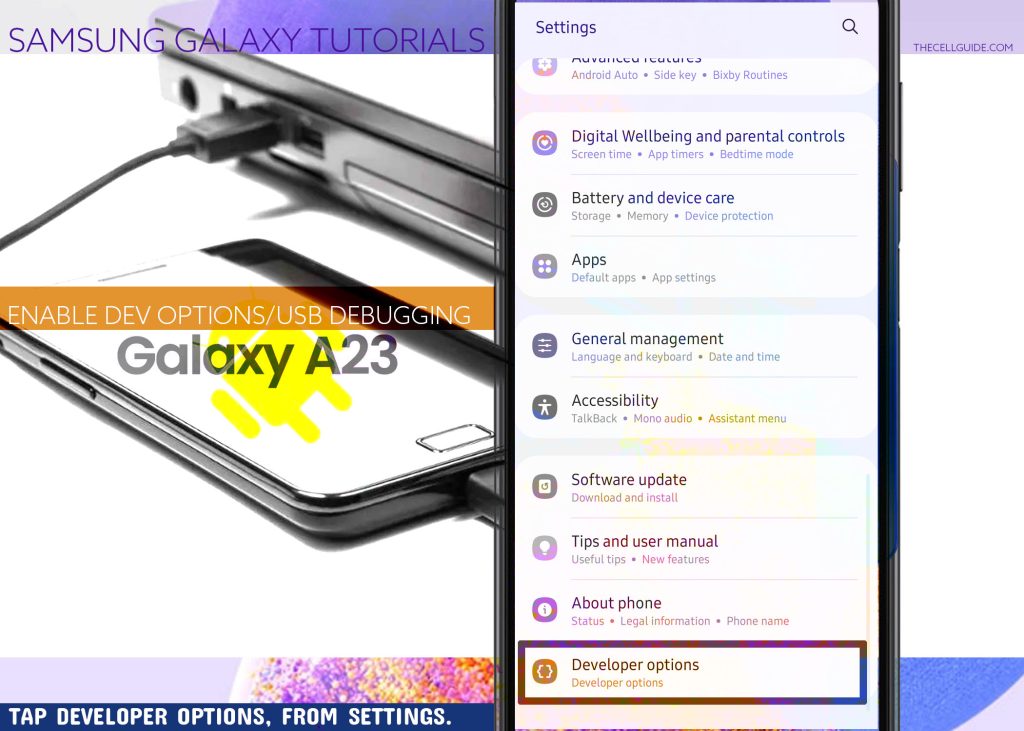
Step 2: While in the Developer Options menu, navigate to the Debugging section to view relevant options.
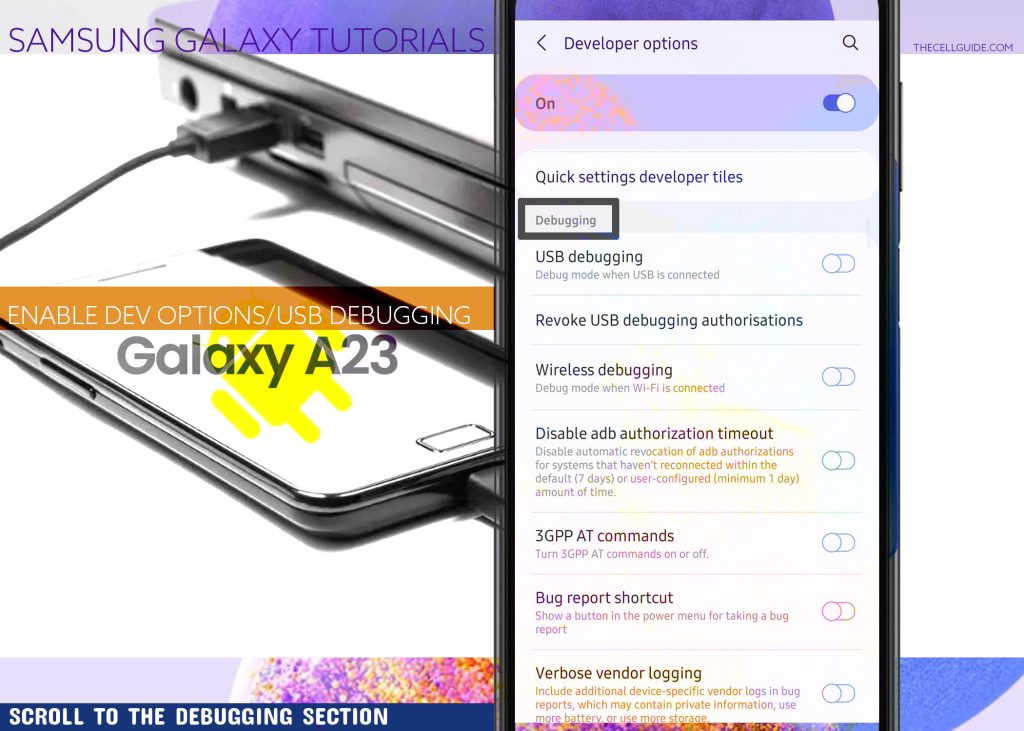
Step 3: To turn on USB debugging mode, tap USB debugging option.
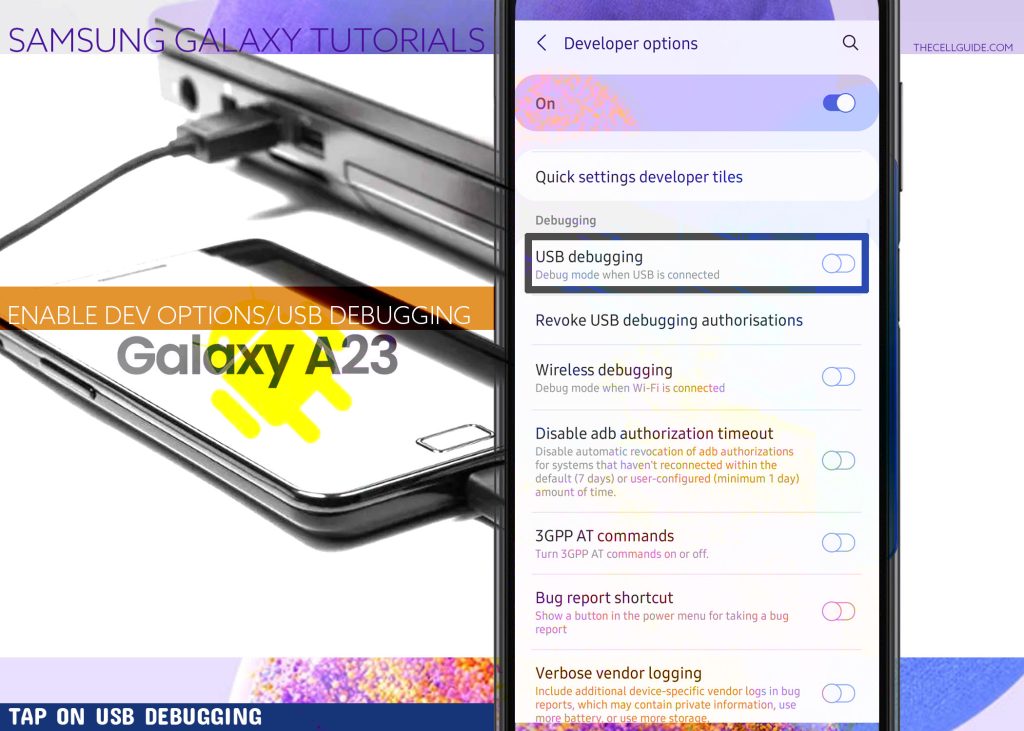
Step 4: Read the warning prompt and then tap OK to confirm.
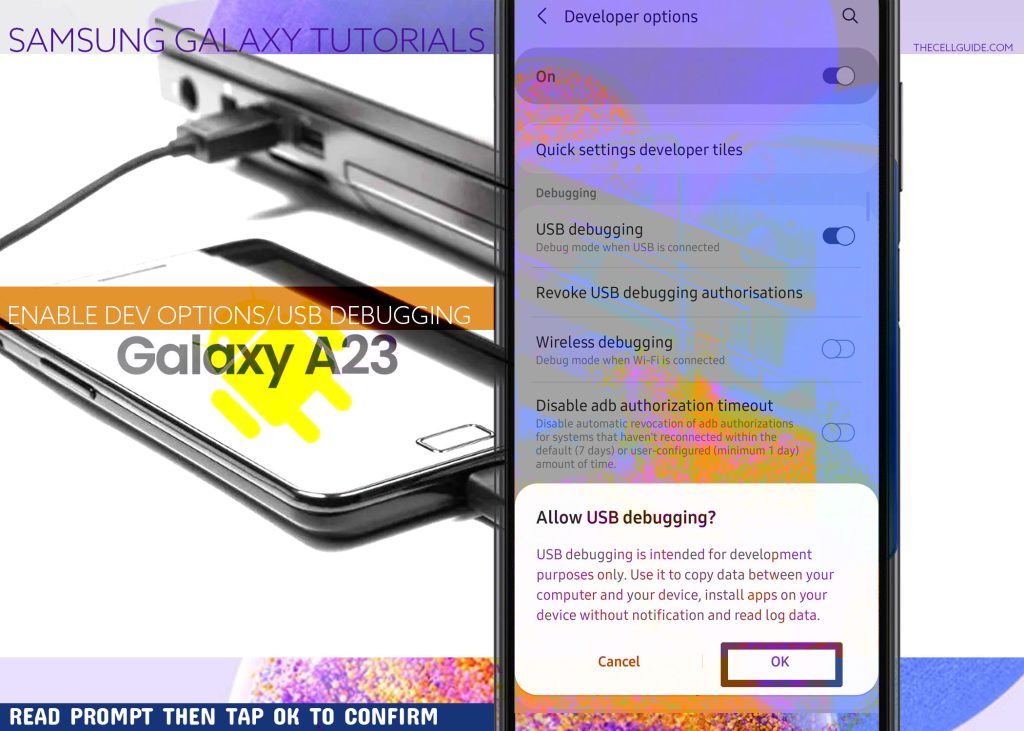
The warning prompt basically reminds you that the USB debugging mode is only intended for software development purposes. However, you still can use it when copying or moving files between your phone and your computer and likewise when installing apps without notification and reading log data.
After confirming, the USB debugging switch will be enabled, an indication that the feature is already activated on the phone.
To check and see if it works, connect your phone to your computer using a compatible USB cable and your computer should automatically prompt you to select what action or operation you’d like to do with the phone that’s attached to it.
Just pick your preferred task and follow the rest of the onscreen instructions to complete everything.
Is it safe to enable USB debugging?
Turning USB debugging mode on will make your phone accessible to a computer or other devices over a USB connection. To make sure that only trusted devices can access your phone, be sure to turn USB debugging off after using it. This is highly recommended to prevent any future unauthorized access to your phone’s storage, especially when you misplaced or lost it.
And just like any other binary features, you can always turn USB debugging mode back on when needed.
And that’s how you unlock the Developer Options and enable USB debugging mode on the Samsung Galaxy A23 device.
Hope this helps!
Please check out our YouTube channel to view more tutorial and troubleshooting videos for popular iOS and Android devices.







