This post will walk you through activating an advanced debugging feature hidden from the Developer options menu of the new Samsung Galaxy Flip phone. Here’s a quick guide to enable USB debugging on Samsung Galaxy Z Flip4.
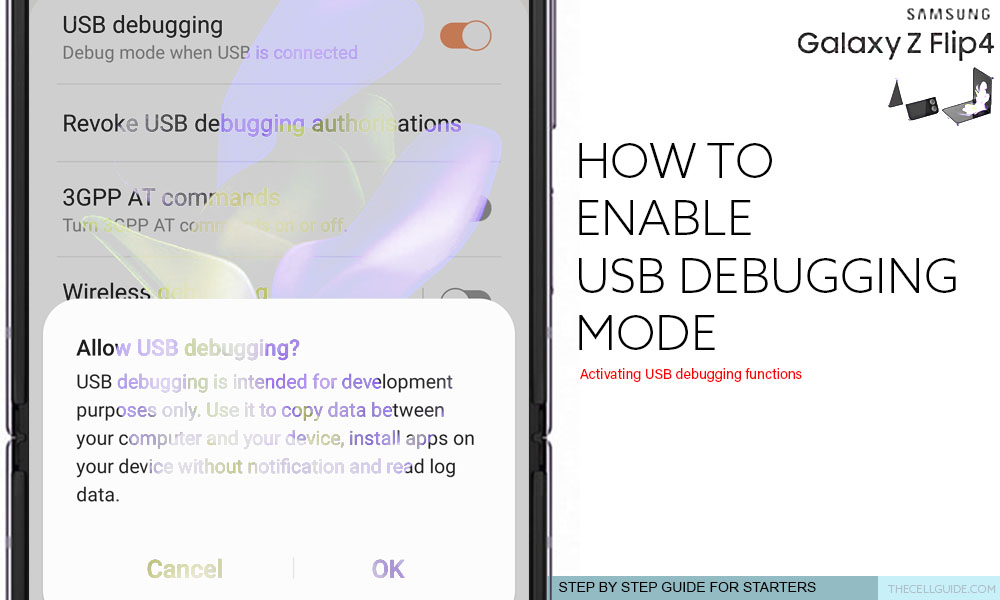
Is your new Samsung Galaxy Z Flip phone not recognized by your computer over a USB connection? It might be because the system requires you to manually enable the phone’s USB Debugging feature from the Developer Options. Just read further for more detailed instructions.
Galaxy Z Flip4 USB Debugging Mode
Every Android phone has a USB Debugging feature that allows it to communicate with a computer that’s running the Android Software Developer Kit (SDK) for more advanced functions.
This feature is specifically designed for advanced Android users, particularly those who develop Android apps so that they can install the Android Software Developer Kit on their computer. Once the SDK is installed, developers will have access to different tools that they need in order to create new apps for a certain device or platform.
If by any chance, you need to facilitate a connection between your Android phone, particularly Samsung Galaxy Z Flip4 and a computer with the Android Software Developer Kit (SDK), this walkthrough may be able to help you.
Steps to Enable USB Debugging on Samsung Galaxy Z Flip4
In order to access the USB debugging switch, the Developer Options menu must be unlocked or enabled on your phone beforehand. This is because USB debugging is hidden among other advanced features in the Developer Options menu or Developer mode.
Once you’ve got everything set, you may go ahead and proceed with these steps:
Step 1: Launch the Settings app menu to get started. To do this, just tap the Gear/Settings icon from the Home screen, Apps screen or through the quick settings panel.
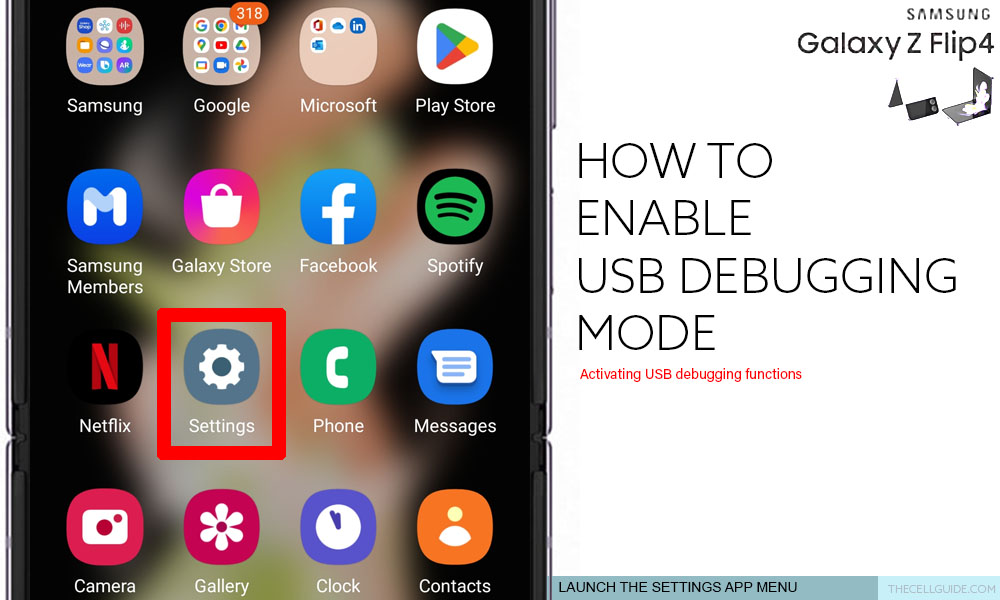
Step 2: In the Settings menu, scroll all the way down to the bottom then tap Developer options. This option should appear next to About phone. If it isn’t there, then you’ll need to unlock it first.
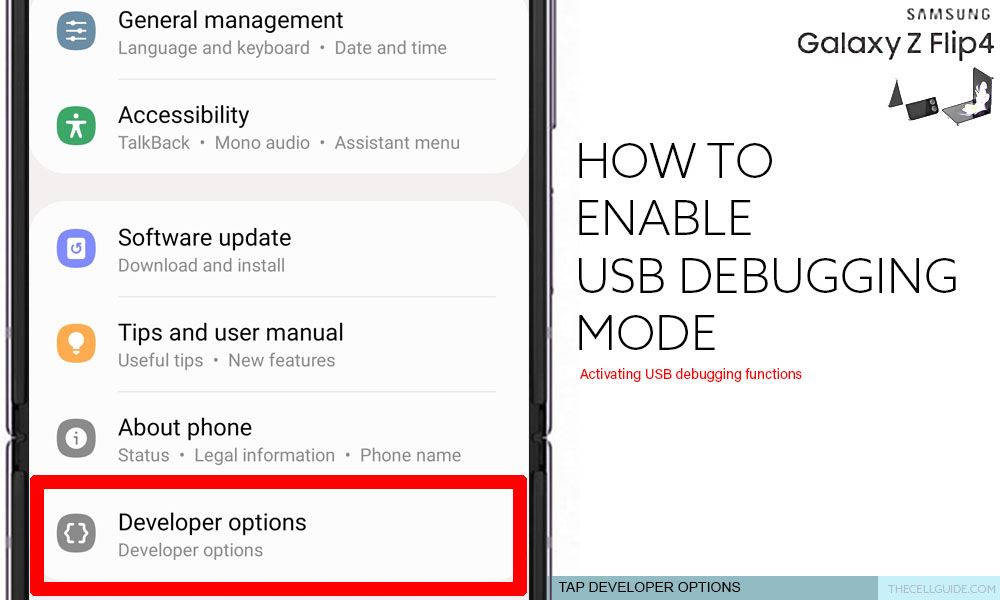
To unlock developer mode or enable developer options menu, just go to your phone Settings-> About phone-> Software information menu then tap Build number 7 times (successively). If prompted, enter your device PIN, pattern or password to confirm and unlock Developer mode.
If Developer Options is already unlocked, skip to the third step.
Step 3: While in the Developer options menu, check and ensure that the Developer options switch is turned on then navigate to the Debugging section.
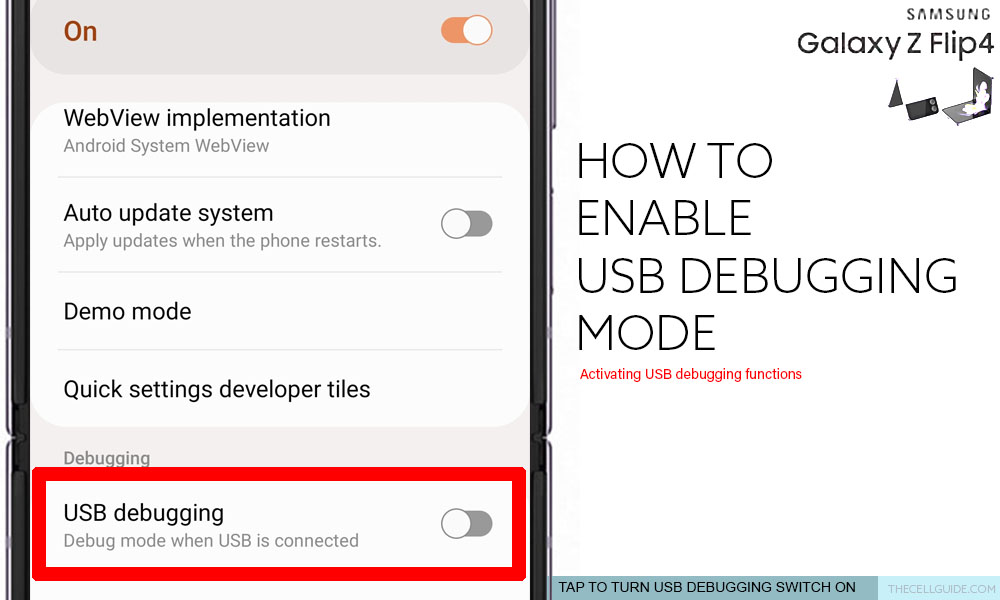
To save time from scroll through a number of items, you can use the Quick search function. Simply tap the Search (magnifying glass) icon on the top-right edge, type USB debugging into the text field then tap USB debugging from the search results.
You will be routed straight to the Debugging section where the USB debugging switch is located.
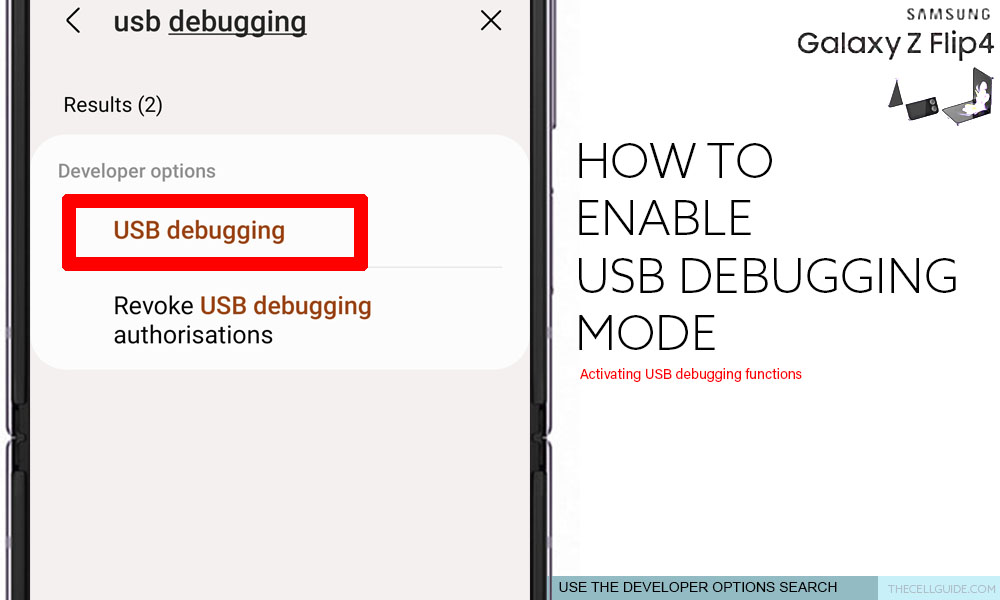
Step 4: Next, tap the USB debugging switch to enable the feature. A pop-up warning will show up next.
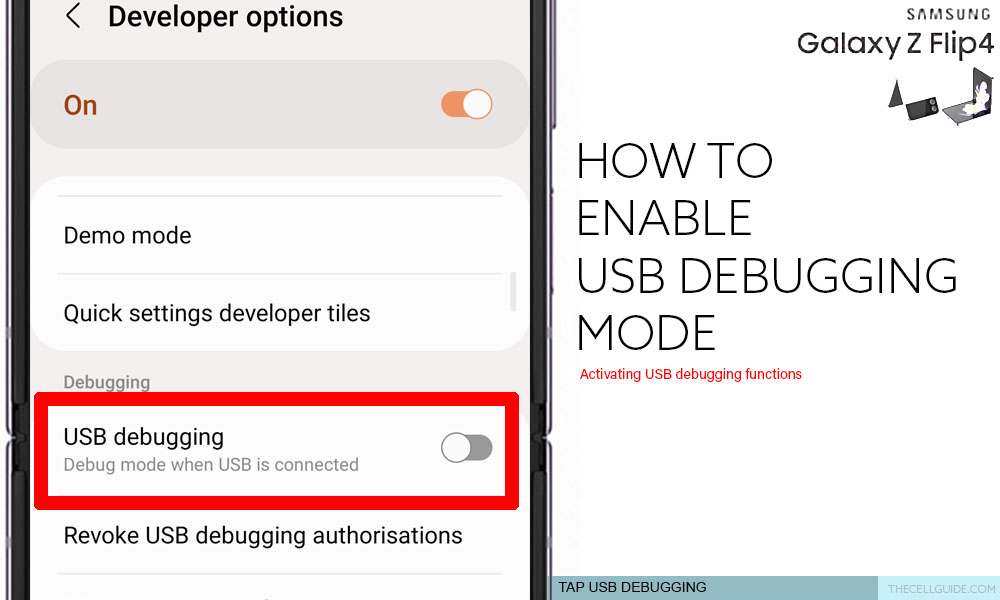
Step 5: Read the warning prompt then tap OK to confirm.
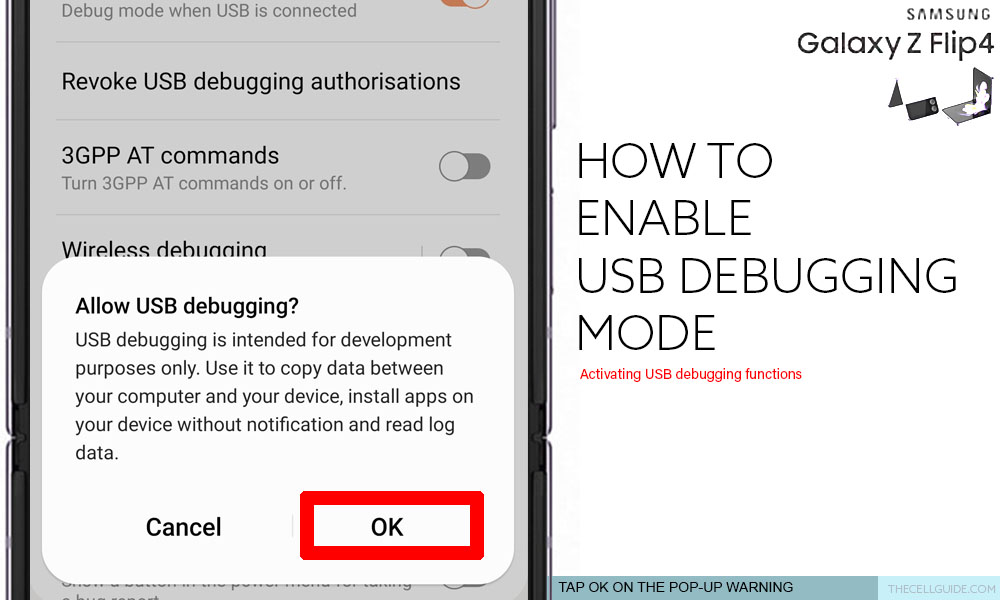
USB debugging mode is now enabled on your phone, making it accessible on your computers via USB connection.
When to enable/disable USB debugging?
The main reason why USB debugging is hidden among other advanced features on Android phones is because these features are specifically intended for use by advanced users for software debugging and Android app development purposes. However, there are certain instances that also require manually activating the USB debugging mode so that the device can be accessible on a computer over a USB Connection.
For this reason, Android phone manufacturers including Samsung have made the Developer Options menu accessible to common users. Although it’s hidden by default, common users would still be able to unlock it whenever the need to activate USB debugging arises.
However, keeping USB Debugging mode enabled is also not recommended as it puts your device at risk of potential system breaches. This is because anyone can access the phone’s internal storage by plugging it to a computer’s USB port with USB debugging mode enabled.
Having said that, disabling the Developer Options menu, particularly the USB Debugging feature is highly recommended once you’re done using it.
You can always re-enable it whenever you have to use it again. Just repeat the same steps to unlock the Developer Options menu then turn the USB debugging switch ON under the Debugging section.
And that’s how you enable USB debugging mode on the new Samsung Galaxy z Flip 4 smartphone.
The above instructions are also applicable when turning on USB debugging from the Developer Options menu on other Samsung Galaxy phones running on the latest Android with One UI 4.1.1 OS version.
Actual screens and menu items may vary between device models and carriers so expect some slight distinctions on every device’s user interface and menu options. Rest assured, all key features are accessible for as long as your phone OS is the already the latest version.
Hope this helps!
Please check out our YouTube channelto view more tutorial and troubleshooting videos for popular iOS and Android devices.
You Might Also Want To Read:
- How to Fix No SIM Card or Invalid SIM Error on iPhone 13 | iOS 15
- Samsung Galaxy S21 Phone Keeps Crashing? Here are the solutions
- What to Do If Apple iPhone 13 Mini Keeps Losing Signal | Cellular Network
- How to Fix iPhone 13 Won’t Turn On Issue | iOS 15
- Apple iPhone 13 Screen Flickering? Here’s how you fix it!







