This post will walk you through activating a hidden feature on the Galaxy A73 that enables data transfer via USB connection. Here’s a quick guide on how to enable USB debugging on Samsung Galaxy A73 5g.
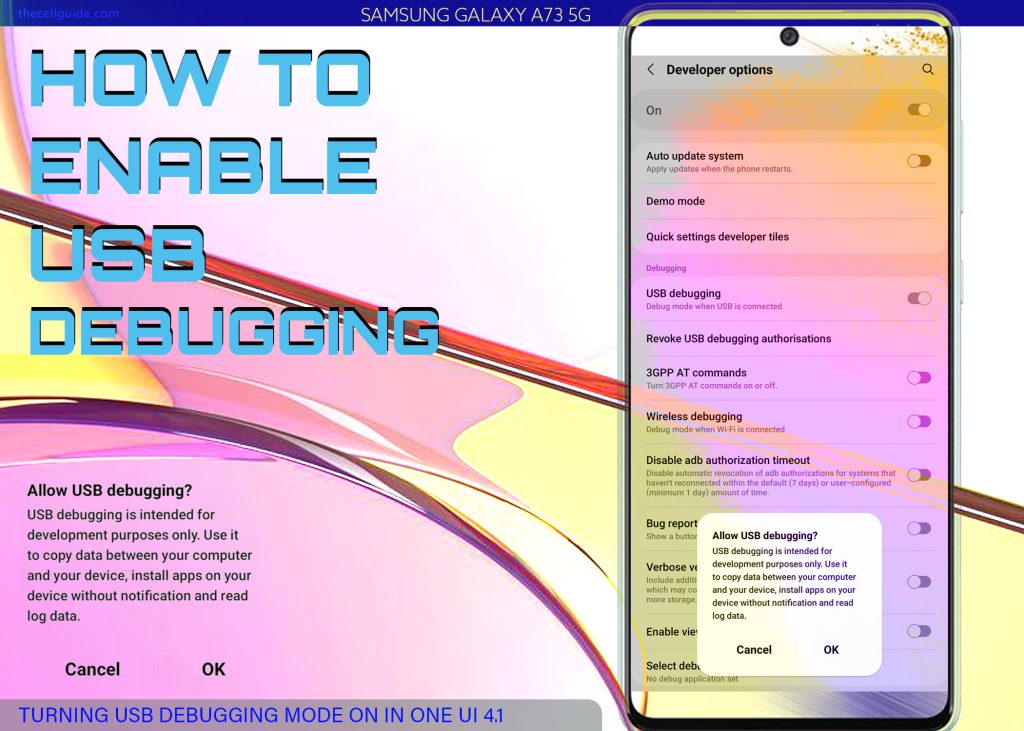
Is your phone inaccessible through a computer when it’s plugged in via USB connection? If that is so, then you may have to enable the phone’s USB debugging feature first. Just keep reading for more detailed instructions.
USB Debugging Mode in Samsung/Android Phones
Just like other Android phones, Samsung Galaxy phones also come with a number of hidden features that are specifically schemed for advanced users. And USB debugging is one of them.
As the name implies, USB debugging mode is an advanced developer feature in Android and Samsung phones that allows newly programmed apps to be copied over a USB connection. Typically, software developers would copy newly programmed apps to a computer other specific device for testing.
To make the programmers or software developers able to read internal logs, USB debugging mode must be enabled on the source phone. When enabled, it gives developers absolute control of the phone.
For common users, USB debugging is specifically useful when copying files between an Android device and a computer over a USB connection.
For advanced users, activating USB debugging mode allows them to properly install apps and sync the phone with the computer data and its content.
Turning USB debugging on also denotes activating its main menu, which is the Developer Options or Developer Mode.
If you’re new to Android and need some input on how to get this done on your Samsung Galaxy A73 5g smartphone, the following walkthrough will help you do so.
Steps to Enable USB Debugging on Samsung Galaxy A73 5g
USB Debugging is tagged among other hidden features in the Developer Options menu. So in order to enable this mode, you’ll need to unlock the developer options menu beforehand.
To unlock/activate the developer options menu on the Galaxy a73, just follow these steps:
Step 1. Open the Settings app to get started.
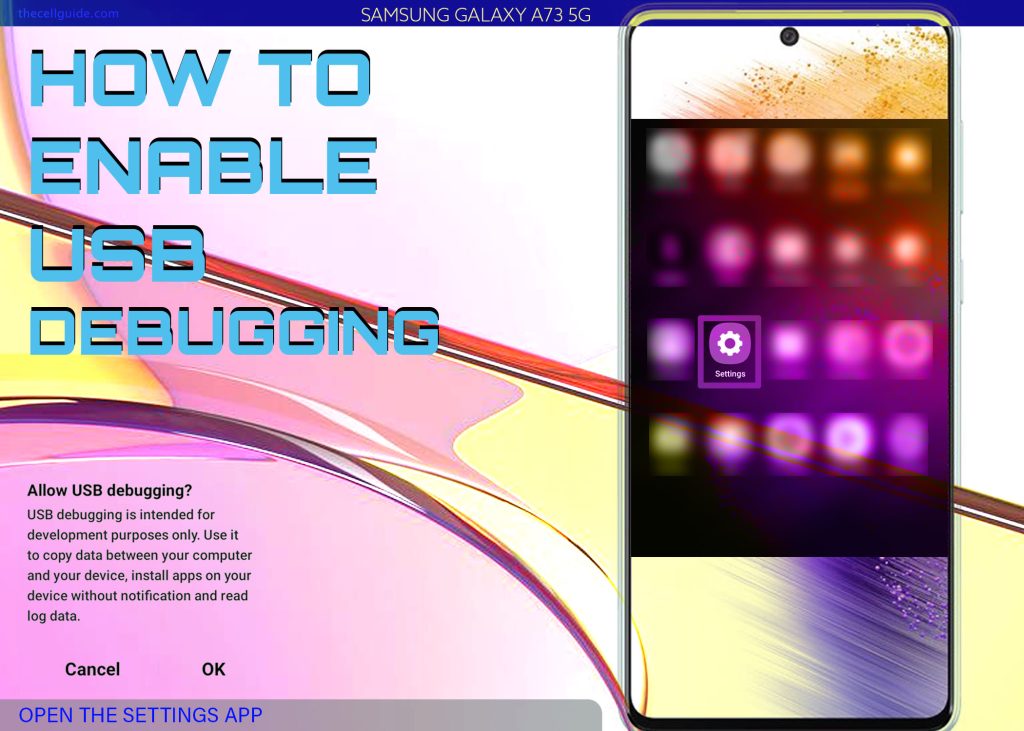
Step 2. Next, scroll down to the bottom section of the Settings menu and then tap About phone.
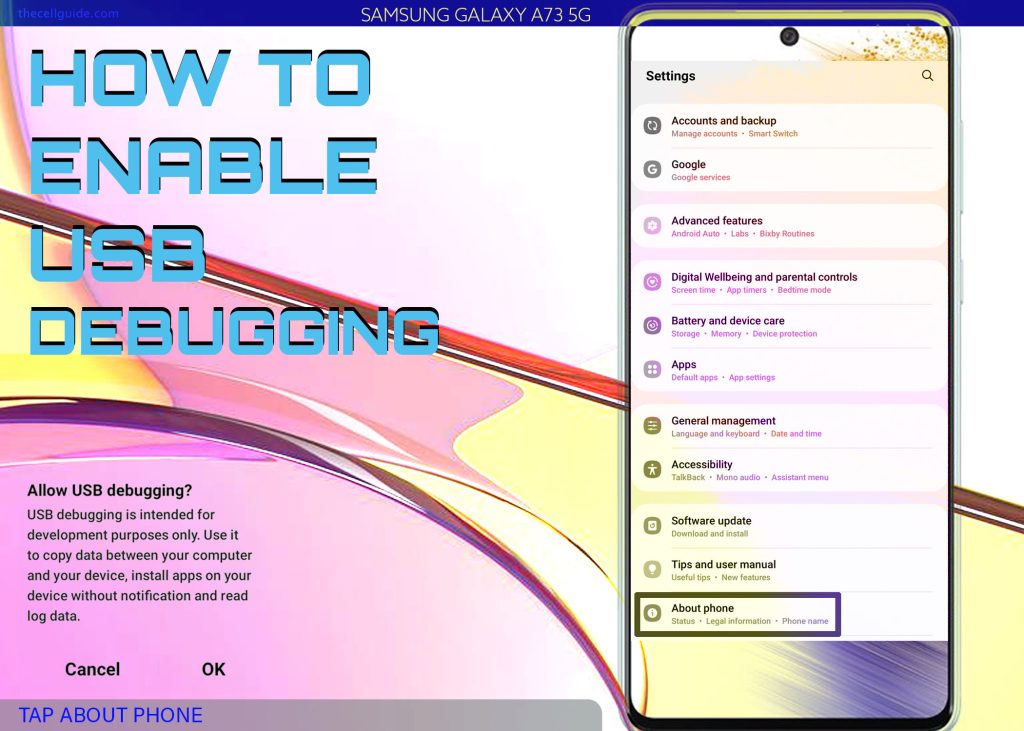
Step 3. On the following menu, tap Software Information.
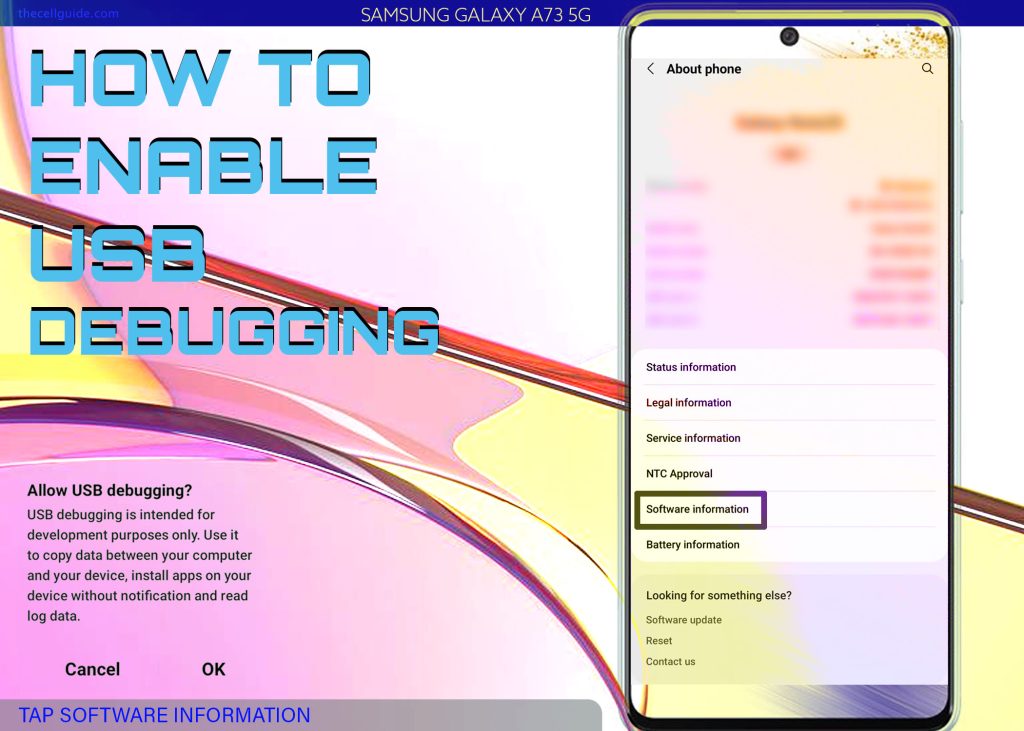
Step 4. In the Software Information menu, find and then successively tap on Build number several times until you’ll see the ‘Developer mode is turned on’ message.
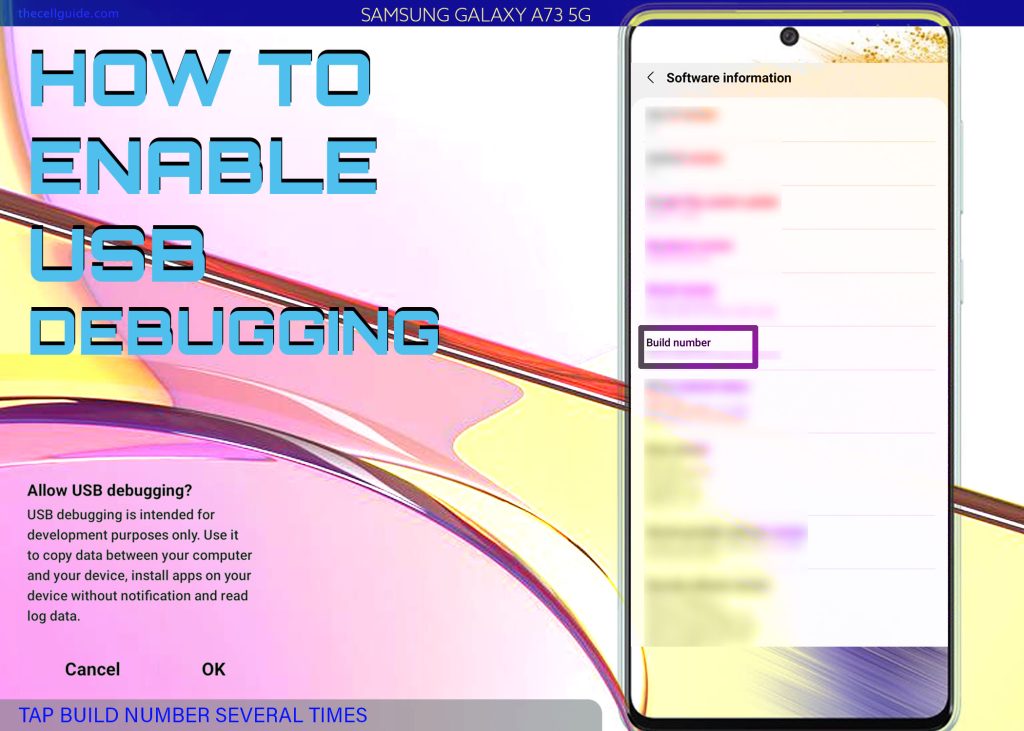
If prompted, enter the unlock PIN, pattern or password to proceed and after that, you will see a quick prompt beneath the screen saying that the developer options menu or developer mode has been enabled successfully.
After enabling the Developer options menu, you are all set to enable USB debugging mode. Here’s how:
Step 1: From the Home screen or Apps viewer, tap Settings.
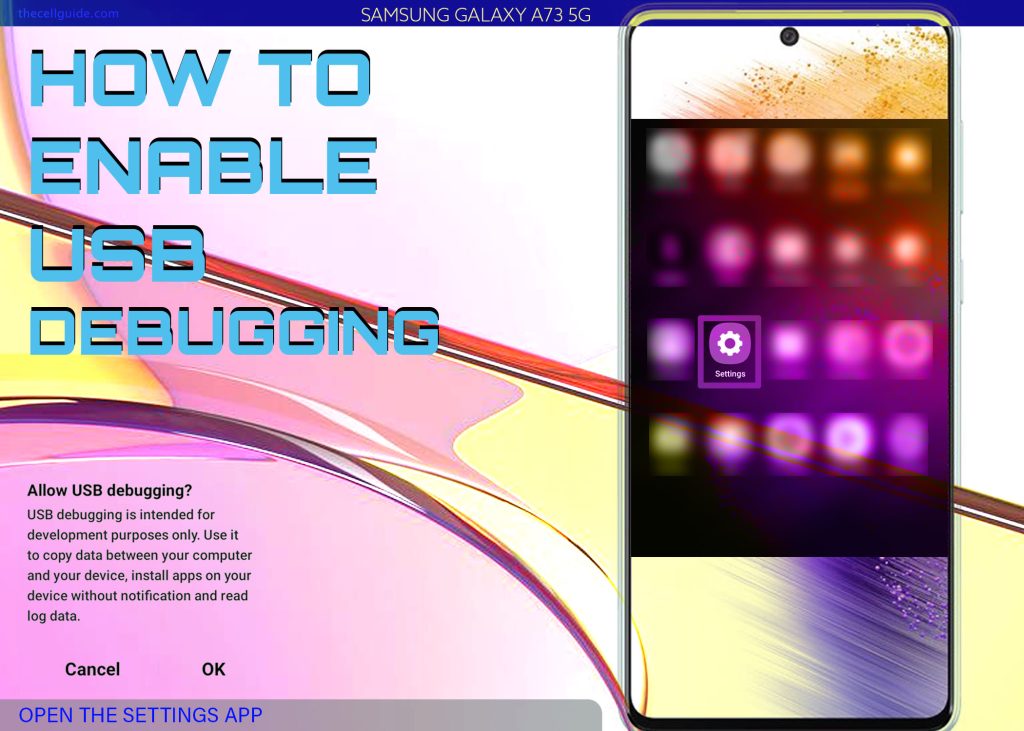
Step 2: Next, scroll down to the bottom of the settings menu and then tap Developer Options. It should appear next to About phone.
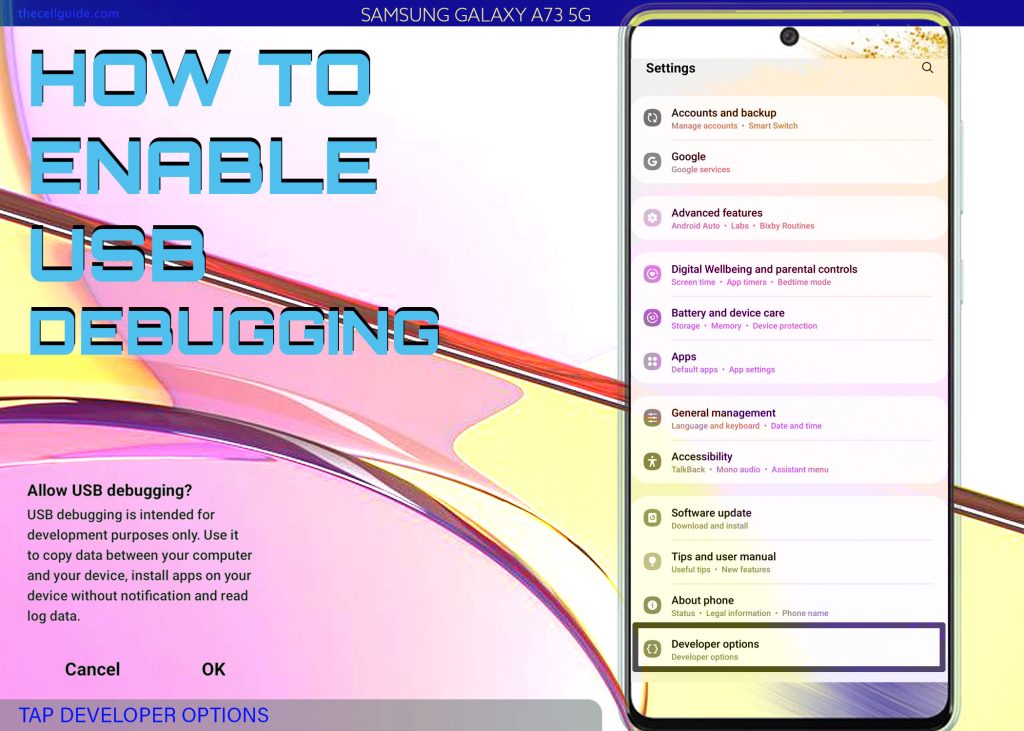
Step 3: In the Developer options menu, you’ll see a long list of advanced features. Scroll down to the DEBUGGING section.
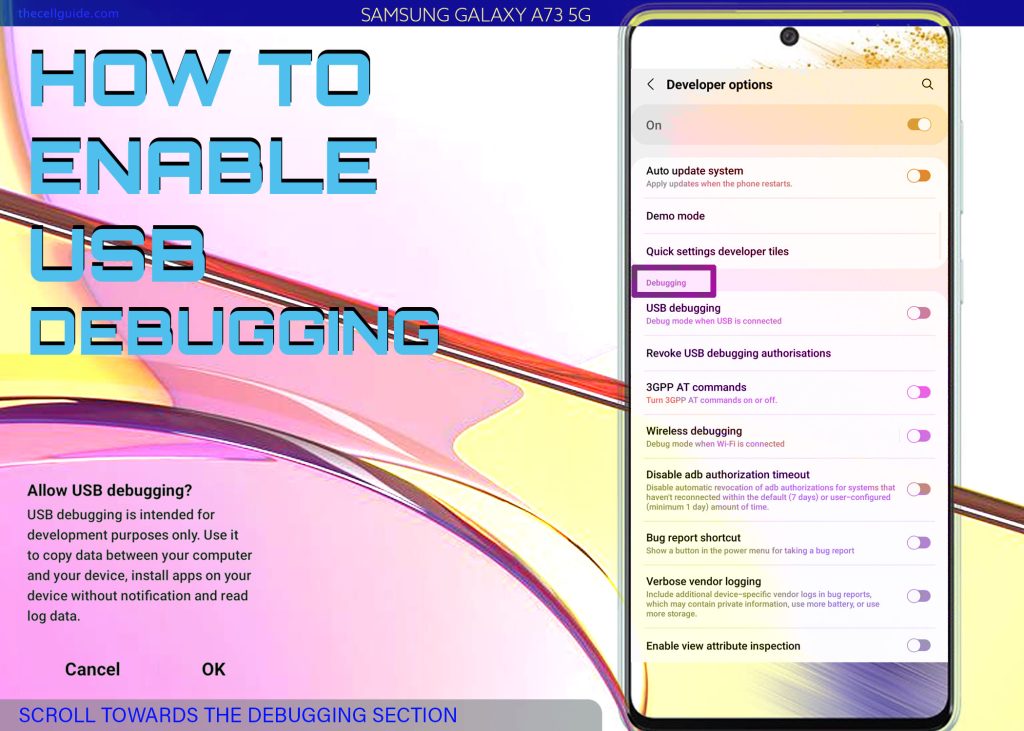
Step 4: Find and then tap USB debugging option.
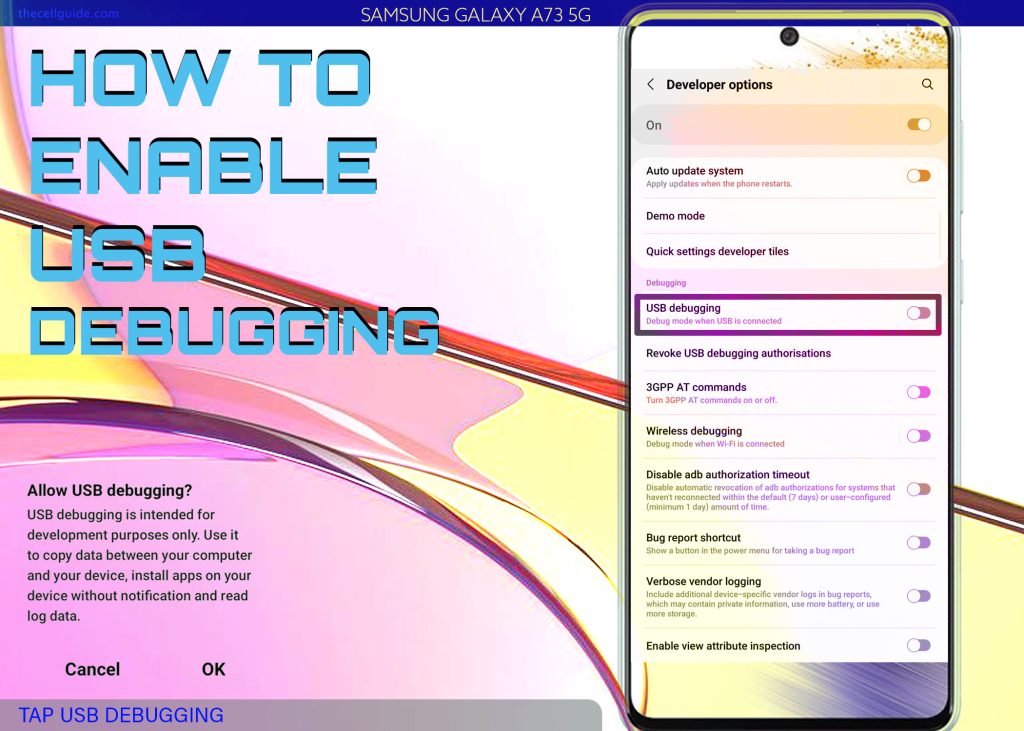
Step 5: Read the message prompt and then tap OK to confirm.
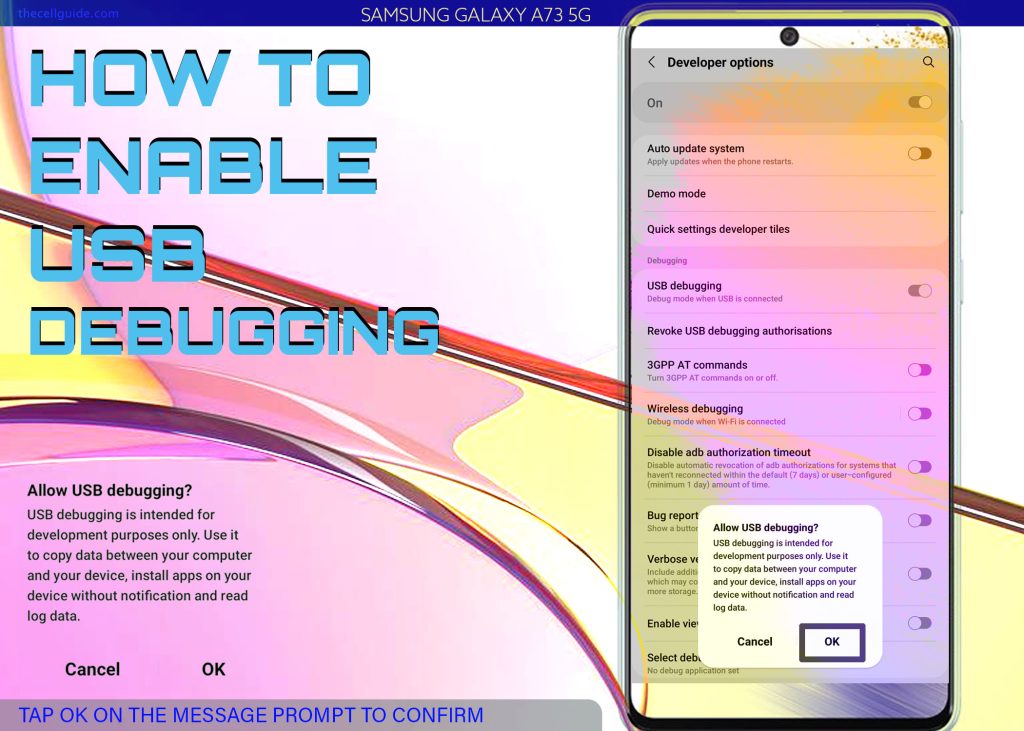
The USB debugging switch will turn from gray to blue or highlighted, an indication that the feature is already turned on.
At this point, your device is already set for data/file transfer via USB connection. To check and see if it works, just get a compatible USB cable and then connect your phone to your computer.
When connected, the computer should immediately access the phone’s internal storage menu. All you have to do is open the folder or directory on the phone where the file to transfer or copy to your computer is saved in.
When you’re done copying files, don’t forget to disconnect your phone from the computer. Turning USB debugging mode switch off is also recommended to prevent any unauthorized access to your device, especially when you let others use it.
Just head back to the Developer Options menu and then toggle to turn the USB debugging switch OFF.
Alternatively, you can just turn the Developer Options switch OFF to remove the entire menu from the main settings and make all the advanced features including USB debugging hidden and inaccessible again.
You can always enable developer mode back using the above steps whenever you need to use any of the hidden features again.
Important Note:
Altering the default settings in the Developer options menu, particularly those that you aren’t familiar with is discouraged to prevent facing unexpected system errors. Note that most of these hidden features are connected to the system and therefore can greatly affect the phone’s overall system function.
To play safe, just go straight to the features that you know of and need to use.
In case your device is suddenly acting up after altering some of the hidden options from the developer mode, just tap the option to reset defaults or reset to default values. That should delete all recent changes made to the hidden options and then restore the original values.
And that’s how you enable USB debugging from the Galaxy A73 Developer options menu.
Hope this helps!
Please check out our YouTube channel to view more tutorial and troubleshooting videos for popular iOS and Android devices.







