This post will walk you through activating a secret menu on the new Samsung Galaxy Z Flip smartphone that contains more advanced features mostly for software development and app debugging. Here’s a quick guide to unlock developer options on the Galaxy Z Flip4 device.
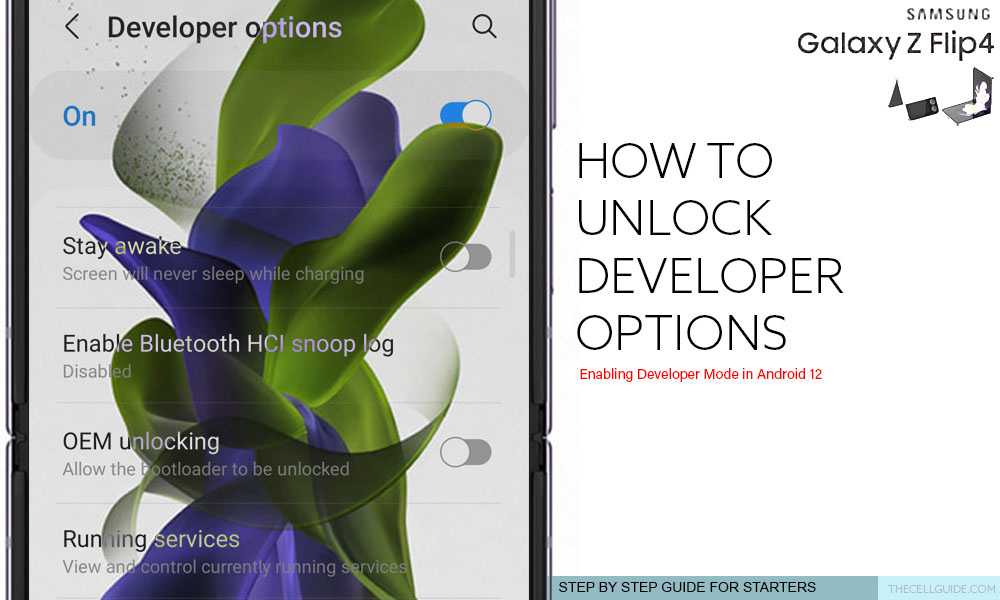
Galaxy Z Flip4 Developer Mode
Every Android phone including Samsung Galaxy devices comes with a hidden menu called Developer options. In this menu, you can configure system behaviors to profile and debug a certain app’s performance. That said, most if not all hidden features in the developer mode are primarily made for advanced users particularly software developers.
Among the key features that you can view from the developer options menu include USB debugging (to enable debugging for USB), bug report, visual feedback for screen taps, flash window surface for every update, 2D graphics rendering GPU and more.
By default, the Developer options screen is not included among other system features from the Settings app. This denotes the need for you to manually unlock it.
Depicted below is the actual process of activating Developer Options on the recently released Samsung Galaxy Z Flip 4 smartphone. Feel free to refer to these step by step instructions.
Steps to Unlock Developer Options on Samsung Galaxy Z Flip4
The new Galaxy Z Flip 4 smartphone runs on the latest Android version (Android 12 with One UI 4.1.1). That said, its settings menu is also the same with that of other Samsung Galaxy phones running on the latest OS version. The process of unlocking the developer mode is likewise the same.
Just follow these steps whenever you’re all set:
Step 1: To get started, launch the Settings app menu by tapping on the Gear (Settings) icon from the Home screen or Apps tray. You can also access the Settings menu straight from the quick panel of your phone.
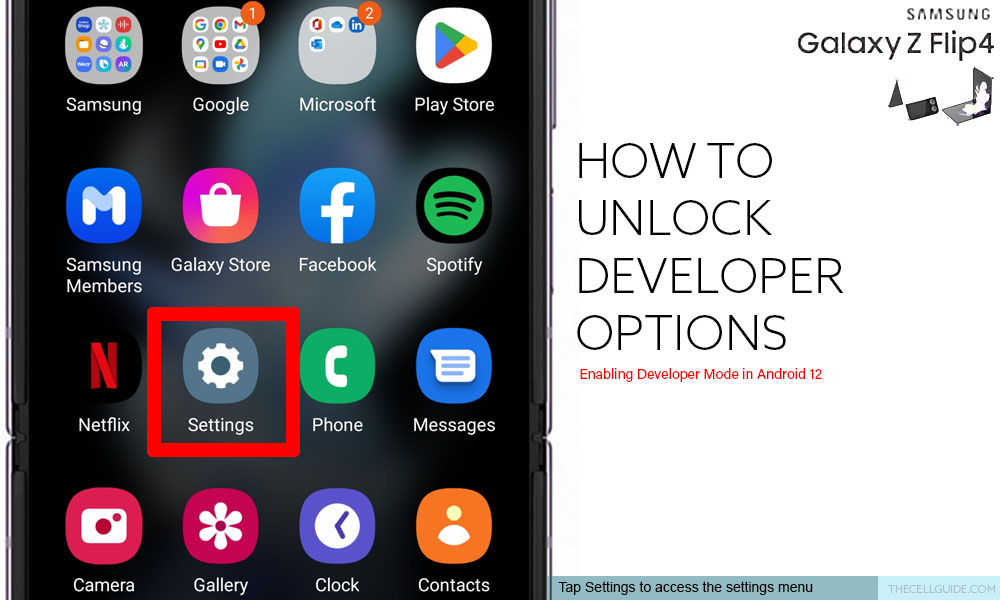
Step 2: In the settings menu, scroll all the way down to the bottom and then tap About phone. Another menu option launches, showing all key information about the device.
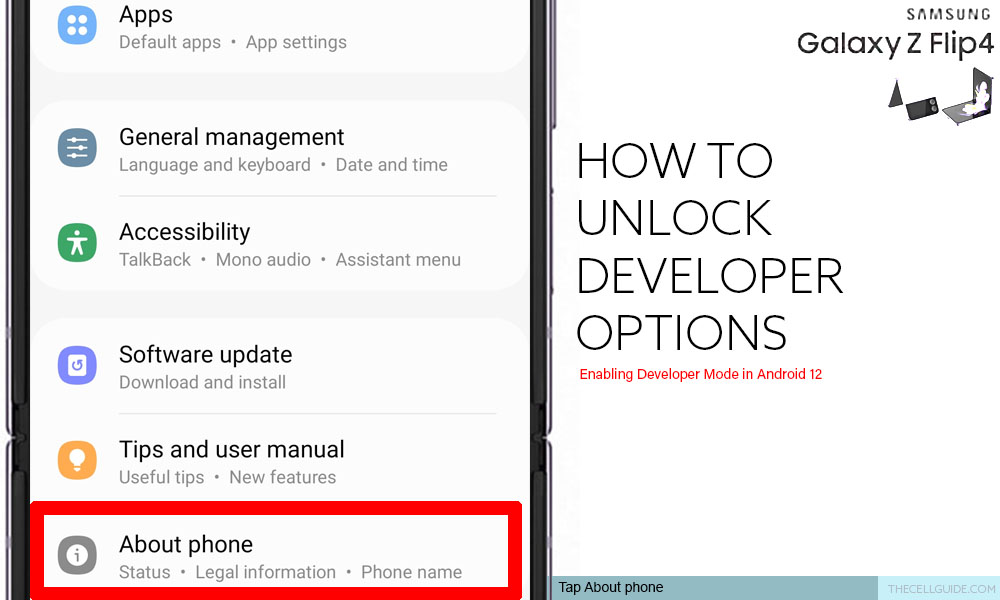
Step 3: Find then tap Software information to continue. Software-related details will load up next.
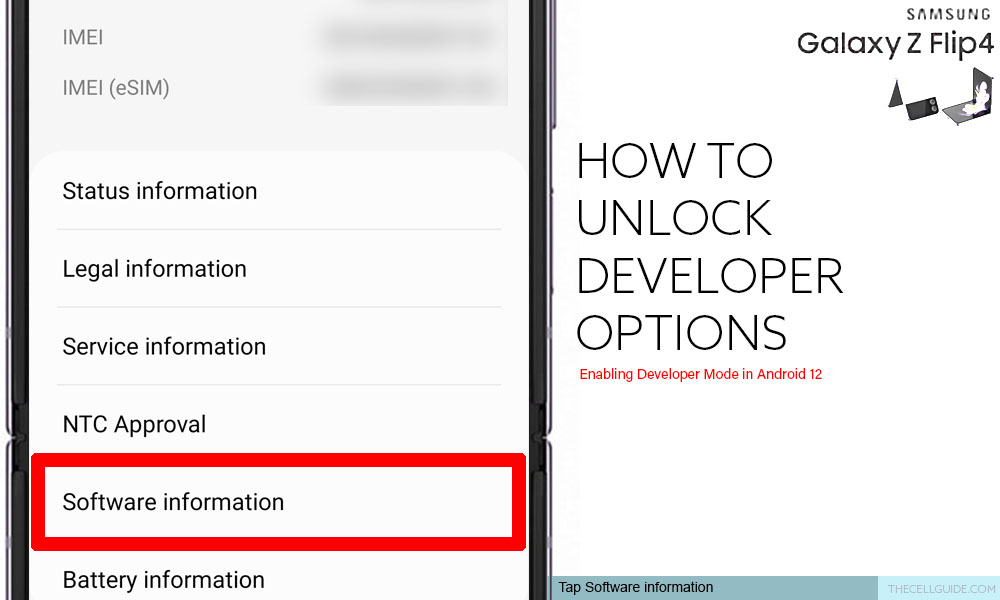
Step 4: To unlock the Developer options menu, you will need to carry out the Build number tweak. To do so, successively tap on Build number several times until you’ll see a quick note saying that the Developer mode has been enabled.
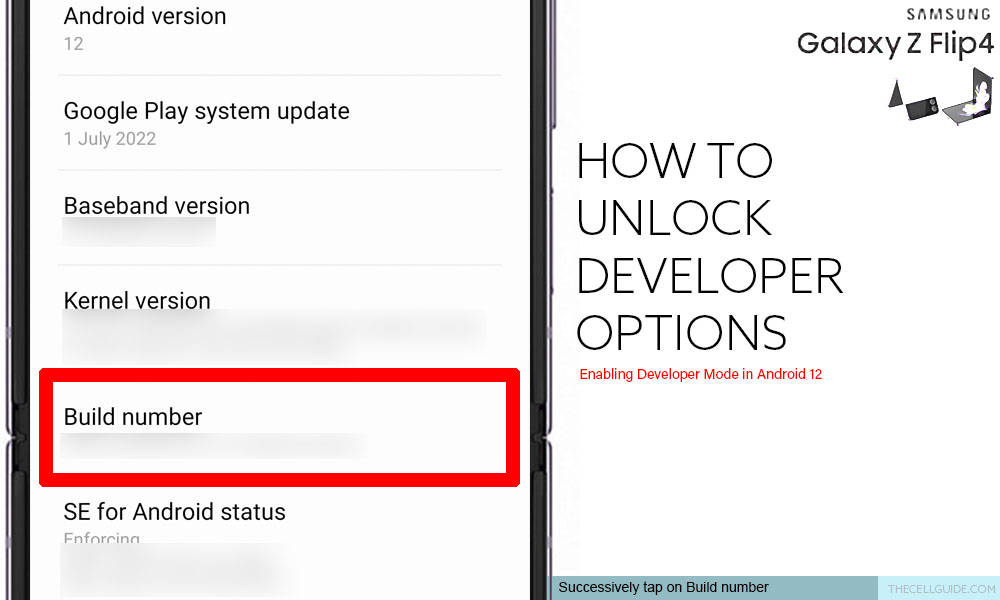
You may be asked to enter your unlock PIN, pattern or password one tap before the Developer Options menu is unlocked.
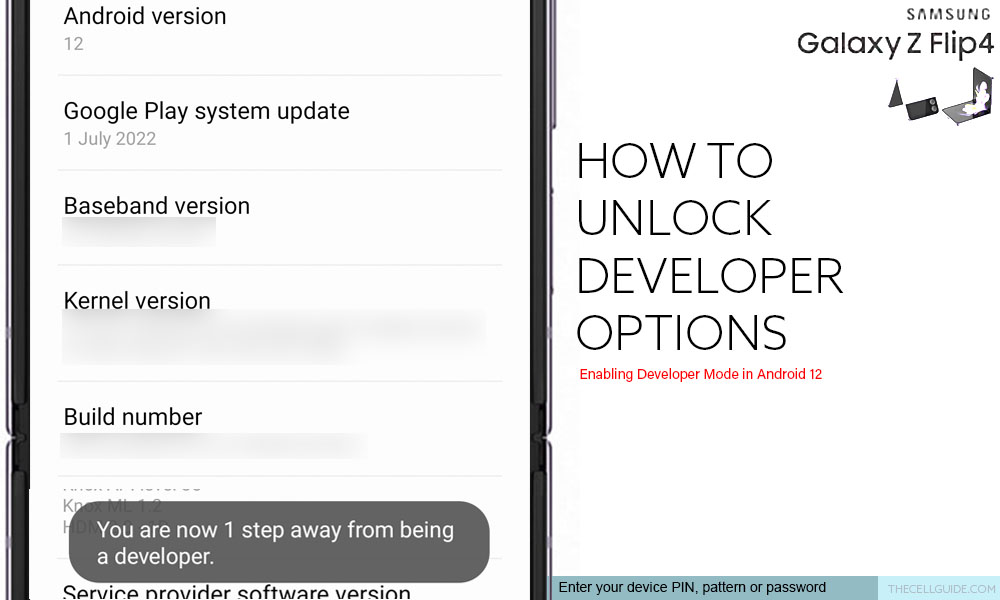
Once you see the quick note about the Developer mode being enabled, just tap the Arrow Back key to return to the Settings menu. Scroll all the way down to the bottom of the screen and there you should see Developer Options already added.
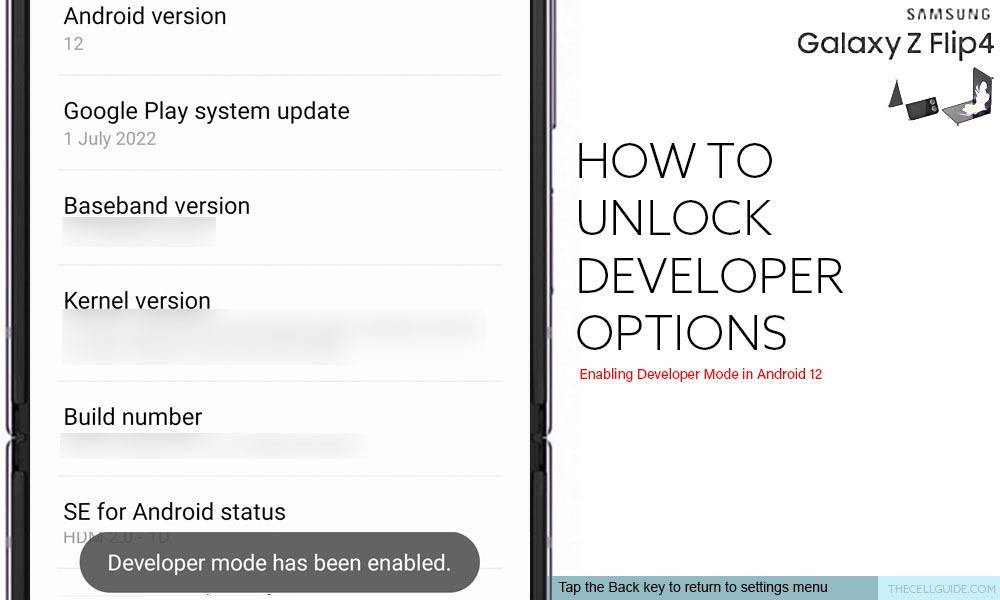
To access all the advanced features hidden in the Developer mode, just tap Developer Options and wait for the next menu to load up.
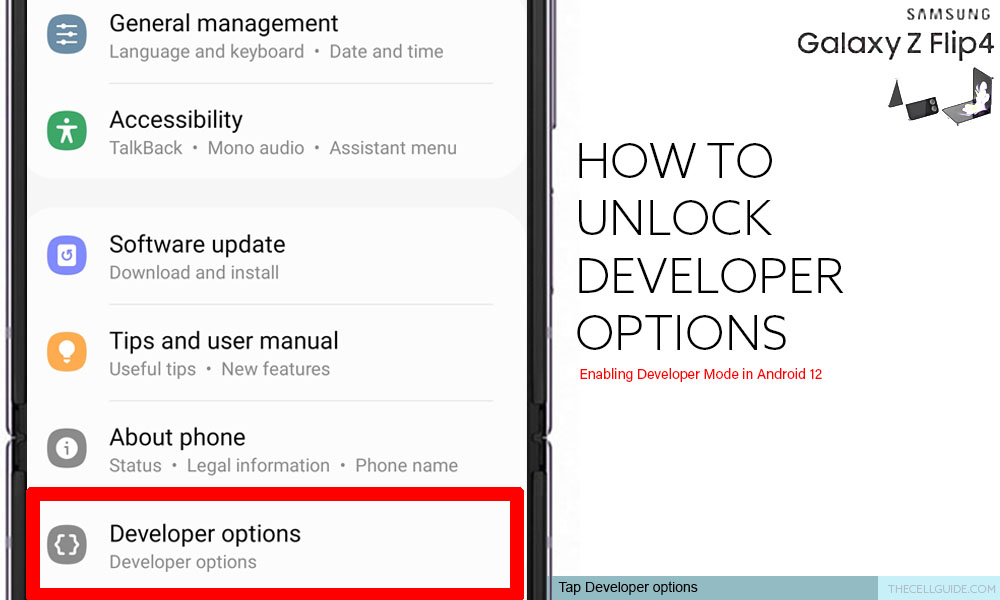
There you will see a long list of different features and options for app development and software debugging including the USB debugging mode.
To prevent any adverse system behaviors, do not alter any settings if you are not sure what it is and how it works. Accidentally disabling or enabling a developer feature may result in unexpected system problems. Just work on the features that you are well-versed or familiar with.
When to unlock Developer Options?
The main reason as to why the Developer Options menu is hidden in every Android smartphone by default is the fact that it’s solely designed for advanced users, to configure on-device debugging, configure more advanced networking options including Wi-Fi and DHCP settings, advanced Bluetooth settings, hardware accelerated rendering, USB audio routing and more.
Nonetheless, common users are also allowed to unlock the Developer options menu, particularly when they find the need to manually enable USB Debugging mode or adjust the default USB configuration whenever there’s a problem accessing your phone on a computer when doing file transfers.
But then again, keeping the developer options menu enabled is not recommended as it may increase the risk of unauthorized access and system configuration on your device, especially with USB debugging mode enabled.
That being said, only unlock the Developer Options menu on your phone when needed. If it’s already unlocked and you wish to lock it again, just toggle to turn the Developer Options switch OFF.
After turning off that switch, tap the Back key and you should see that Developer Options is already removed from the Settings menu. You can always unlock it again when needed though. Just repeat the same steps (build number tweak) to enable developer mode on your phone.
Hope this helps!
Please check out our YouTube channelto view more tutorial and troubleshooting videos for popular iOS and Android devices.
You Might Also Want To Read:
- How to Fix No SIM Card or Invalid SIM Error on iPhone 13 | iOS 15
- Samsung Galaxy S21 Phone Keeps Crashing? Here are the solutions
- What to Do If Apple iPhone 13 Mini Keeps Losing Signal | Cellular Network
- How to Fix iPhone 13 Won’t Turn On Issue | iOS 15
- Apple iPhone 13 Screen Flickering? Here’s how you fix it!







