Does your Samsung phone screen go black when making or receiving calls? Here are some troubleshooting tips to resolve this annoying issue.
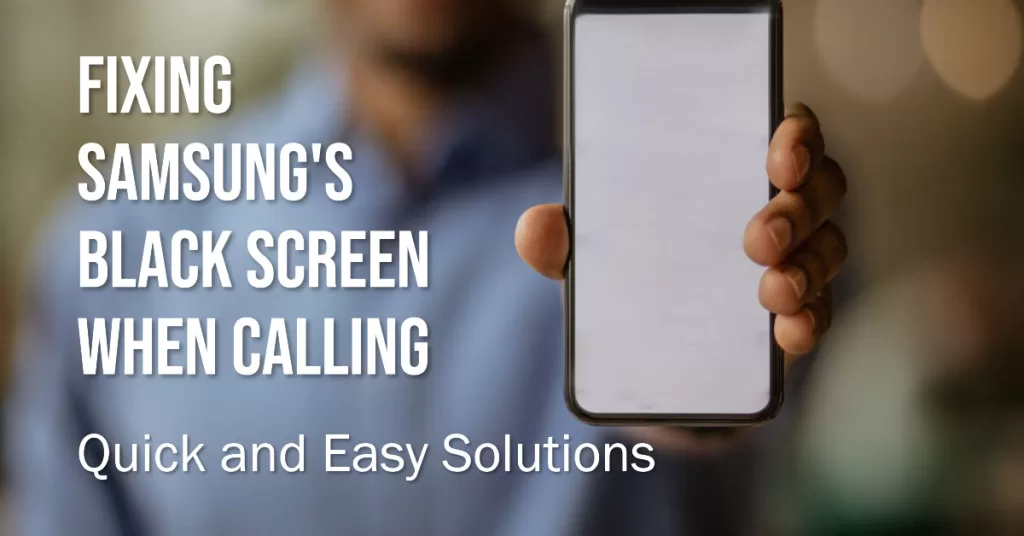
One of the most irritating problems that can pop up when using your Samsung phone is the display inexplicably turning black when you make or answer phone calls. As soon as you dial or pick up, the screen goes dark! Understandably frustrating when basic calling functionality glitches out.
But don’t panic just yet – a black screen during calls can often be quickly remedied through some simple user-level troubleshooting. Let’s explore what might cause Samsung phones to black out on calls and how to get your display working properly again. With a few quick fixes, those bothersome call-triggered blackouts will be gone.
What’s Making My Samsung Black Out During Calls?
The problem about the phone’s display turning black when on a call is more likely attributed to some software glitches, like when the Phone app is acting up. However, in some cases, this could be a direct indication of hardware damage.
To give you some input, here’s a list of some potential causes of displays going dark during calls:
- Proximity sensor thinks phone is being held to face
- Buggy software needs an update to address glitch
- Magnetic sensor being inadvertently obscured
- Outdated app needs reinstallation to fix conflict
- Hardware defect with display or sensor component
By understanding the specific root cause, the solution reveals itself. Let’s go ahead and troubleshoot!
Troubleshooting Samsung Black Screen When Calling
To rule the possible causes, follow these basic troubleshooting tips and fix the black screen problem on Samsung phones:
1. Check that no case or cover is interfering with proximity sensor
The proximity sensor is typically located at the top of the phone, near the earpiece. If a case or cover is too thick or extends too far over the top of the phone, it can block the sensor and prevent it from working properly.

Here are other ways that a phone case or cover can interfere with the proximity sensor:
- Causing interference: Some cases or covers may contain materials that can interfere with the proximity sensor’s ability to detect objects. For example, a magnetic case may cause the sensor to think that the phone is being held to your ear even when it is not.
- Preventing the sensor from getting a clear view: The proximity sensor works by detecting infrared light reflected off of objects in front of it. If a case or cover is too opaque or has too many holes or cutouts, it can prevent the sensor from getting a clear view and interfere with its operation.
Here are some tips to help prevent cases or covers from interfering with the proximity sensor on your Samsung phone:
- Choose a case or cover that is designed specifically for your phone model.
- Make sure that the case or cover does not block the proximity sensor. If the sensor is covered, you may need to trim the case or cover to create a hole for the sensor.
- Avoid cases or covers that are made of materials that can interfere with the proximity sensor, such as magnetic or metallic materials.
- If you are using a screen protector, make sure that it is clear and does not have any bubbles or wrinkles.
2. Toggle NFC, Bluetooth, and other sensors off in case of interference
NFC, Bluetooth, and other sensors can cause interference during phone calls because they all operate on the same wireless spectrum. When multiple devices are trying to use the same spectrum at the same time, it can lead to signal congestion and interference. This can cause dropped calls, poor sound quality, and other problems.
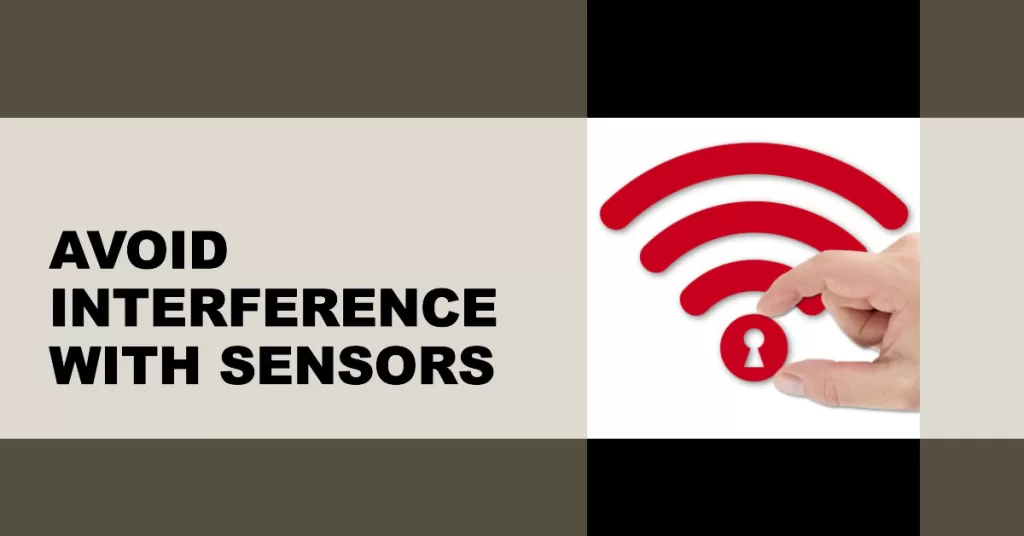
Toggling NFC, Bluetooth, and other sensors off when dealing with interference during phone calls can help to improve signal quality and reduce interference. This is because it frees up the wireless spectrum for the phone call to use, which can lead to better performance.
Here are some specific examples of how NFC, Bluetooth, and other sensors can cause interference during phone calls:
- NFC: NFC can cause interference with phone calls because it uses the same frequency band as GSM and LTE. This means that if you are using NFC to make a payment or transfer data, it could interfere with your phone call.
- Bluetooth: Bluetooth can also cause interference with phone calls because it uses the same frequency band as GSM and LTE. Additionally, Bluetooth devices can emit noise that can interfere with phone calls.
- Other sensors: Other sensors, such as GPS and Wi-Fi, can also cause interference with phone calls if they are operating on the same frequency band.
3. Clean proximity sensor on top bezel with microfiber cloth
The proximity sensor on a Samsung phone is located at the top of the bezel, next to the earpiece. It is responsible for detecting when the phone is held up to your ear and turning off the screen to prevent accidental touches. If the proximity sensor is dirty or blocked, it may not work properly, which can cause the screen to remain black during phone calls.

Cleaning the proximity sensor can help to improve its performance and fix black screen problems during phone calls. To clean the proximity sensor, simply use a soft cloth to wipe away any dirt or dust. You can also use a can of compressed air to blow away any debris.
Here are some tips for cleaning the proximity sensor on your Samsung phone:
- Use a soft cloth, such as a microfiber cloth. Do not use any harsh chemicals or abrasive cleaners.
- Wipe the sensor gently to remove any dirt or dust.
- If the sensor is heavily soiled, you can use a slightly damp cloth. Be careful not to get the sensor too wet.
- You can also use a can of compressed air to blow away any debris.
Once you have cleaned the proximity sensor, test it to make sure it is working properly. To do this, make a phone call and hold the phone up to your ear. The screen should turn off automatically. If the screen does not turn off, repeat the cleaning process.
4. Update Samsung system software and dialer/phone apps

Updating Samsung system software and dialer/phone apps can help deal with black screen problems during phone calls in a few ways:
- Bug fixes: Software updates often include bug fixes that can resolve issues with the phone’s dialer/phone app or operating system that may be causing the black screen problem.
- Performance improvements: Software updates can also improve the overall performance of the phone, which can help to reduce the likelihood of black screens occurring during phone calls.
- New features: Software updates can also include new features that can help to prevent black screens from occurring during phone calls. For example, some Samsung phones have a feature called “Call screen” that can help to block spam calls and other unwanted calls. This feature can help to reduce the likelihood of black screens occurring during phone calls by preventing the phone from even ringing for spam calls.
There are two ways to update software and apps on a Samsung Galaxy phone:
Over-the-air (OTA)
To update your phone’s software over-the-air:
- Make sure your phone is connected to Wi-Fi.
- Go to Settings > Software update.
- Tap Download and install.
- If an update is available, tap Download.
- Once the update is downloaded, tap Install.
Using Smart Switch
Smart Switch is a Samsung software program that allows you to transfer data between your phone and a computer. You can also use Smart Switch to update your phone’s software.
To update your phone’s software using Smart Switch:
- Download and install Smart Switch on your computer.
- Connect your phone to your computer using a USB cable.
- Open Smart Switch on your computer.
- Click the Software update tab.
- Click Update.
- Follow the on-screen instructions to complete the update process.
To update apps:
- Open the Google Play Store app.
- Tap the Menu icon (three horizontal lines) in the top-left corner of the screen.
- Tap My apps & games.
- Tap the Updates tab.
- Tap Update all to update all of your apps at once.
- To update a specific app, tap the app’s name and then tap Update.
You can also set your apps to update automatically. To do this:
- Open the Google Play Store app.
- Tap the Menu icon (three horizontal lines) in the top-left corner of the screen.
- Tap Settings.
- Tap App preferences.
- Under Updates, tap Auto-update apps.
- Select the option you want:
- Over Wi-Fi only
- Over any network
It is important to keep your phone’s software and apps up to date to ensure that your device is secure and that you have the latest features and bug fixes.
5. Try phone in Safe Mode to isolate potential glitchy apps
Safe Mode is a diagnostic mode on Android devices that allows you to access the device with only the original software and drivers that came with the device. This means that third-party apps and their associated services are disabled, which can help you to identify and troubleshoot problems caused by them.
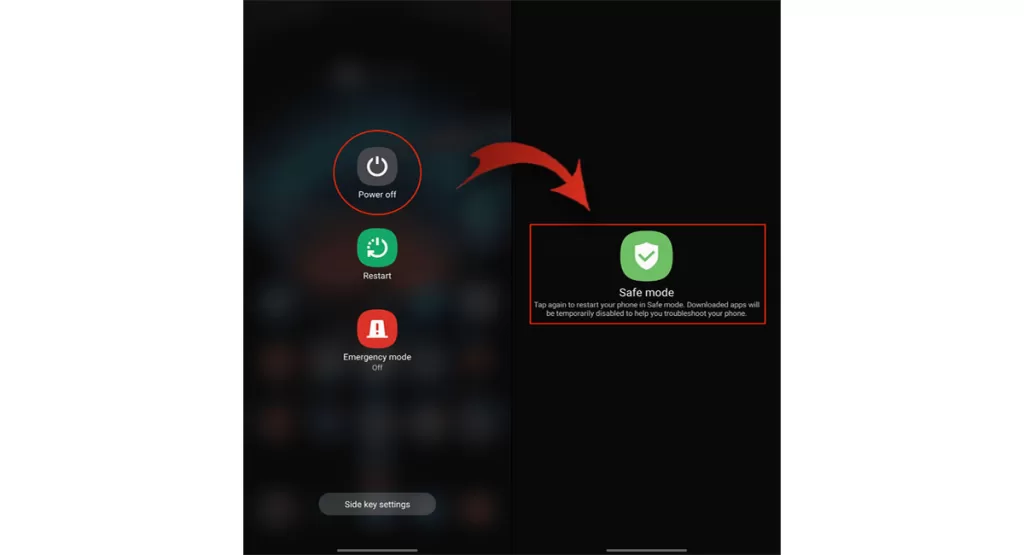
If you are experiencing black screen problems during phone calls, booting your device into Safe Mode can help you to determine if a third-party app is causing the problem. If the black screen problems do not occur in Safe Mode, then you can be sure that a third-party app is the culprit.
To boot your Android device into Safe Mode, follow these steps:
- Turn off your device.
- Press and hold the power button until the device starts to turn on.
- When you see the manufacturer’s logo, release the power button and immediately press and hold the volume down button.
- Continue to hold the volume down button until the device boots into Safe Mode.
Once your device is in Safe Mode, you can start to troubleshoot the problem by uninstalling third-party apps one by one. If the black screen problems go away after uninstalling a particular app, then that app was the cause of the problem.
To exit Safe Mode, simply restart your device.
With luck, one of these quick fixes will stop the bothersome blackouts during calls. Stay positive!
When Hardware Repair May Be Needed
If calls still trigger a black screen after software troubleshooting, physical repair could be required:
- Visit uBreakiFix or Samsung-authorized repair center
- Have proximity sensor tested and replaced if necessary
- Replace display assembly if corruption detected
- Submit warranty claim or insurance claim
While extremely annoying, call-triggered black screens often have simple solutions. With some diligent effort, your Samsung phone’s display will stay brightly lit during every call!







