Seeing only a black screen when you turn on your Samsung Galaxy S22 Ultra can certainly be alarming. When the screen stays black and unresponsive, you’re unable to use your phone’s capabilities. Good thing though because in many cases, a black screen can be fixed using some simple troubleshooting steps. Let’s examine reasons it happens and how to get your Galaxy S22 Ultra’s screen illuminated again.
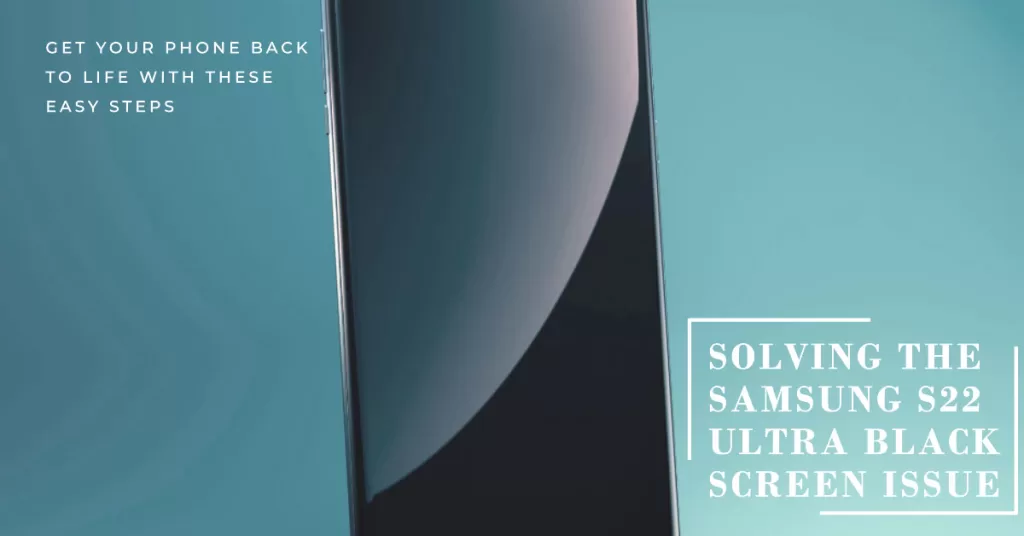
Why a Black Screen Appears
A black screen is typically caused by temporary software glitches, system crashes, display cable connections, LCD failure in rare cases, or other hardware defects.
Here are some common reasons you may see a black screen on your S22 Ultra:
- Software crash or freezing issue
- Disconnected display cables
- Faulty AMOLED screen hardware
- Motherboard failure in rare instances
In most cases, it will be a minor software crash or loose cable connection causing the issue. But screen or component failure is possible sometimes.
Troubleshooting Samsung Galaxy S22 Ultra Black Screen Problem
By rebooting your S22 Ultra, checking connections, running diagnostics, and contacting Samsung support, you can isolate and resolve what’s causing the black screen.
Before you start performing the highlighted solutions, try to charge your phone. This is usually needed if your phone has ongoing battery draining issues. If your phone’s battery has been totally drained, there will be no display because there’s no power in the first place.
To rule this out, charge your phone for at least 30 minutes and see if that fixes it. If not, then you may go ahead and start troubleshooting.
1st solution: Force Reboot Your S22 Ultra
As an initial step, reboot your S22 Ultra to see if it’s simply a temporary software glitch causing the black screen. Forcibly power cycling often resolves these types of minor issues.
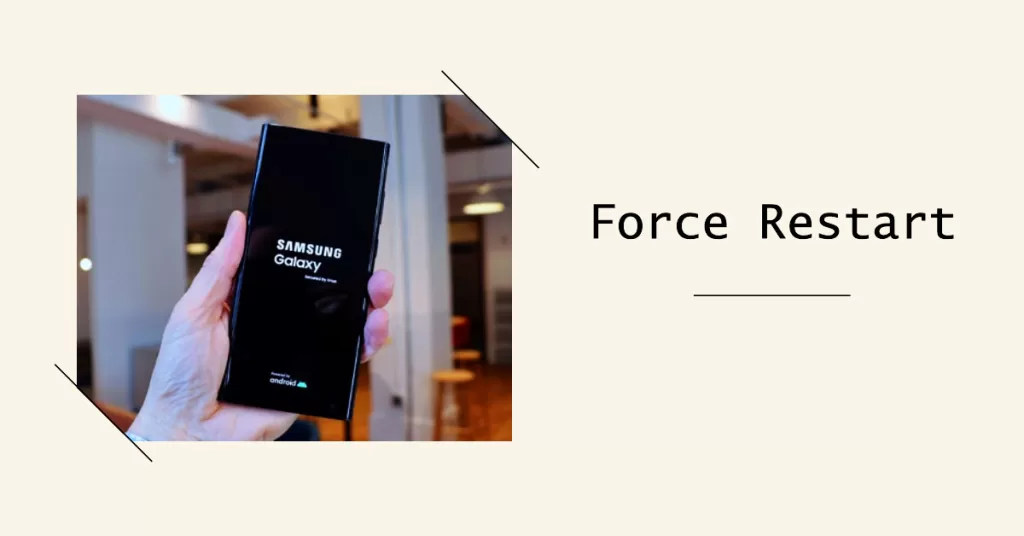
Force restarting a Galaxy S22 Ultra works by sending a signal to the phone’s hardware to restart. This can be useful if the phone is frozen or unresponsive.
- To force restart a Galaxy S22 Ultra, press and hold the Power button and Volume Down button at the same time for at least 7 seconds. The phone will then restart automatically.
Force restarting a Galaxy S22 Ultra can help to fix a black screen issue by clearing any temporary software glitches that may be causing the problem. It can also help to fix a problem if the phone is stuck in a boot loop.
However, it is important to note that force restarting a phone will not fix any hardware problems that may be causing the black screen issue. If you have tried force restarting your phone and the black screen issue persists, you will need to troubleshoot the problem further or take your phone to a Samsung authorized service center for assistance.
Here are some additional tips for force restarting a Galaxy S22 Ultra:
- Make sure to press and hold the Power button and Volume Down button for at least 7 seconds. If you release the buttons too early, the phone will not restart.
- If the phone is still unresponsive after 7 seconds, try pressing and holding the Power button and Volume Down button for up to 30 seconds.
- If the phone still does not restart, try connecting it to a charger and then force restarting it.
If you are unable to force restart your Galaxy S22 Ultra, then the black screen issue is likely caused by a hardware problem. In this case, you will need to consider repair options.
2nd solution: Inspect Physical Connections
If rebooting didn’t help, inspect the physical ribbon cables connecting the display to the motherboard. It is necessary to inspect the physical connections on a Samsung Galaxy S22 Ultra when dealing with a black screen issue because a loose or damaged connection can prevent the phone from turning on or displaying an image.
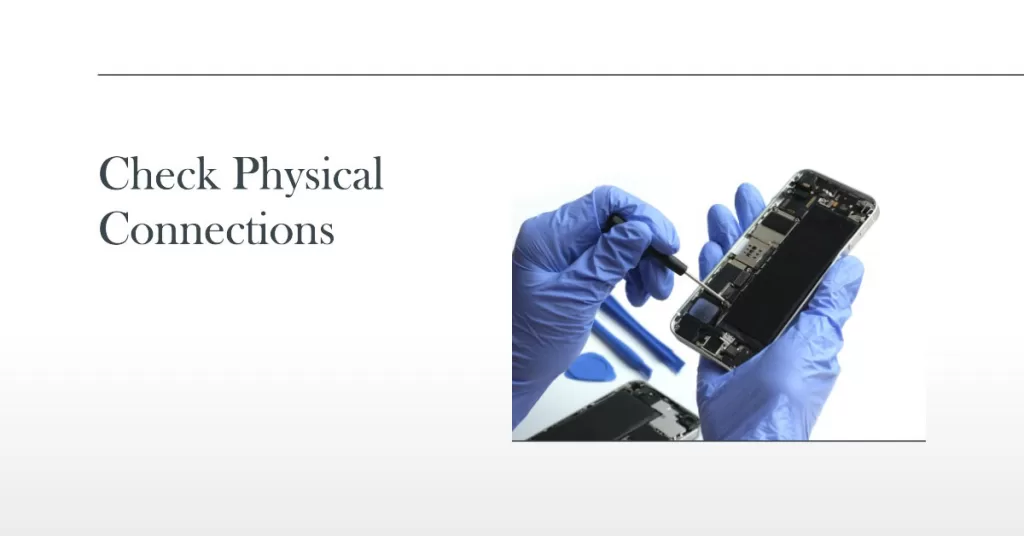
The following are some of the physical connections that you should inspect:
- The charging port: Make sure that the charging port is clean and free of any debris. Also, check for any bent or damaged pins.
- The headphone jack: If you have been using headphones with your phone, try removing them and turning the phone on again.
- The SIM card tray: Make sure that the SIM card tray is properly inserted and that the SIM card is seated correctly.
- The battery: If the battery is removable, try removing it and reinserting it.
If you notice any problems with any of the physical connections, try cleaning them or replacing them if necessary. If you are unable to fix the problem yourself, you may need to take your phone to a Samsung authorized service center for assistance.
Here are some additional tips for inspecting the physical connections on a Samsung Galaxy S22 Ultra:
- Use a flashlight to inspect the charging port and headphone jack for any debris or damage.
- Try using a different charger or cable to see if that resolves the issue.
- If you have a spare SIM card, try using it to see if that fixes the problem.
- If the battery is removable, try cleaning the contacts with a cotton swab and rubbing alcohol.
If you are unable to identify any problems with the physical connections, then the black screen issue is likely caused by a software or hardware problem. In this case, you will need to troubleshoot the problem further or take your phone to a Samsung authorized service center for assistance.
3rd solution: Run Diagnostics Tests
Hardware diagnostics on the Samsung Galaxy S22 Ultra work by running a series of tests on the phone’s hardware components, such as the display, touch screen, camera, battery, and sensors. These tests are designed to identify any potential problems with the hardware.
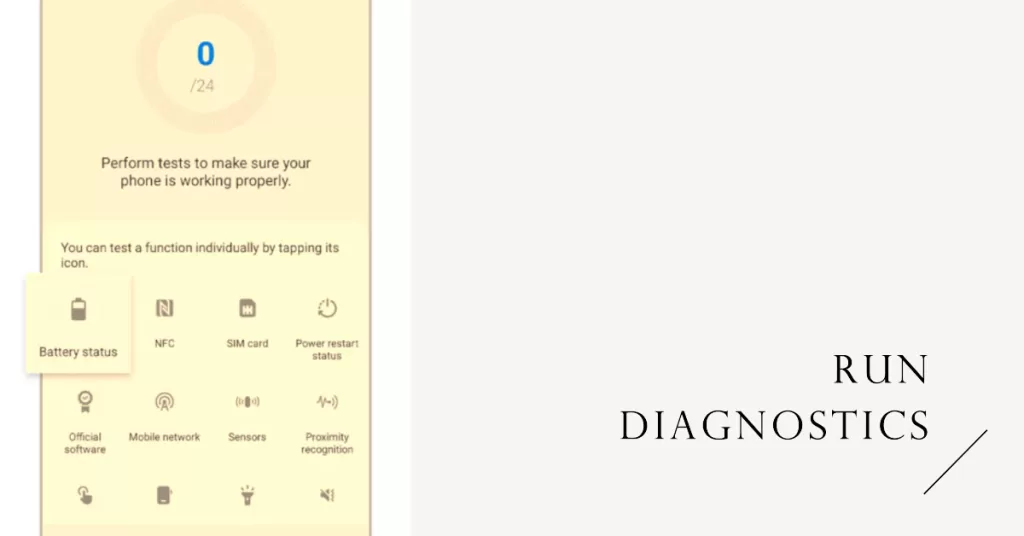
To run hardware diagnostics on the Galaxy S22 Ultra, you can use the Samsung Members app or the Diagnostic Mode.
To run hardware diagnostics using the Samsung Members app, follow these steps:
- Open the Samsung Members app.
- Tap on the Get help tab.
- Tap on Diagnostics.
- Tap on Test all to run a complete diagnostic check on your phone.
- If you prefer, you can also select specific tests to run.
Once the diagnostic tests are complete, you will see a list of the results. If any of the tests fail, you will need to contact Samsung support for assistance.
To run hardware diagnostics on a Samsung phone that’s stuck on a black screen, you can use Diagnostic Mode.
Here’s how to enter Diagnostic Mode on your Galaxy S22 Ultra:
- Turn off your phone.
- Press and hold the Power, Volume Up, and Bixby buttons at the same time.
- Release the buttons when you see the Android logo on the screen.
- Use the Volume Down button to navigate to Diagnostic and press the Power button to select it.
Once you are in Diagnostic Mode, you can run a variety of tests to diagnose hardware problems with your phone. The following are some of the most useful tests:
- Touch screen: This test will check for any dead spots or unresponsive areas on your touch screen.
- LCD: This test will check for any problems with your LCD display, such as discolored pixels or flickering.
- Camera: This test will check for any problems with your phone’s camera, such as blurry images or audio recording issues.
- Battery: This test will check for any problems with your phone’s battery, such as rapid draining or overheating.
To run a test, simply tap on the corresponding icon in Diagnostic Mode. The test will start automatically and you will be instructed on what to do.
If any of the tests fail, you will need to contact Samsung support for assistance.
Note: If your phone is completely unresponsive and you cannot enter Diagnostic Mode, you may need to take your phone to a Samsung authorized service center for diagnosis and repair.
4th solution: Android Recovery System Restore
Android Recovery System Restore (ARS) is a built-in feature on Android devices that allows you to restore your device to its factory default state. This can be useful if your device is experiencing problems such as a black screen, boot loops, or other software-related issues.
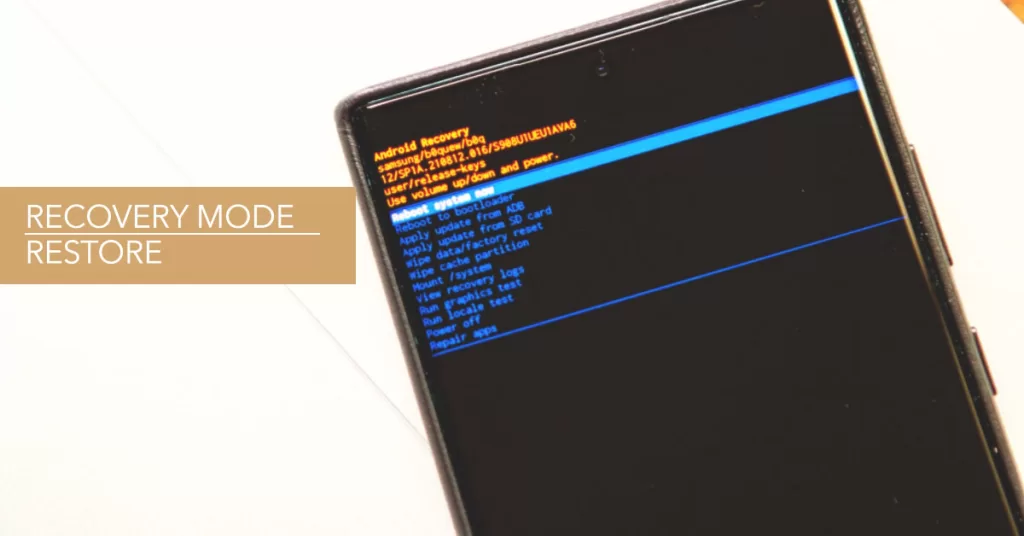
When you perform an ARS restore, all of the data on your device will be erased. This includes your apps, photos, videos, and other files. Therefore, it is important to back up your data before performing an ARS restore.
An ARS restore can help to fix a black screen issue on a Samsung Galaxy S22 Ultra by erasing any corrupted software or data that may be causing the problem.
To perform an ARS restore on a Samsung Galaxy S22 Ultra, follow these steps:
- Turn off your device.
- Press and hold the Power button, Volume Up button, and Bixby button at the same time.
- Release the buttons when you see the Android logo on the screen.
- Use the Volume Down button to navigate to Recovery mode and press the Power button to select it.
- Use the Volume Down button to navigate to Wipe data/factory reset and press the Power button to select it.
- Use the Volume Down button to navigate to Yes and press the Power button to select it.
- Wait for your device to reset to its factory default state.
Once the reset is complete, your device will restart. You will then need to set up your device again, including signing in to your Google account and downloading any apps that you want to use.
When to Contact Samsung Support
If hardware tests detect abnormalities, or you can’t run diagnostics, contact Samsung support for further assistance. They can facilitate next steps for any repairs needed under warranty.
You can reach out to Samsung via online chat or by scheduling a service appointment at a local support center. Don’t give up if you see a black screen on your S22 Ultra! Some simple targeted troubleshooting should get the gorgeous display shining again.







