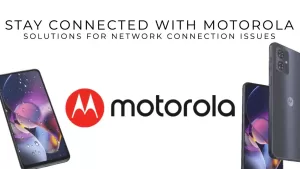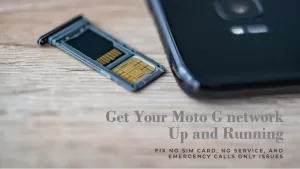Has your Motorola Moto G suddenly lost the ability to connect to mobile data and access the internet over the cellular network? Being restricted to only Wi-Fi connectivity can certainly be limiting and frustrating. You likely rely on having functional mobile data for web browsing, using apps, and sending messages whenever Wi-Fi is unavailable.
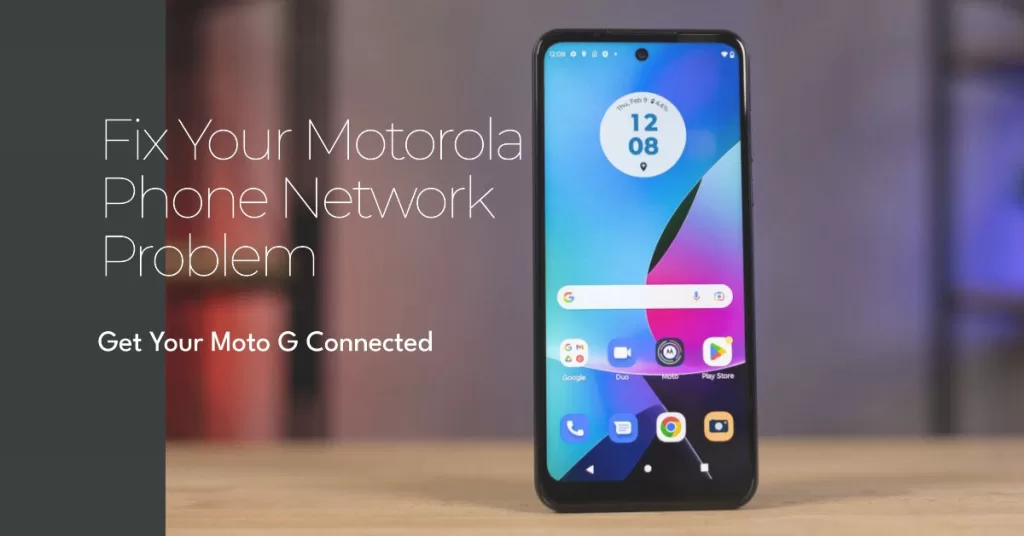
When your Moto G struggles to establish a cellular data connection, it severely restricts the functionality of your device. Don’t worry though – in most cases you can resolve mobile data connection issues on the Moto G using some troubleshooting techniques. Let’s examine why data may stop working and potential fixes.
Why Is Mobile Data Not Working on your Motorola Moto G?
There are a number of reasons why mobile data might not be working on a Motorola Moto G smartphone. Here are some of the most common causes:
- Mobile data is turned off. Make sure that mobile data is turned on in your phone’s settings.
- You are in an area with no cell signal. If you are in an area with no cell signal, you will not be able to use mobile data.
- There is a problem with your carrier’s network. If your carrier’s network is down, you will not be able to use mobile data.
- There is a problem with your phone’s APN settings. Your phone’s APN settings tell it how to connect to your carrier’s network. If these settings are incorrect, you will not be able to use mobile data.
- There is a software glitch on your phone. A software glitch can sometimes prevent your phone from using mobile data.
Troubleshooting Moto G Network Problems (No Internet/Mobile Data)
Mobile data problems usually stem from software bugs, incorrect APN settings, hardware failure, or cellular network disruptions. By toggling airplane mode, checking APN settings, resetting network settings, contacting your carrier, and contacting Motorola support, you can systematically isolate and eliminate the root cause.
1. Restart Phone
When you restart your Motorola Moto G smartphone, you are essentially turning it off and then on again. This process clears the phone’s memory and resets all of its software processes. This can often fix minor software glitches that can cause network problems.
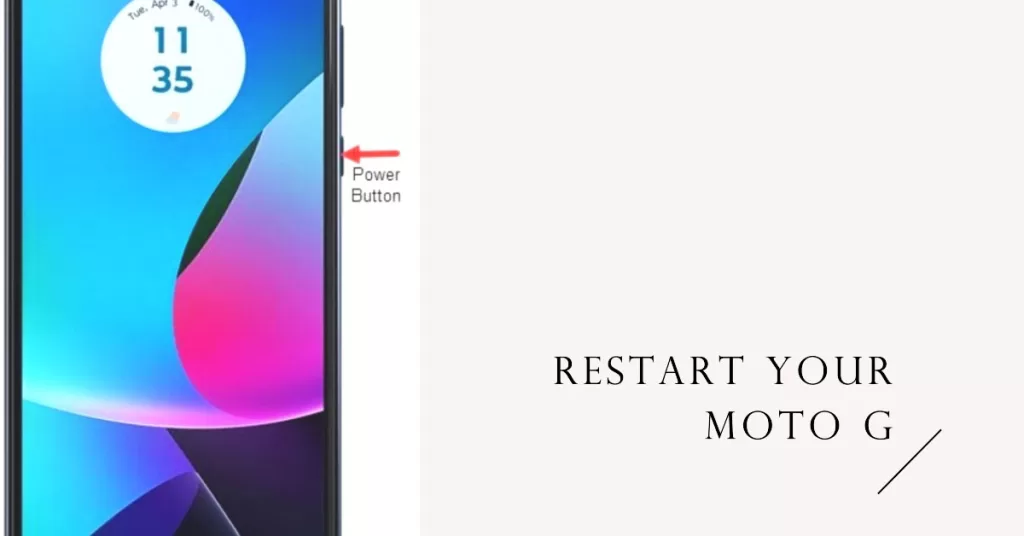
- To restart your Motorola Moto G smartphone, simply press and hold the Power button for a few seconds and then select “Restart” from the menu.
Here are some of the ways that restarting your phone can help fix network problems:
- It can clear any temporary files or corrupted data that may be interfering with your network connection.
- It can reset your phone’s network settings, which can sometimes fix minor configuration errors.
- It can force your phone to reconnect to your carrier’s network, which can sometimes fix problems with your signal or data connection.
If you are still having problems after restarting your phone, you may proceed to the next applicable solution.
2. Check Signal Strength
Checking signal strength is important when dealing with network problems and mobile data issues on a Motorola Moto G smartphone because it can help you to identify the source of the problem. If you have a weak signal, it is likely that this is causing your network problems.
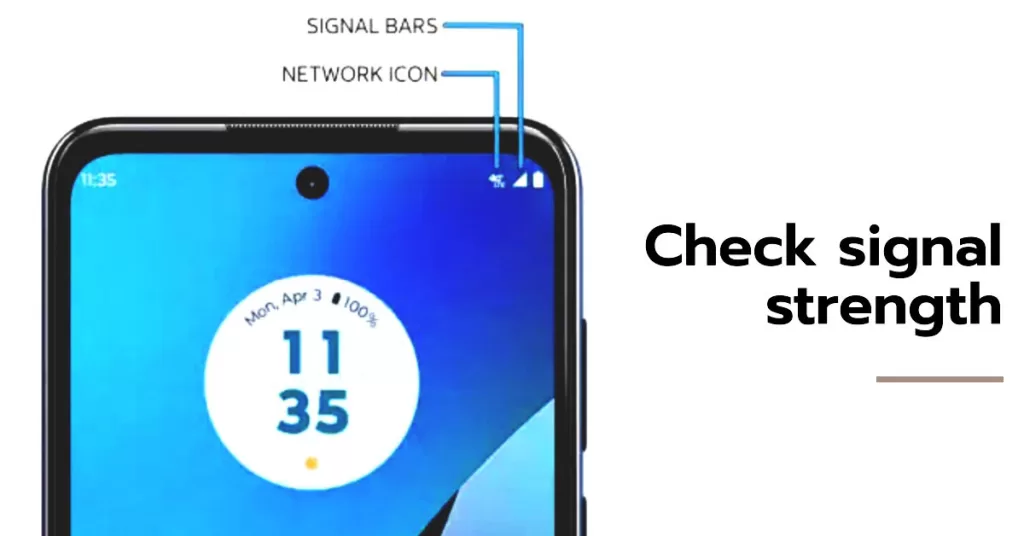
- To check the signal strength on your Motorola Moto G smartphone, simply look at the signal bars in the status bar. The more bars you have, the stronger your signal is.
- You can also check your signal strength in more detail by going to Settings > Network & Internet > Mobile network > Network signal strength.
Here are some of the ways that checking signal strength can help you to troubleshoot network problems on your Motorola Moto G smartphone:
- If you have a weak signal, you can try moving to a different location to see if this improves your signal strength.
- If you have a strong signal but you are still having network problems, this may indicate that there is a problem with your carrier’s network. In this case, you may need to contact your carrier for further assistance.
- If you have a weak signal in all locations, this may indicate that there is a problem with your phone’s antenna or radio. In this case, you may need to contact Motorola support for further assistance.
Here are some additional tips for checking signal strength on your Motorola Moto G smartphone:
- Make sure that you are not blocking the phone’s antenna with your hand or other objects.
- If you are indoors, try moving to a window or doorway to improve your signal strength.
- If you are in a rural area, you may have a weaker signal than in an urban area.
- If you are traveling, make sure that your phone is roaming on a supported network.
3. Toggle Airplane Mode On and Off
Airplane mode works by disabling all wireless signals on your Motorola Moto G smartphone. This includes cellular data, Wi-Fi, Bluetooth, and GPS. Airplane mode is typically used when you are on an airplane, but it can also be used to troubleshoot network problems.
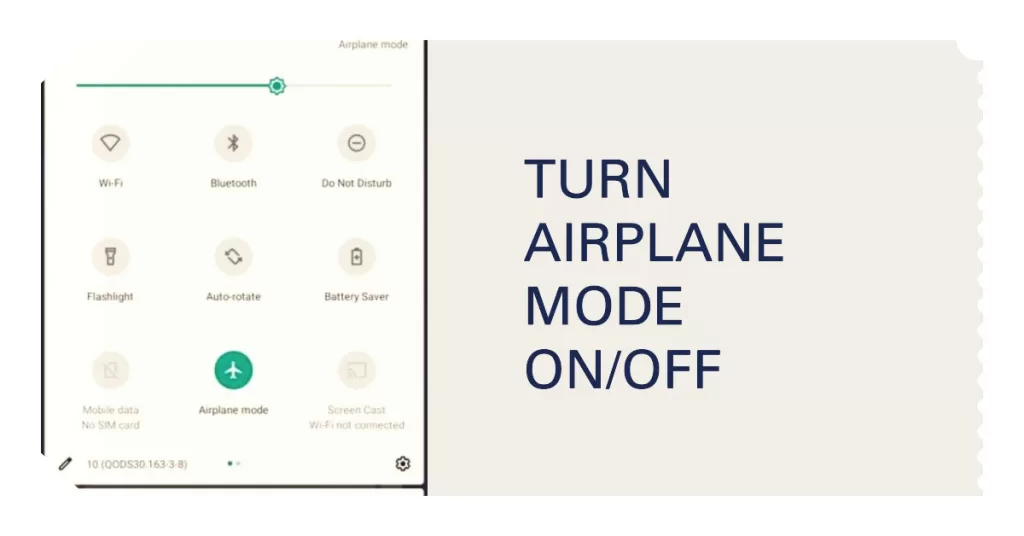
When you turn on airplane mode, your phone will disconnect from your carrier’s network and all other wireless networks. This can sometimes force your phone to reconnect to the network, which can fix minor network problems.
- To turn on airplane mode on your Motorola Moto G smartphone, go to Settings > Network & Internet > Airplane mode and toggle the switch to on.
- To turn off airplane mode, toggle the switch to off.
Turning airplane mode on and off can also help to clear any temporary files or corrupted data that may be interfering with your network connection.
4. Verify Correct APN Settings
Verifying your APN settings is necessary when dealing with network problems on a Motorola Moto G smartphone because your APN settings tell your phone how to connect to your carrier’s network. If your APN settings are incorrect, you will not be able to connect to the network or access mobile data.
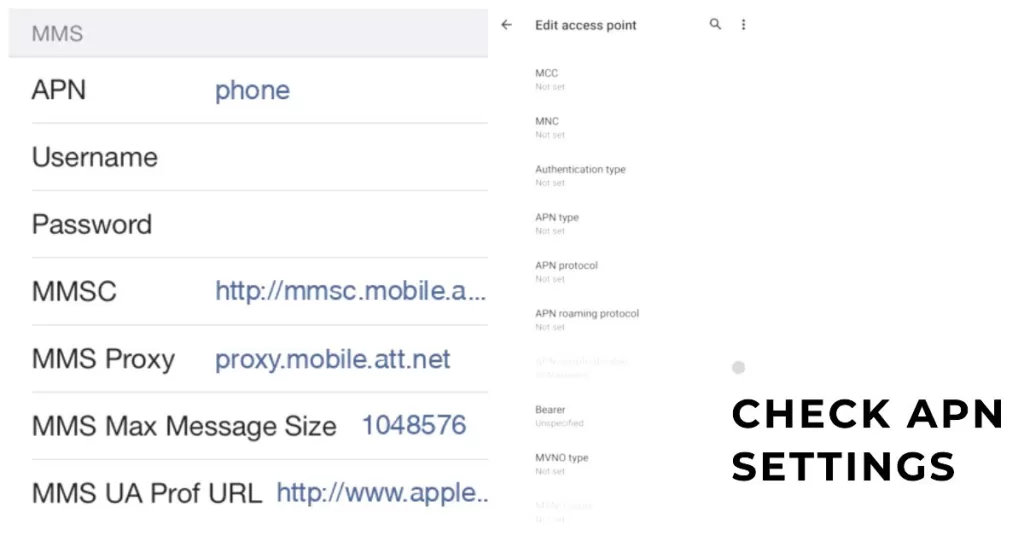
- To verify your APN settings on a Motorola Moto G smartphone, go to Settings > Network & Internet > Mobile network > Access Point Names.
- Make sure that the APN settings for your carrier are correct. You can find the correct APN settings for your carrier on their website or by contacting customer support.
If you are not sure how to verify your APN settings, you can contact your carrier for assistance.
5. Reset Network Settings
Resetting network settings on a Motorola Moto G smartphone will reset all of your phone’s network settings, including your Wi-Fi, Bluetooth, and mobile data settings. This can help to fix network problems that are caused by incorrect network settings or corrupted network data.
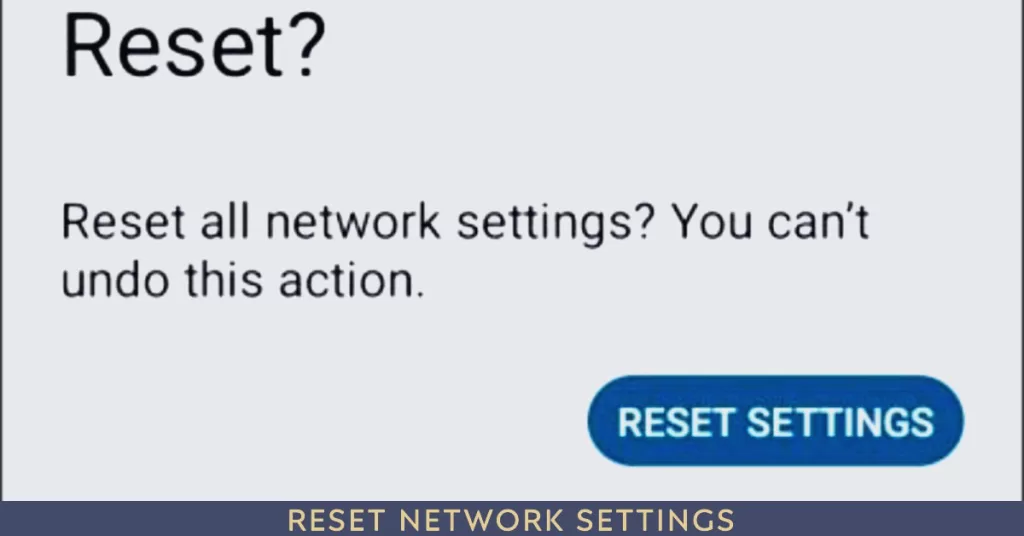
- To reset your network settings on a Motorola Moto G smartphone, go to Settings > System > Advanced > Reset options > Reset Wi-Fi, mobile & Bluetooth > Reset settings.
When you reset your network settings, your phone will forget all of its saved Wi-Fi networks and Bluetooth devices. You will also need to re-enter your mobile data APN settings.
It is important to note that resetting your network settings will not fix all network problems. If you are still having network problems after resetting your network settings, you may need to contact your carrier or Motorola support for further assistance.
6. Contact Your Carrier/Internet Service Provider
It is necessary to contact your carrier or network service provider when dealing with network problems like no internet or mobile data because they have the tools and resources to troubleshoot and fix the problem.
Here are some of the things that your carrier or network service provider can do to help you fix network problems:
- Check their network status to see if there are any known outages.
- Reset your network connection from their end.
- Update your phone’s APN settings.
- Troubleshoot your phone’s network settings.
- Replace your SIM card if it is defective.
- Repair or replace your phone if it is defective.
You can also check with your mobile carrier to make sure your plan supports cellular data and that they aren’t experiencing regional network outages.
Contact your carrier’s tech support for help investigating and troubleshooting data connectivity from their end. They will be able to help you diagnose the problem and take steps to fix it.
Additional Troubleshooting Tips
If the problem persists after performing all the aforementioned procedures, you may try any of these additional workarounds:
- Try using mobile data in a different app. If mobile data works in one app but not another, the problem may be with the app itself.
- Try enabling and disabling airplane mode. This can sometimes refresh your phone’s network connection.
- If you are using a VPN, try disabling it. Some VPNs can interfere with mobile data connections.
- Try updating your phone’s software to the latest version. Software updates often include bug fixes that can improve your phone’s performance and fix network problems.
If you have tried all of the above troubleshooting tips and your mobile data is still not working, you may need to contact Motorola support for further assistance.
Seek More Help
For ongoing data issues, contact Motorola Support. They can assess signal strength logs and run network diagnostics to identify hardware faults needing repair.
You can reach Motorola Support via live chat on their website or schedule a service appointment at an authorized service center. Don’t ignore the loss of mobile data connectivity on your Moto G! With focused troubleshooting, you should be able to get it back and running reliably.