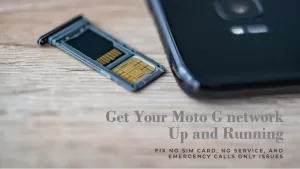Experiencing frequent signal loss and dropped connections on your Motorola smartphone can certainly be frustrating. You rely on your device maintaining a stable, high-quality network signal whenever you need it. But when you start having issues with frequent call drops, loss of data, or an inability to connect reliably, it disrupts your entire phone experience.
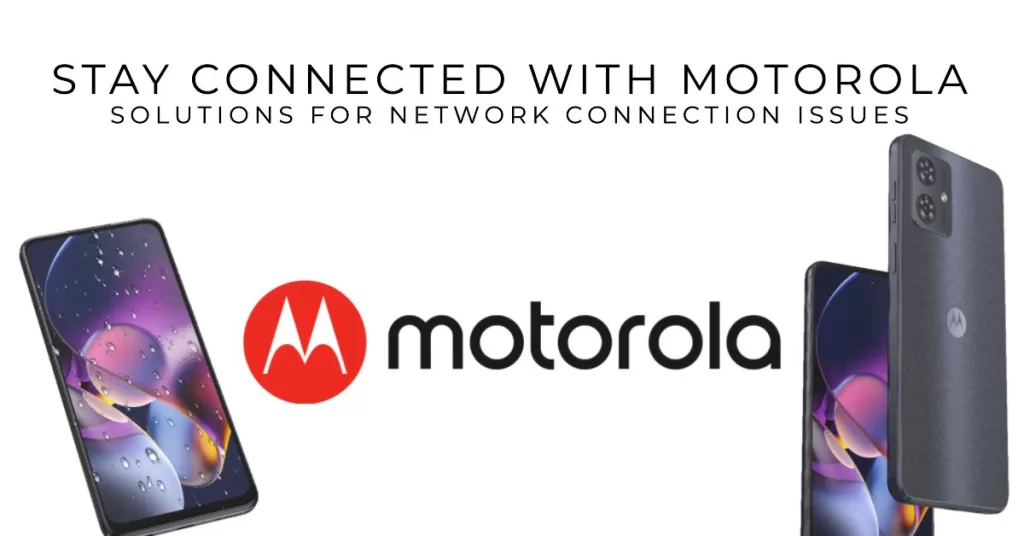
No need to worry though because in most cases, you can resolve persistent network connection problems on Motorola phones using a few key troubleshooting steps. Let’s examine why it happens and effective solutions.
What Causes Cellular Signal Drops on Motorola Phone?
There are a number of reasons why your Motorola phone may be experiencing cellular signal drops. Here are some of the most common:
- Distance from the cell tower: The further you are from a cell tower, the weaker the signal will be. This is because cellular signals are radio waves, which can be blocked by obstacles such as buildings, hills, and trees.
- Natural and man-made obstacles: In addition to distance, other factors can also block cellular signals, such as bad weather, metal objects, and crowded areas.
- Phone hardware issues: If your phone’s antenna or other hardware is damaged, it can also cause signal drops.
- Software issues: Outdated or corrupted software can also lead to signal problems.
- Carrier network issues: If your carrier is experiencing network problems, it can also affect your phone’s signal.
Troubleshooting Motorola Phone That Keeps Losing Network Connection
Frequent network drops or lost connections usually stem from software bugs, antenna hardware damage, incorrect cellular settings, signal interference, or network carrier disruptions. Here’s what you can try when troubleshooting network connection issues like signal drops on your Motorola phone.
1. Toggle Airplane Mode On and Off
Airplane mode works by disabling all wireless communication on your Motorola phone. This includes Wi-Fi, Bluetooth, cellular data, and GPS. Airplane mode is typically used when you are on an airplane, but it can also be used to troubleshoot network connection issues.
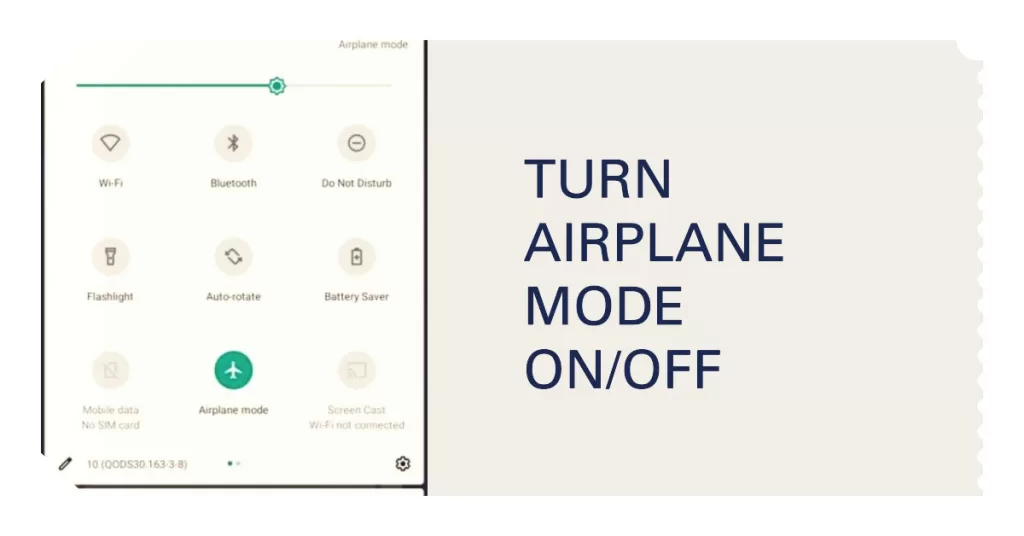
- To turn on airplane mode on your Motorola phone, swipe down from the top of the screen to open the notification shade. Then, tap the airplane mode icon.
- To turn off airplane mode, tap the airplane mode icon again.
When you turn on airplane mode, your phone will disconnect from any wireless networks that it is connected to. It will also stop searching for new networks. When you turn off airplane mode, your phone will reconnect to any wireless networks that it was connected to before you turned on airplane mode.
Turning on and off airplane mode can help to fix network connection issues in a few ways:
- It can clear up any temporary glitches or software conflicts that may be causing the problem.
- It can force the phone to reconnect to the cellular network, which can sometimes fix problems with call dropouts or slow data speeds.
- It can reset the phone’s network settings, which can sometimes fix problems with Wi-Fi, Bluetooth, or cellular data connectivity.
2. Restart your phone
Restarting your Motorola phone works by clearing the phone’s memory and reloading the operating system.
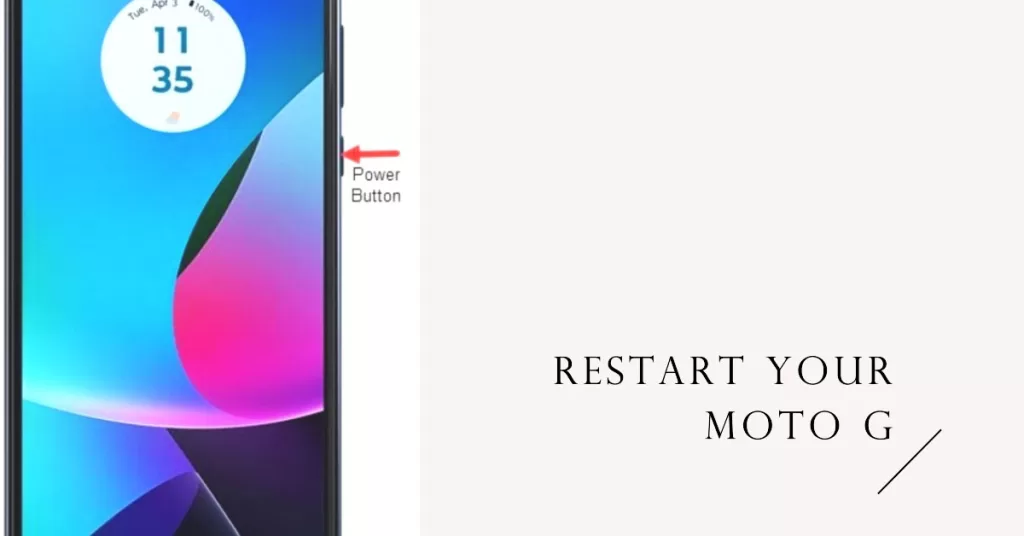
- To restart your Motorola phone, press and hold the Power button for a few seconds until the phone’s power menu appears. Then, tap Restart and follow the on-screen instructions.
This can help to fix network connection problems in a few ways:
- It can clear up any temporary glitches or software conflicts that may be causing the problem.
- It can reset the phone’s network settings, which can sometimes fix problems with Wi-Fi, Bluetooth, or cellular data connectivity.
- It can force the phone to reconnect to the cellular network, which can sometimes fix problems with call dropouts or slow data speeds.
If restarting doesn’t solve the problem, try the next highlighted solution.
3. Update your software
Security patches can fix vulnerabilities that could be exploited by attackers to gain unauthorized access to your phone and network. This can help to protect your personal information and keep your phone safe from malware and other threats.
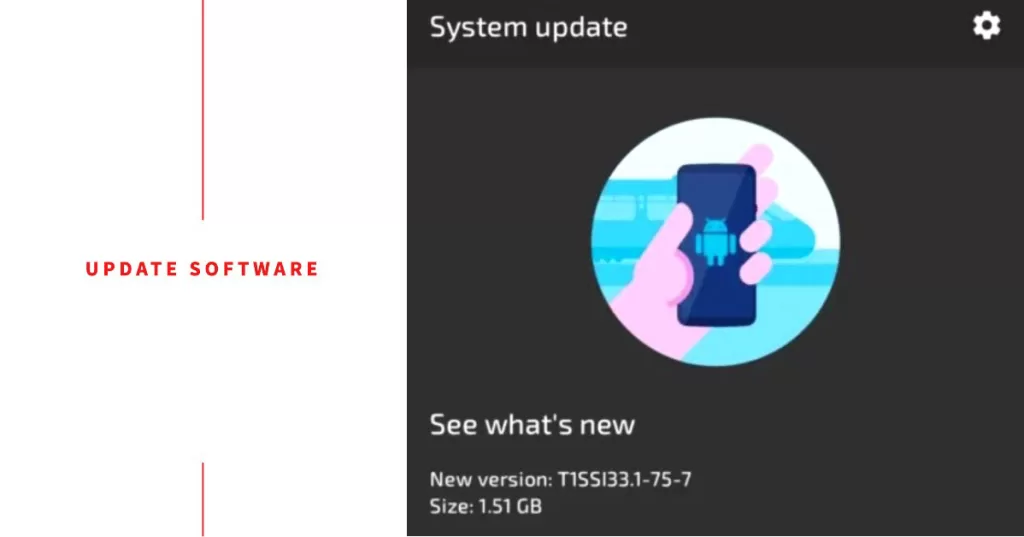
Software updates for Motorola phones typically include:
- Security patches to fix known vulnerabilities in the Android operating system and other software components.
- Bug fixes to address known issues and improve the overall performance and stability of the phone.
- New features and enhancements.
There are two ways to update your Motorola phone’s software:
a. Over the air (OTA)
OTA updates are the easiest way to update your phone’s software. To check for and install an OTA update, follow these steps:
- Connect your phone to a Wi-Fi network.
- Go to Settings > System > System updates.
- Tap Check for updates.
- If an update is available, tap Download and install.
- Follow the on-screen instructions to complete the update.
b. Using a computer
To update your phone’s software using a computer, you will need to download the Motorola Software Update Assistant tool. You can download the tool from the Motorola website.
Once you have downloaded the tool, follow these steps to update your phone’s software:
- Connect your phone to your computer using a USB cable.
- Open the Motorola Software Update Assistant tool.
- Click the Update button.
- Follow the on-screen instructions to complete the update.
Note: Some Motorola phones may require you to unlock the bootloader before you can update the software using a computer. You can find instructions on how to unlock the bootloader for your phone on the Motorola website.
Tips for updating your Motorola phone:
- Make sure your phone is connected to a Wi-Fi network or power outlet before starting the update process.
- Back up your phone before updating.
- Do not interrupt the update process once it has started.
If you have any problems updating your Motorola phone’s software, you can contact Motorola support for assistance.
4. Reset your network settings
Resetting your network settings on your Motorola phone will erase all of your network configuration data, including saved Wi-Fi networks, Bluetooth pairings, and VPN settings. This can be a helpful troubleshooting step if you are having problems with your network connection.
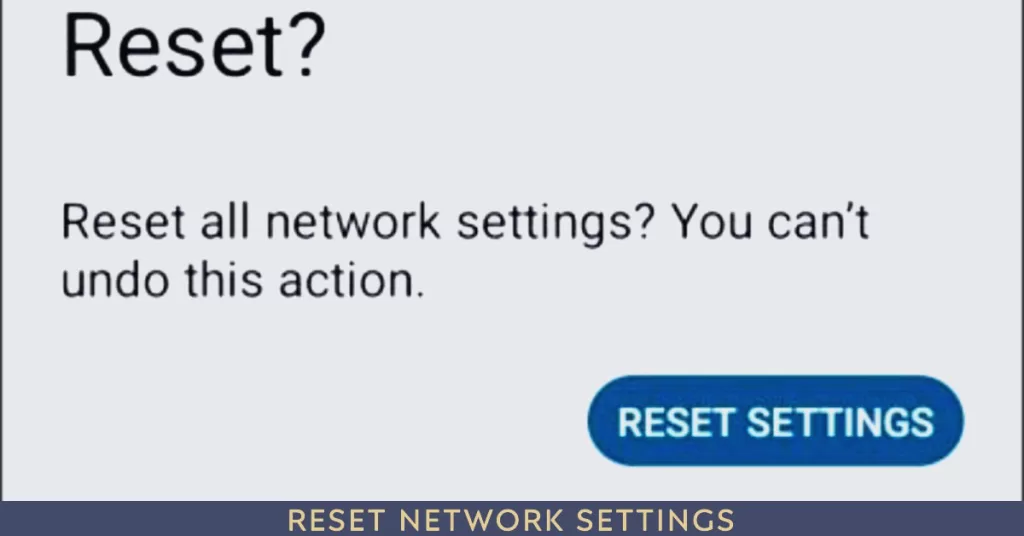
When you reset your network settings, your phone will revert to its factory default network settings. This means that you will need to reconnect to all of your Wi-Fi networks and Bluetooth devices, and reconfigure any VPN settings that you are using.
To reset your network settings on your Motorola phone, follow these steps:
- Go to Settings > System > Advanced > Reset options.
- Tap Reset Wi-Fi, mobile & Bluetooth.
- Tap Reset settings.
- If you are using dual SIMs, select the SIM to reset for mobile data settings.
- Tap Reset settings.
Once your network settings have been reset, your phone will restart. You will then need to reconnect to all of your Wi-Fi networks and Bluetooth devices, and reconfigure any VPN settings that you are using.
5. Update PRL and Data Profile
Make sure you have the latest PRL (preferred roaming list) and data profile from your carrier which optimize network connectivity.
PRL, or Preferred Roaming List, is a database that contains information about the cell towers that your Motorola phone is allowed to roam on. This information includes the cell tower’s location, frequency, and other technical details.
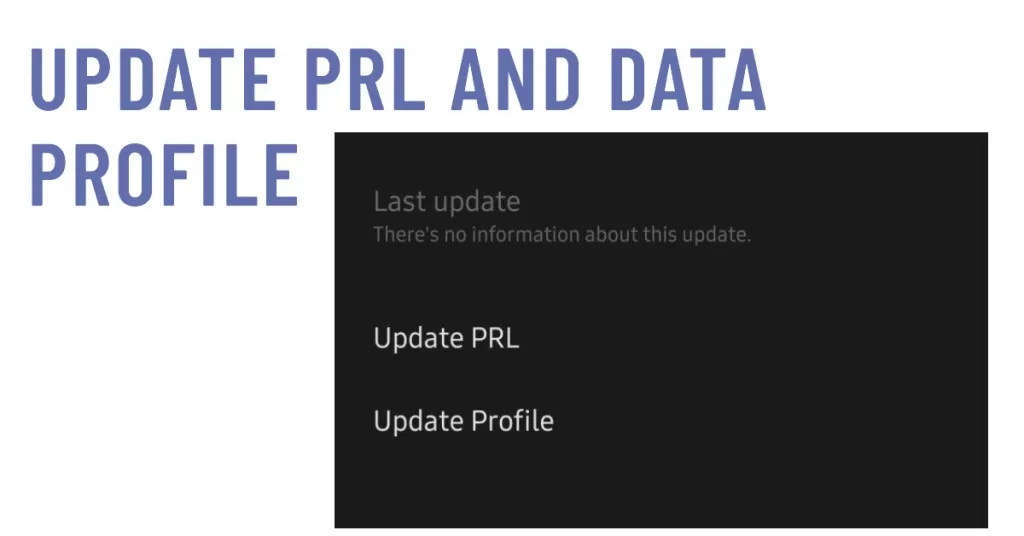
Your phone uses the PRL to determine which cell towers it can connect to when it is outside of its carrier’s coverage area. This allows you to maintain a cellular signal even when you are traveling or in a remote area.
To update the PRL and Data Profile on your Motorola Moto G, follow these steps:
- Go to Settings > System > Advanced > Carrier settings or System updates > Update PRL > Update.
- Your phone will check for and download any available updates.
- Once the updates are downloaded, you will be prompted to install them.
- Tap Install to update your PRL and Data Profile.
If you are unable to update your PRL and Data Profile using the above steps, you can try updating them manually. To do this, you will need to download the PRL and Data Profile files from your carrier’s website.
Once you have downloaded the files, follow these steps to install them:
- Connect your phone to your computer using a USB cable.
- Open a file explorer window and navigate to the folder where you downloaded the PRL and Data Profile files.
- Copy the files to your phone’s internal storage.
- Disconnect your phone from your computer.
- On your phone, go to Settings > System > Advanced > Carrier settings.
- Tap the three dots in the top right corner of the screen and select Update device configuration.
- Your phone will scan your internal storage for the PRL and Data Profile files.
- Tap on the PRL and Data Profile files to install them.
Once the PRL and Data Profile files have been installed, your phone will restart.
Benefits of PRL Updates
PRL updates are released periodically by your carrier. These updates typically include information about new cell towers that have been built or changes to the status of existing cell towers. It is important to keep your PRL up to date so that your phone can connect to the best possible cell towers.
Here are some of the benefits of using PRL on Motorola phones:
- Improved roaming coverage: PRL helps to ensure that your phone can maintain a cellular signal even when you are outside of your carrier’s coverage area.
- Better battery life: When your phone is connected to a strong cellular signal, it uses less battery power. PRL helps your phone to connect to the strongest possible signal, which can improve battery life.
- Reduced call dropouts: PRL can help to reduce the number of call dropouts that you experience. This is because it helps your phone to connect to the most reliable cell towers.
If you are having problems with your cellular signal, such as dropped calls or slow data speeds, it is a good idea to check for and install any available PRL updates.
Note: Some carriers may require you to enter a Master Subsidy Lock (MSL) code in order to update your PRL and Data Profile. You can get the MSL code from your carrier.
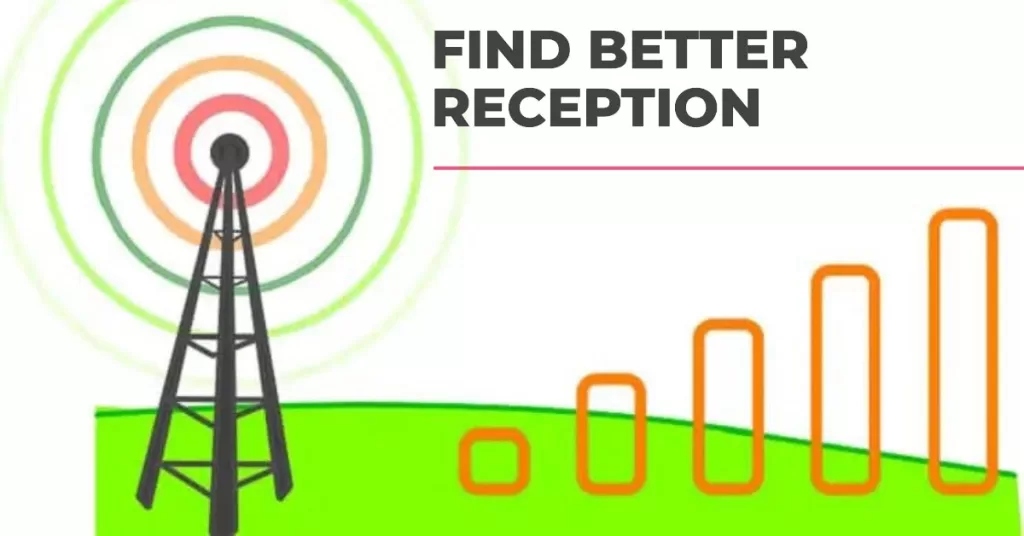
6. Try Different Locations
Signal strength varies based on location. Try moving around to different areas when experiencing frequent drops to see if another spot provides better, more stable reception.
Changing locations helps determine if environmental factors are the issue versus phone hardware itself.
When to Contact Your Carrier
Check with your mobile carrier for network outages in your area and to have them refresh your network registration. Tower issues can cause problems.
Contact support and ask them to reprovision your device by refreshing your activation, PRL, and data profile to maximize reliable connectivity.
Final Thoughts
By taking it step-by-step – toggling airplane mode, checking hardware, updating carrier settings, moving locations, contacting your carrier – you can identify and resolve the root cause of frustrating constant signal drops and instability on your Motorola phone. Don’t ignore connection problems!