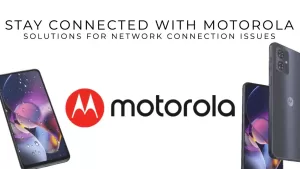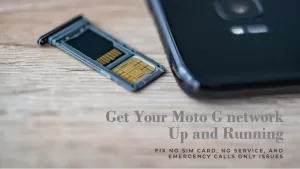Having issues connecting your Motorola phone to available Wi-Fi networks can certainly be frustrating. You likely rely on stable Wi-Fi connectivity in your home, office, or when you’re on-the-go. But when your Motorola device struggles to establish or maintain Wi-Fi connections, it severely limits your wireless access for important apps and web browsing.

Thankfully in most cases, you can resolve Wi-Fi connection problems on your Motorola phone using a few key troubleshooting techniques. Let’s examine why it happens and potential fixes.
Common Reasons Why Your Motorola Phone Won’t Connect to Wi-Fi
There are a number of reasons why a Motorola phone might not be connecting to Wi-Fi. Here are some of the most common causes:
- Incorrect password: Make sure that you are entering the correct password for the Wi-Fi network that you are trying to connect to.
- Weak signal: If you are too far away from the router, or if there are obstacles in the way, the signal may be too weak to connect to. Try moving closer to the router or removing any obstacles.
- Router problems: If the router is not working properly, it may not be able to broadcast the Wi-Fi signal. Try restarting the router or contacting your internet service provider for assistance.
- Phone problems: If the Wi-Fi radio on your phone is not working properly, it may not be able to connect to Wi-Fi networks. Try restarting your phone or resetting your network settings.
How to Fix Motorola Phone That’s Not Connecting to Wi-Fi
Wi-Fi connection issues typically stem from software conflicts, weak signal strength, incorrect router settings, or wireless hardware damage. By toggling airplane mode, moving device location, adjusting Wi-Fi modes, clearing saved networks, and contacting Motorola Support, you can systematically isolate then eliminate the root cause.
1. Restart Phone and Wireless Router/Modem
When you restart your phone and router, you are essentially giving them a fresh start. Thus, restarting is deemed as the simplest and quickest solutions to random system issues including errors that may be causing network issues.
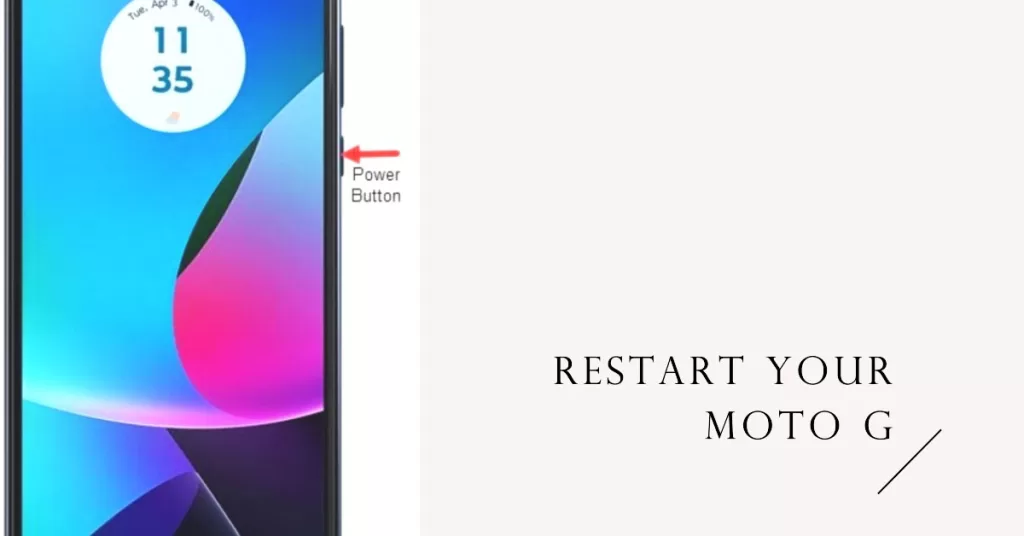
To restart a Motorola phone, follow these steps:
- Press and hold the power button until the power menu appears.
- Tap Restart.
- Your phone will restart and turn back on.
To restart a wireless router/modem, follow these steps:
- Locate the power button on the back of your router.
- Press and hold the power button for 10 seconds, or until the router turns off.
- Wait 30 seconds, then press and hold the power button again to turn the router back on.
- Wait for the router to start up completely, which may take a few minutes.
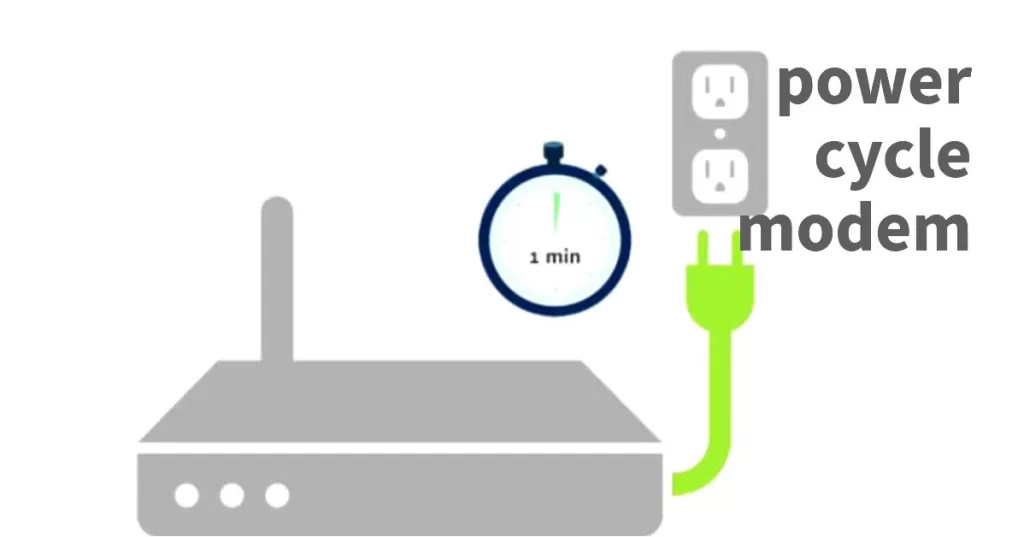
Restarting your mobile device and network equipment can help to fix a number of problems, including:
- Connectivity issues: If you are having trouble connecting to the internet or to other devices, restarting your phone and router can help to reset the connection and fix any minor problems.
- Router problems: If your router is not working properly, restarting it can help to fix minor problems and improve its performance.
2. Toggle Airplane Mode On and Off
Toggling airplane mode on and off can help to fix wireless internet problems on a Moto G by resetting the wireless radios and forcing the phone to reconnect to the network. This can be helpful if the phone is having trouble connecting to Wi-Fi or if the cellular data connection is not working properly.
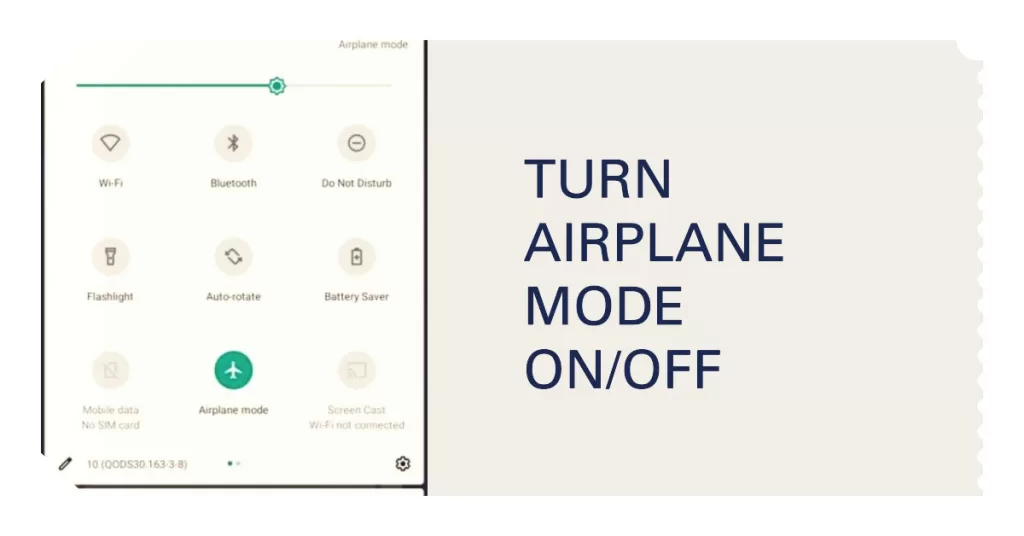
To toggle airplane mode on and off on a Moto G, follow these steps:
- Swipe down from the top of the screen to open the notification panel.
- Tap the Airplane mode tile to turn it on.
- Wait for a few seconds, then tap the Airplane mode tile again to turn it off.
Once you have toggled airplane mode on and off, try connecting to Wi-Fi or cellular data again. If you are still having problems, you may need to try other troubleshooting steps, such as restarting your phone or resetting your network settings.
3. Switch Router’s Wireless Mode
Switching between available Wi-Fi broadcast can also be considered a potential solution.
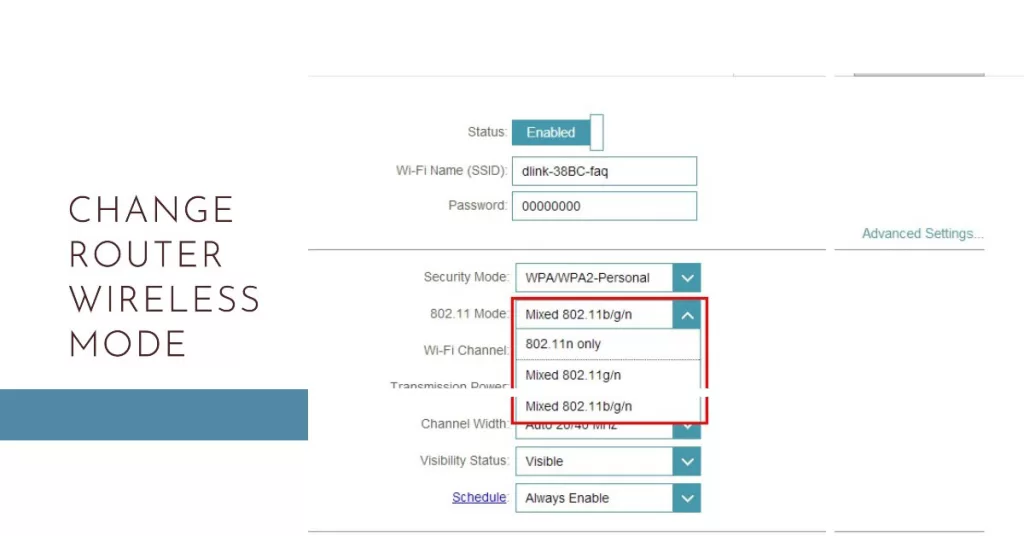
If you are having trouble connecting to your router or if you are experiencing slow internet speeds, try switching your router’s wireless mode to 802.11b/g/n. This will make your router more compatible with your Moto G and may improve your internet connection.
To switch your router’s wireless mode:
- Log in to your router’s administration panel.
- Navigate to the wireless settings page.
- Find the wireless mode setting.
- Change the wireless mode to 802.11b/g/n.
- Click the Save button.
- Restart your router.
Once your router has restarted, your Moto G should be able to connect to it using the new wireless mode.
Switching your router’s wireless mode can help fix internet problems on your Moto G by changing the way that your router communicates with your phone. There are two main wireless modes: 802.11b/g/n and 802.11ac. 802.11b/g/n is the older wireless mode, but it is also the most compatible mode. 802.11ac is the newer wireless mode, and it offers faster speeds and better performance.
5. Forget/Delete Old or Unused Wi-Fi Networks
If you are still having trouble connecting to a Wi-Fi network on your Moto G, or if you are experiencing slow internet speeds, try forgetting/deleting the network and then connecting to it again. This can clear out any corrupted network data or settings that may be causing the problem.
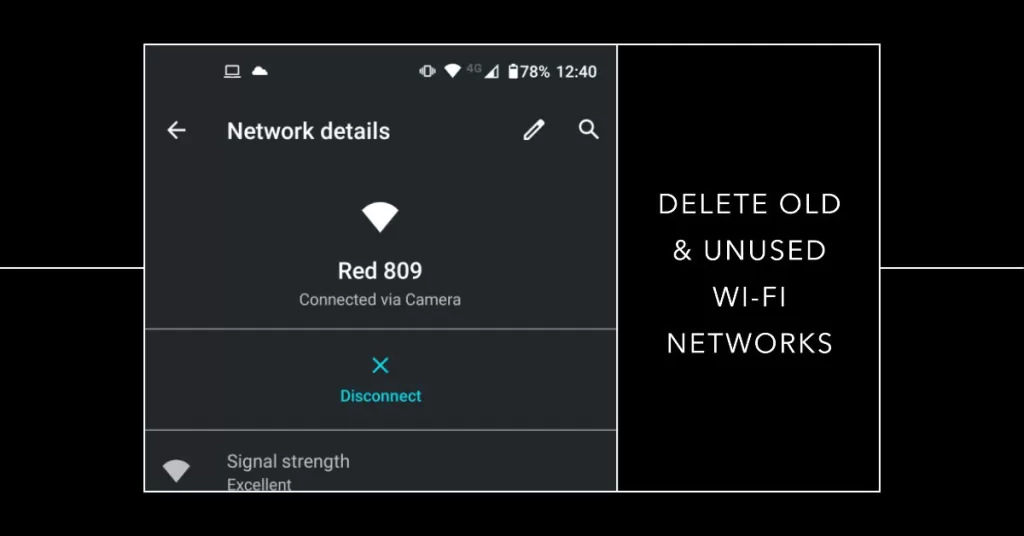
Forgetting/deleting a Wi-Fi network can be helpful for fixing Wi-Fi connection problems on your Moto G for the following reasons:
- It can clear out any corrupted network data or settings that may be causing the problem.
- It can force your phone to reconnect to the network with a fresh start.
- It can resolve any conflicts with IP addresses.
- It can fix minor software glitches and errors.
Here are the steps on how to forget/delete a Wi-Fi network on your Moto G:
- Open the Settings app.
- Tap Network & internet.
- Tap Wi-Fi.
- Tap the name of the network that you want to forget/delete.
- Tap Forget.
Once you have forgotten/deleted the network, you can try to connect to it again by following these steps:
- Open the Settings app.
- Tap Network & internet.
- Tap Wi-Fi.
- Tap the name of the network that you want to connect to.
- Enter the network password if required.
- Tap Connect.
If you are still having problems connecting to the network, you may try the next remaining workarounds or escalate the problem to your Internet service provider for further assistance.
6. Reset Network Settings
This will erase all of the saved Wi-Fi networks and passwords, but it can also fix many Wi-Fi connection problems.
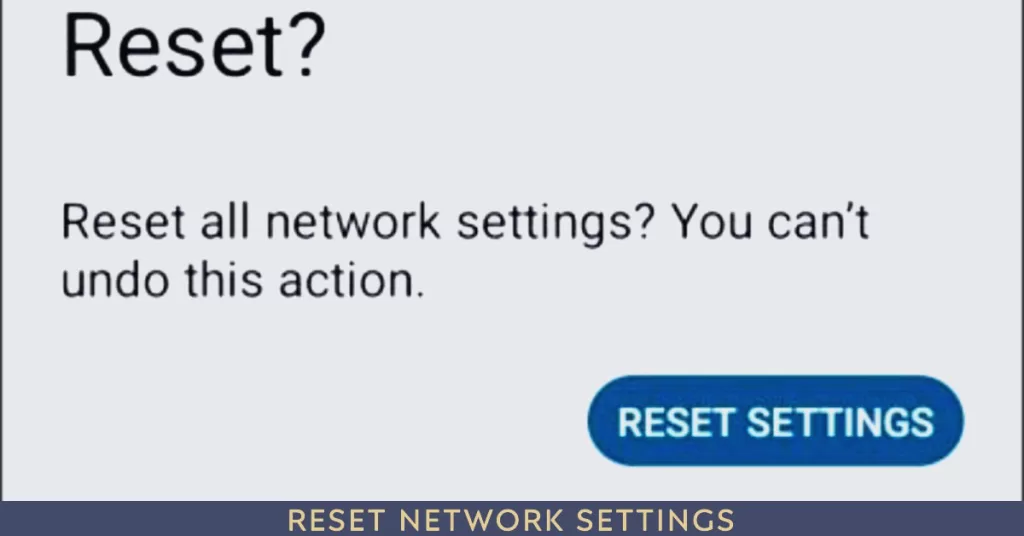
To reset the network settings on your Motorola Moto G, follow these steps:
- Open the Settings app.
- Tap System.
- Tap Advanced.
- Tap Reset options.
- Tap Reset Wi-Fi, mobile & Bluetooth.
- Tap Reset settings.
- If prompted, enter your PIN, password, or pattern.
- Tap Reset settings again to confirm.
Resetting your network settings will erase all of the saved Wi-Fi networks, passwords, Bluetooth pairings, and APN settings. However, it will not erase any of your personal data, such as photos, videos, or contacts.
It is generally recommended to reset your network settings if you are having trouble connecting to Wi-Fi, Bluetooth, or cellular data networks. It can also be helpful for fixing other network-related problems, such as slow internet speeds or dropped calls.
7. Move Device Closer to Router
Weak signal strength from being too far from the wireless router can prevent establishing or maintaining a solid Wi-Fi connection.
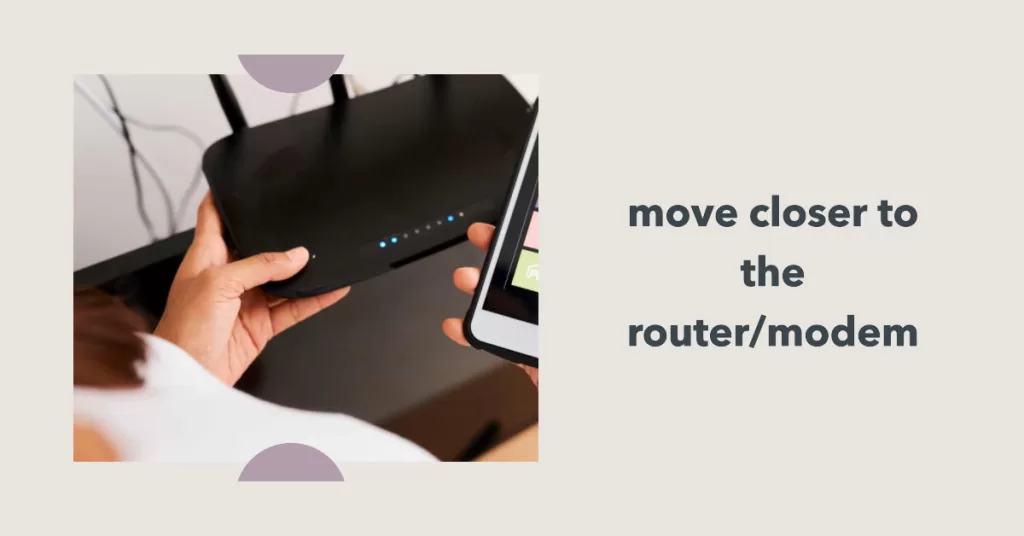
Thus, physically move your Motorola device closer to the router is also recommended. Once you’re already closer to the router, test if you can now connect to Wi-Fi and connectivity improves with a stronger signal.
Contact Motorola Support
For ongoing wireless connection issues after troubleshooting, reach out to Motorola Support for further help. Provide device details, Wi-Fi network specs, and troubleshooting attempted.
You can contact them via phone, social media, email or live chat through their contact portal. Don’t let spotty Wi-Fi disrupt your Motorola phone experience! With focused troubleshooting, you can get smooth wireless access again.