This post will walk you through assigning a separate ringtone for individual contact on a Samsung phone. Here’s a quick guide on how to set specific ringtone to a contact on a Samsung Galaxy A13 5g device.
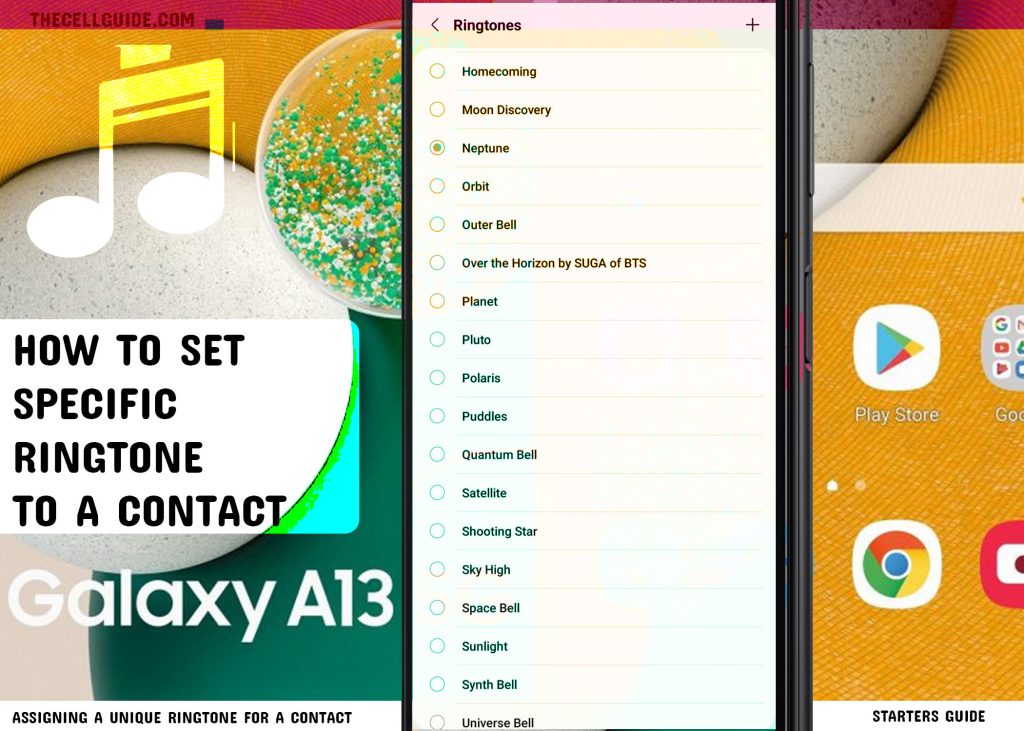
Samsung Ringtones for Incoming Calls
Every Samsung Galaxy device comes with a wide variety of ringtones to choose from, allowing you to customize incoming call alerts on your device. Available ringtones may vary depending on which carrier you’re currently subscribed to.
If the default ringtone does not suit your hearing bias, then you can easily change that with a custom ringtone of your favorite song. Downloaded songs and other audio files can also be used as a custom ringtone for all or specific contact on your device. Just be sure to download and save it as a separate audio file on your Samsung device.
Furthermore, you can also set your phone to vibrate only in certain circumstances by setting a vibration pattern.
Setting a different ringtone to a specific contact can help you differentiate who is calling and promptly decide to answer or reject the call. For example, you can set a unique ringtone for your family members so you can easily identify them and answer their calls.
If you’re new to Android and wondering how to get this done on your Galaxy A13, the following steps will walk you through the entire process. Just keep scrolling for more detailed instructions.
Steps to Set specific ringtone to a contact on Samsung Galaxy A13 5g
The following procedure is also applicable when assigning a specific ringtone for a contact on other Samsung phones running on Android 12 with One UI 4 or later OS version.
Actual screens and menu items may vary between device models and carriers so the user interface on individual devices may likewise vary slightly. Just keep your device software updated to ensure all key features and menu items are accessible.
Once you’ve got everything set, you may go ahead and proceed with these steps.
Step 1: Open the Contacts app to get started. Just tap the Contacts icon from the Home screen or Apps tray.
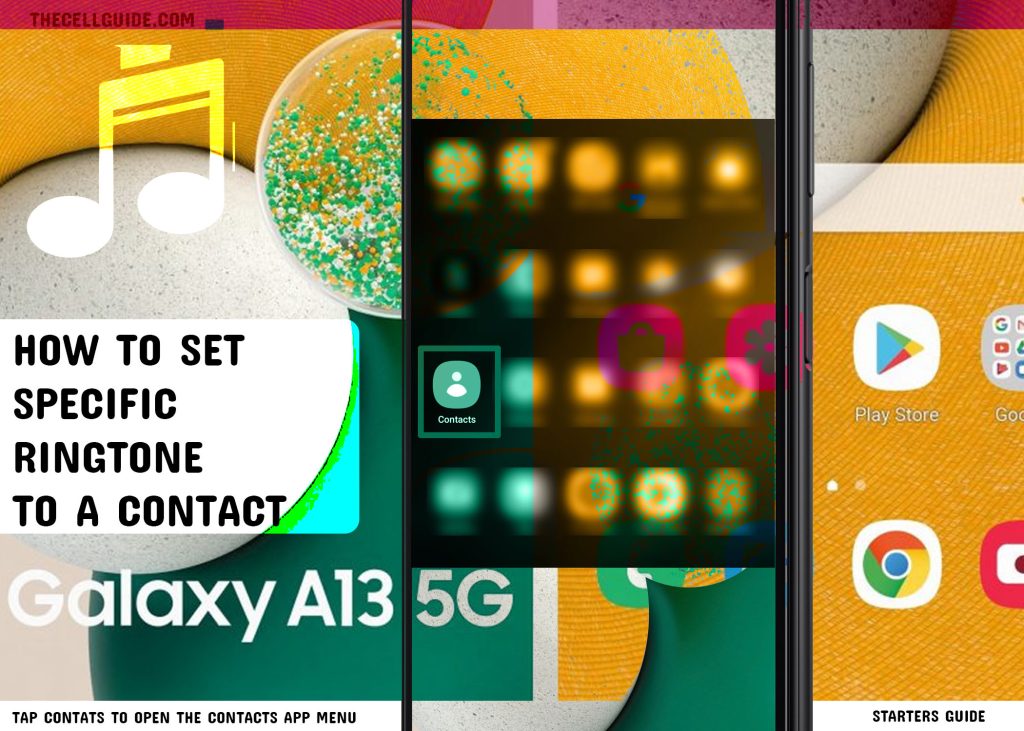
Step 2: In the Contacts app menu, find and then tap to select the contact that you’d like to set a separate ringtone to and then tap Edit to continue.
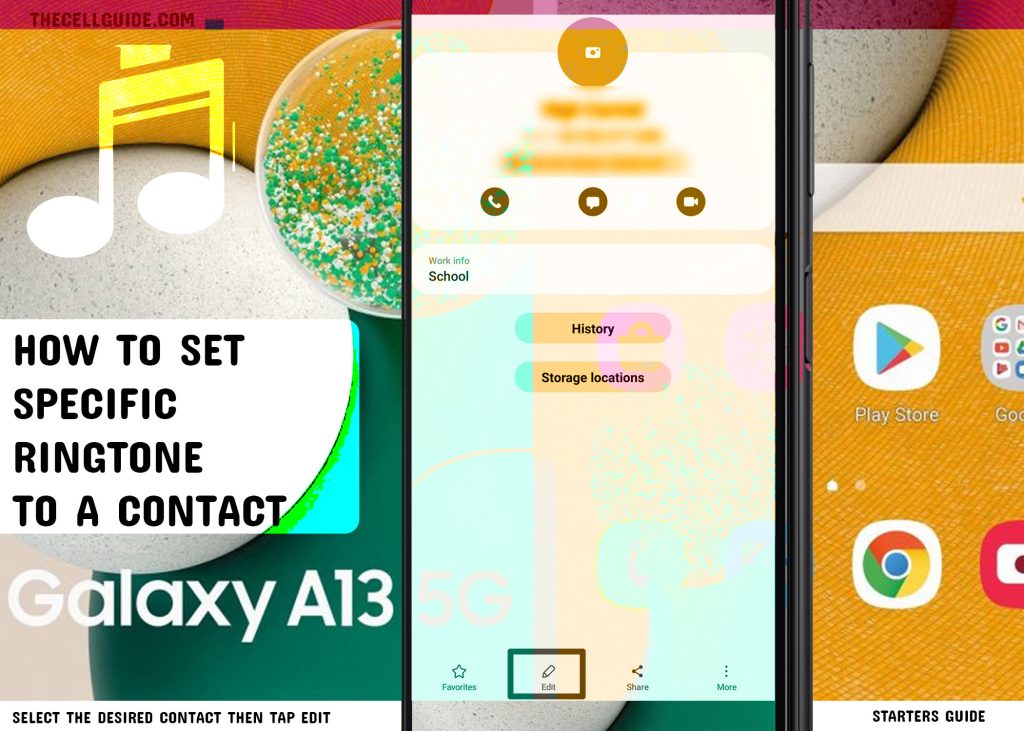
Step 3: From the edit contact screen, tap View more. Another screen opens with additional items.
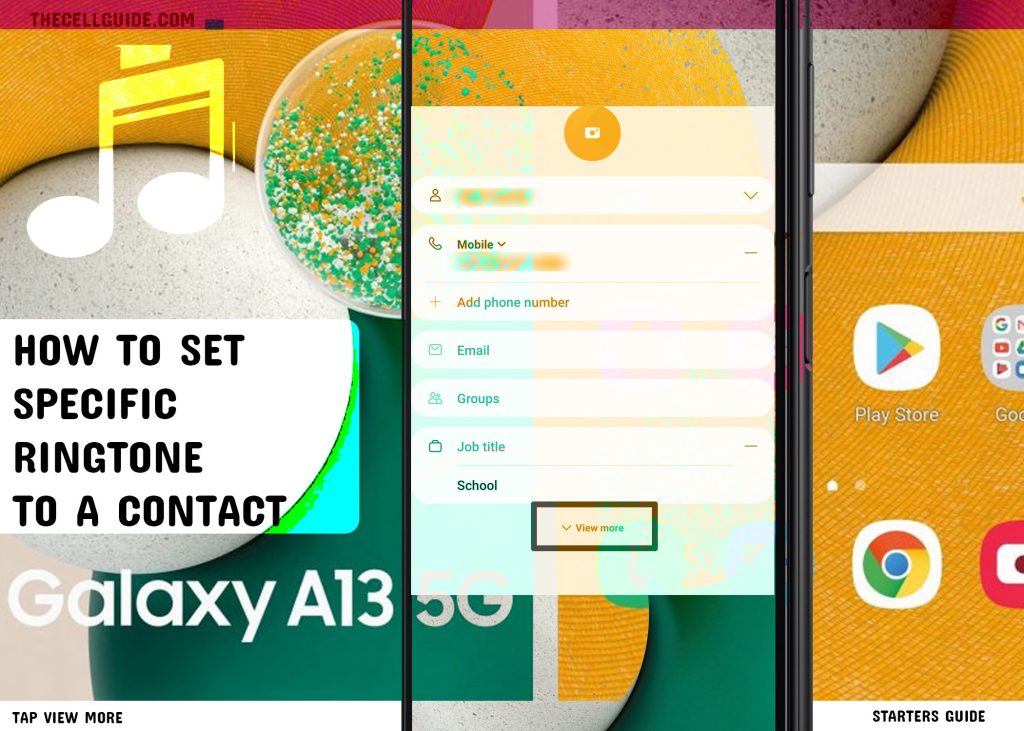
Step 4: Find and then tap Ringtone. If prompted, tap Allow to grant app permissions and/or select the app that you’d like to use for opening ringtones.
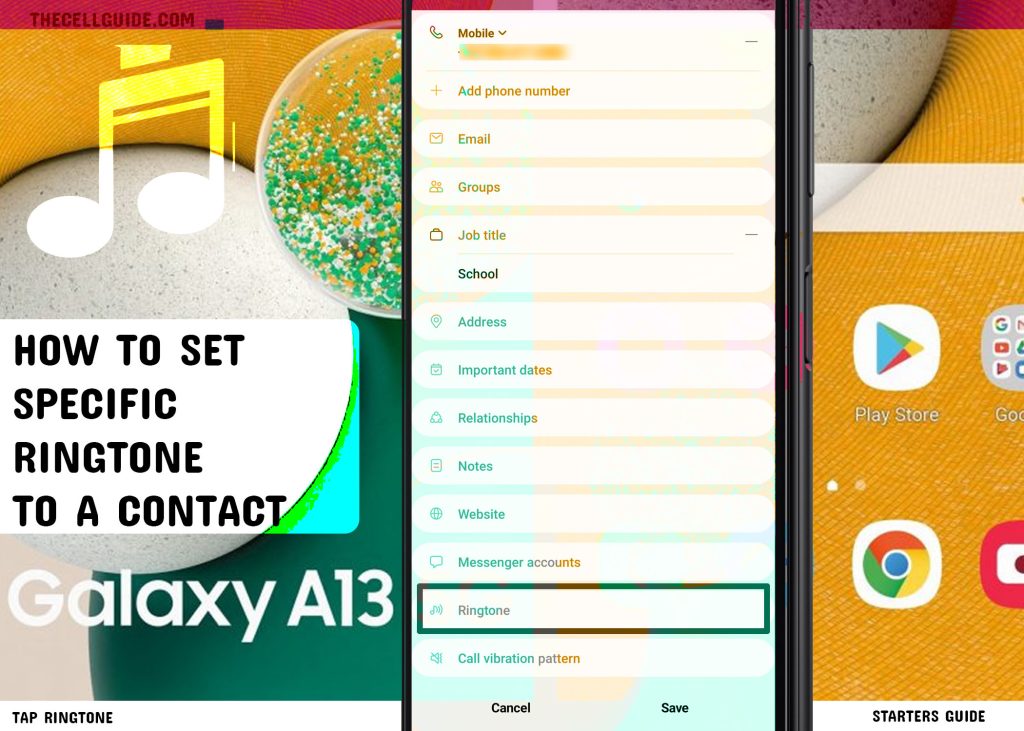
Step 5: On the succeeding menu, find and then tap to mark your preferred ringtone. A ringtone preview will be played every time you select a ringtone, making it easier for you to pick your tone.
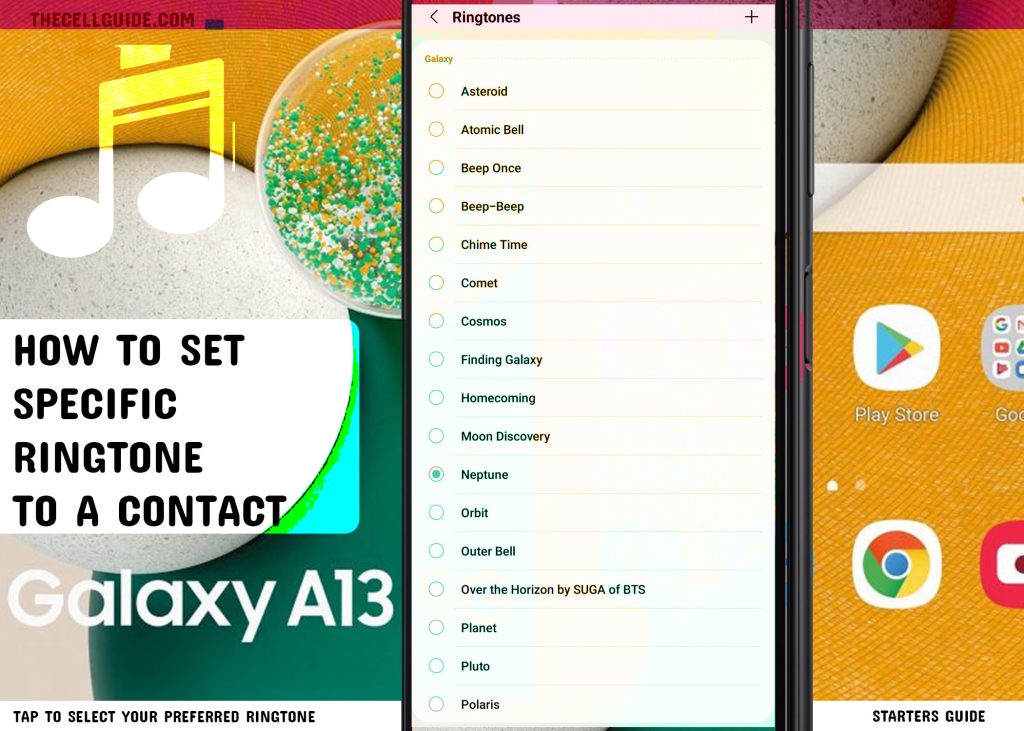
If you’d like to set a downloaded audio file as the new ringtone for the selected contact, just tap on the Plus (+) sign on the top-rightmost corner of the Ringtones screen and then tap the Folders tab on the succeeding menu. A list of all downloaded audio files on your phone will show up next. Find and then tap to select your preferred audio/song file and follow the rest of the onscreen instructions to set it as the new ringtone for a contact.
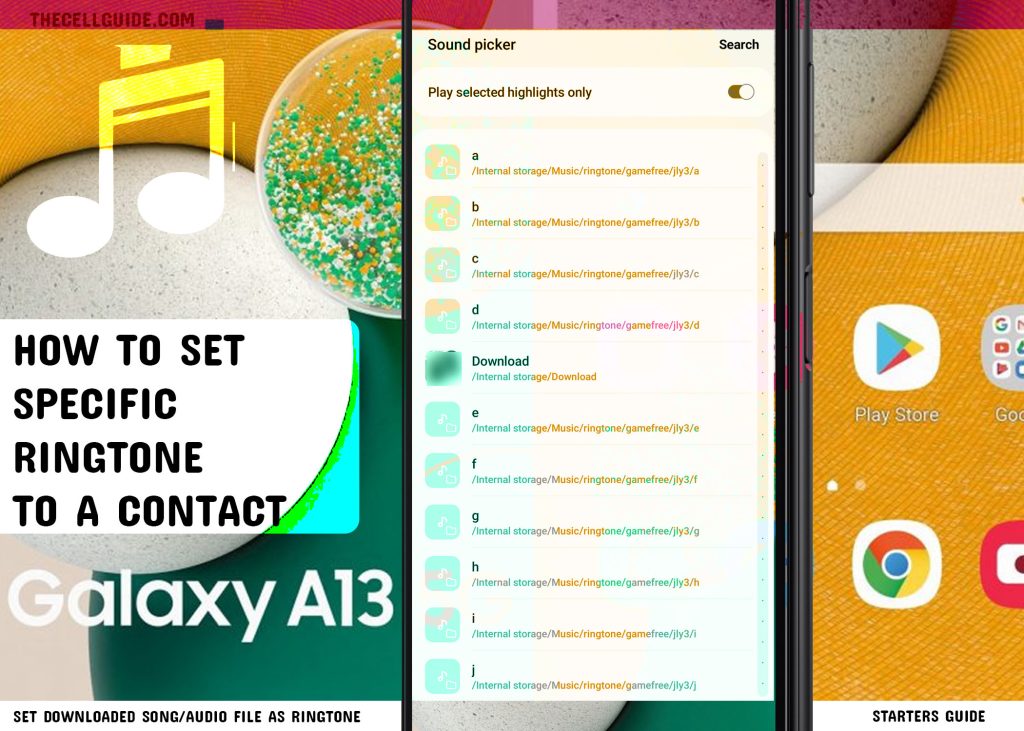
Step 6: After choosing the desired ringtone, tap the Back key/arrow then tap Save on the main contact menu.
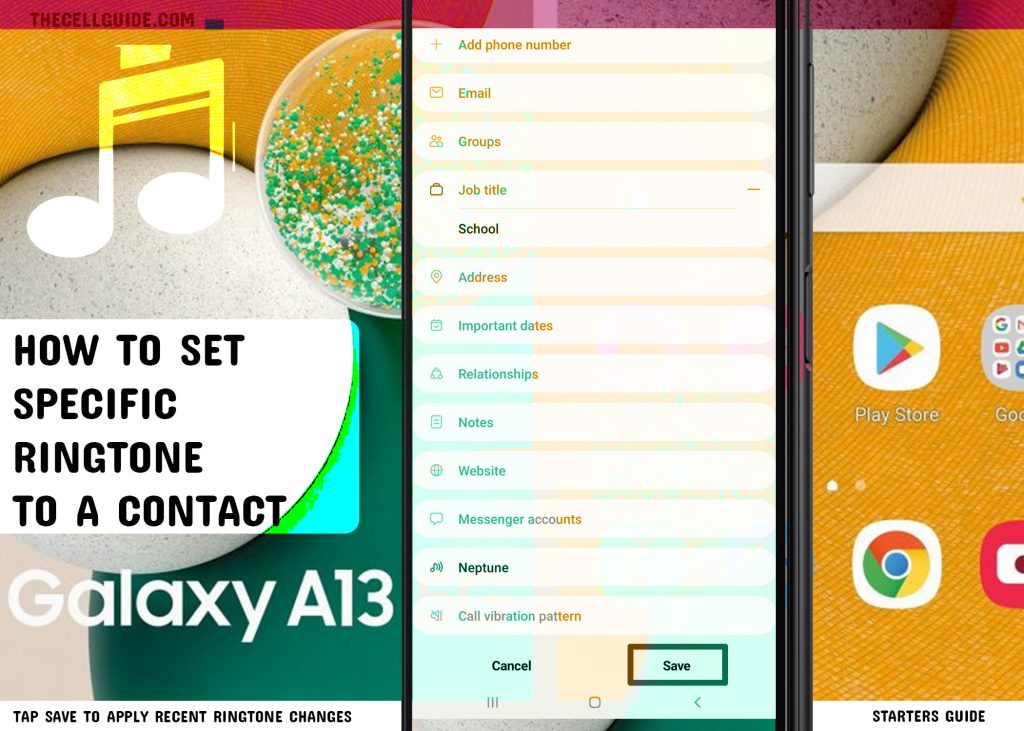
The recent changes will then be saved and the new ringtone is set to the specified contact. That ringtone will then sound for all next incoming calls from that contact instead of the default ringtone. This therefore makes it easier for you to identify who’s calling by then.
To assign a ringtone to another contact, just repeat the same steps outlined above with the desired contact selected.
Aside from ringtones, you can also customize and configure other options for individual contacts including call vibration pattern, website, notes and messenger accounts among others.
Note: This setting is not available for contacts that are stored on the SIM card.
And that’s how to assign a separate ringtone for a specific contact on the Samsung Galaxy A13 and other One UI 4 or later devices.
Hope this helps!
Please check out our YouTube channel to view more tutorial and troubleshooting videos for popular iOS and Android devices.







