This post will help you access the Galaxy S21 settings menu where you can activate the media volume limiter for hearing safety. Read on to learn how to enable media volume limit on Samsung Galaxy S21 with the updated One UI platform.
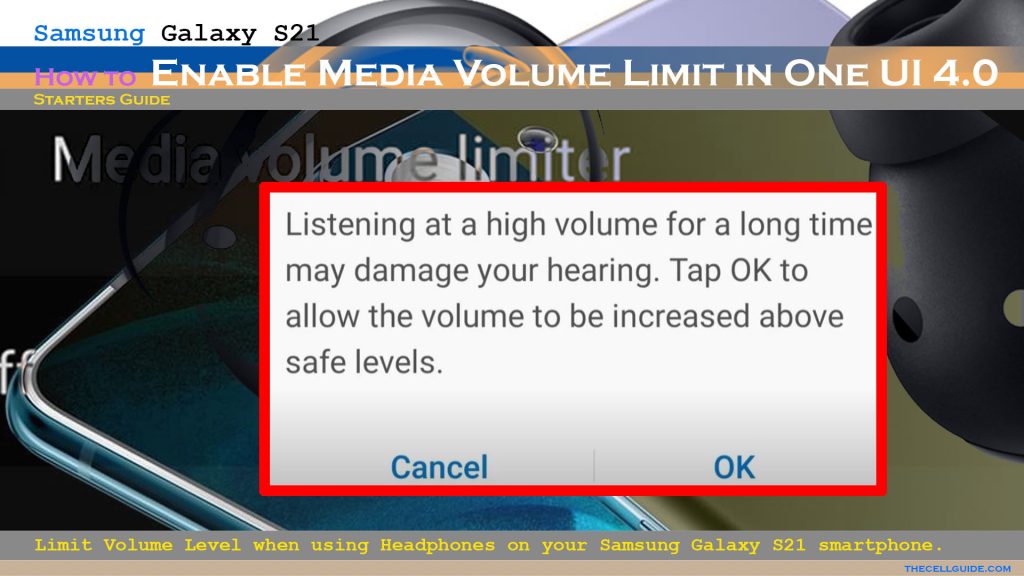
One UI 4.0 Media Volume Limiter
Every new high-end smartphone Samsung released comes with new advanced features. Among these is a feature that protects your ears from potential hearing damage. Such a feature is called Media volume limiter on Galaxy phones and tablets.
When enabled, the media volume limiter prevents the volume from increasing beyond the set level. The volume limit is only applied when using audio accessories such as headphones and Bluetooth speakers with the Galaxy device.
Every time the volume augments and gets higher than the set volume limit, a pop-up warning will appear saying that “Volume limit reached.”
This feature works similar to that of the new iOS hearing safety feature called reduce loud sounds on recent iPhone and iPad devices.
In case you’re wondering how to access and activate this feature on the Galaxy S21 series, I’ve mapped out a step-by-step walkthrough as follows.
Easy Steps to Enable Media Volume Limit on Samsung Galaxy S21
The outlined steps are also applicable when activating the media volume limiter on other Samsung Galaxy devices that have the same One UI version with the Galaxy S21 series.
Actual screens and menu items may vary between device models and wireless service providers so slight differences on each device’s interface are likely to manifest.
Once you’ve got everything set, just follow these steps:
Step 1: Tap the Settings icon from the Home or Apps screen to open the Settings app.
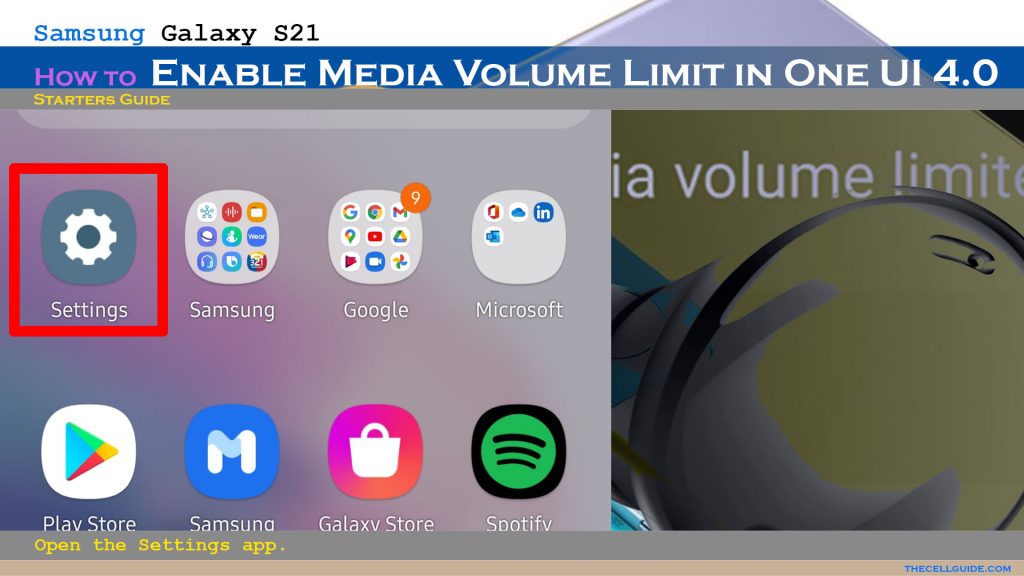
Step 2: While on the main Settings menu, tap Sounds and vibration. Audio settings and relevant features will load up on the next screen.
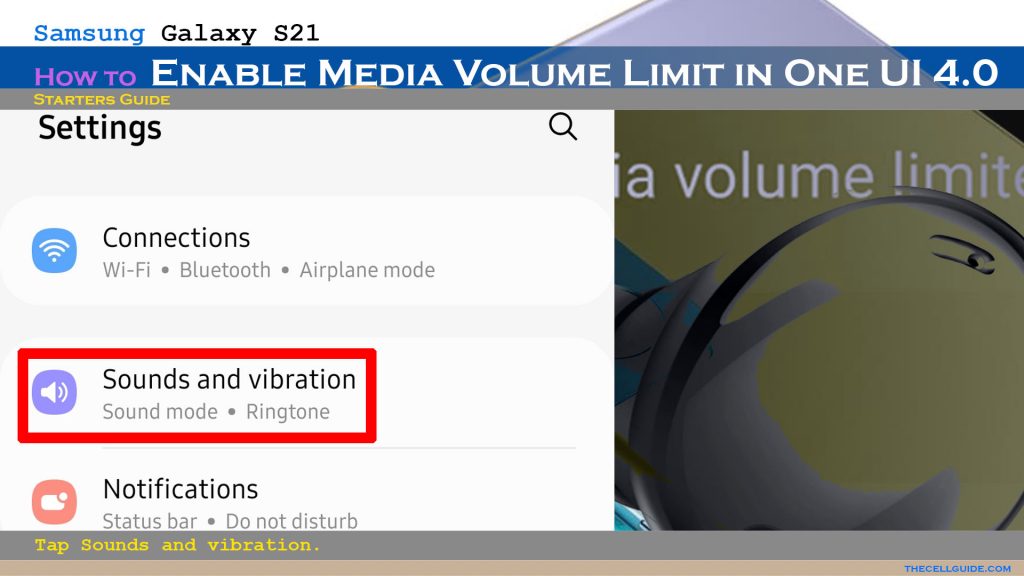
Step 3: Tap Volume to proceed. The volume controls menu will load up next.
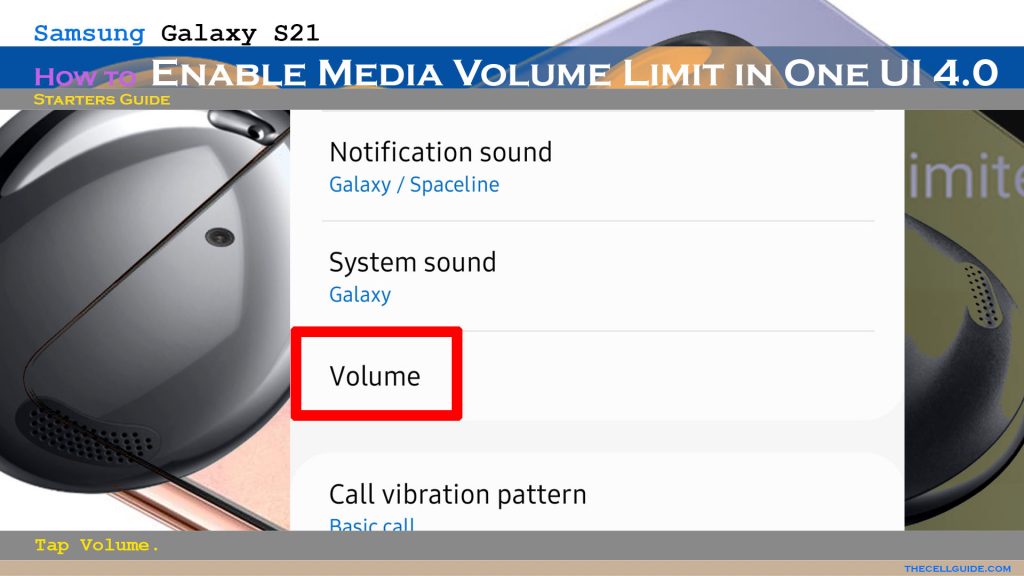
Step 4: On the Volume controls menu, tap the triple-dot icon on the upper-rightmost corner. Doing so will open a side-menu.
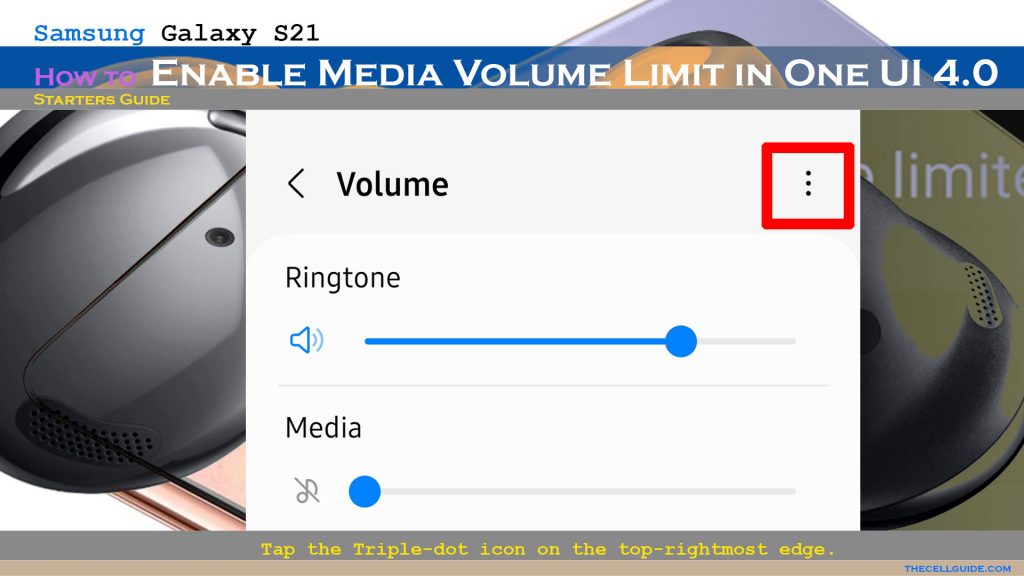
Step 5: The Media volume limit option appears on the side menu. Tap on it to continue to the next screen.
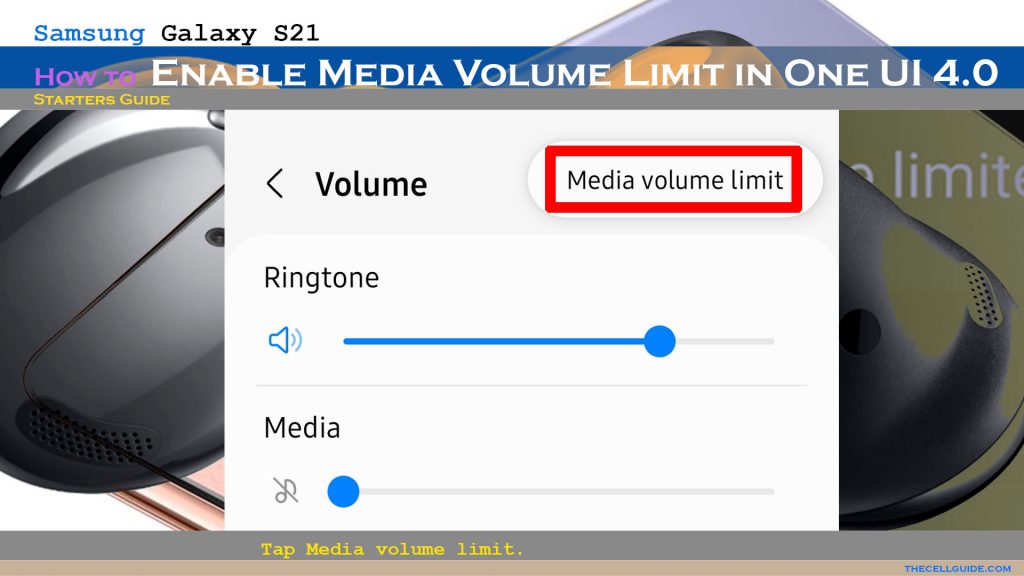
Step 6: On the Media volume limit menu, toggle the Off switch to turn the feature on. When the switch turns blue, that means that the media volume limit is already activated.
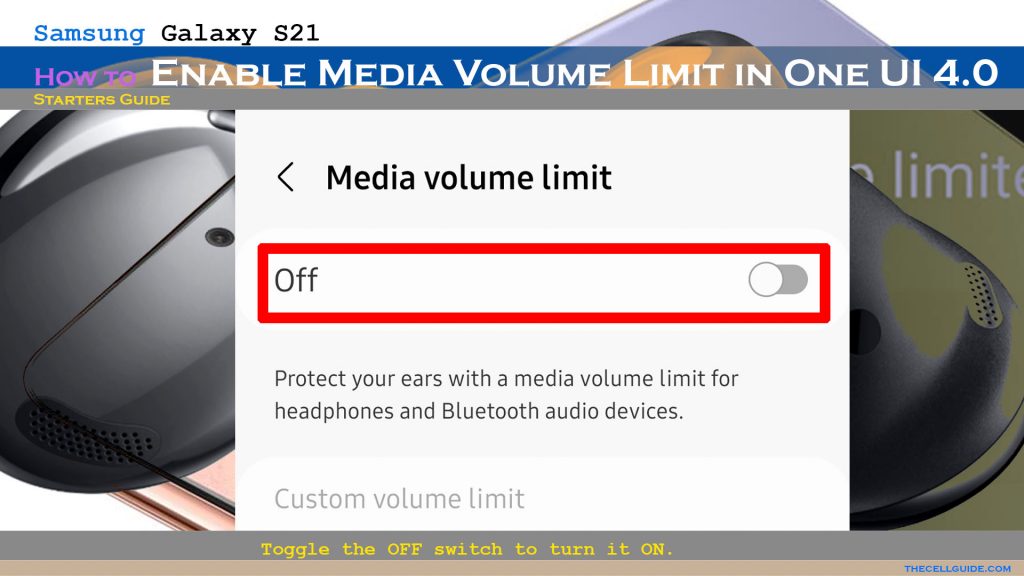
To set and use a custom volume limit, just drag the slider left or right according to your preference. Dragging the custom volume limit slider to left reduce the volume and increases when dragged to the right. Just position the slider to the safest level but not too low.
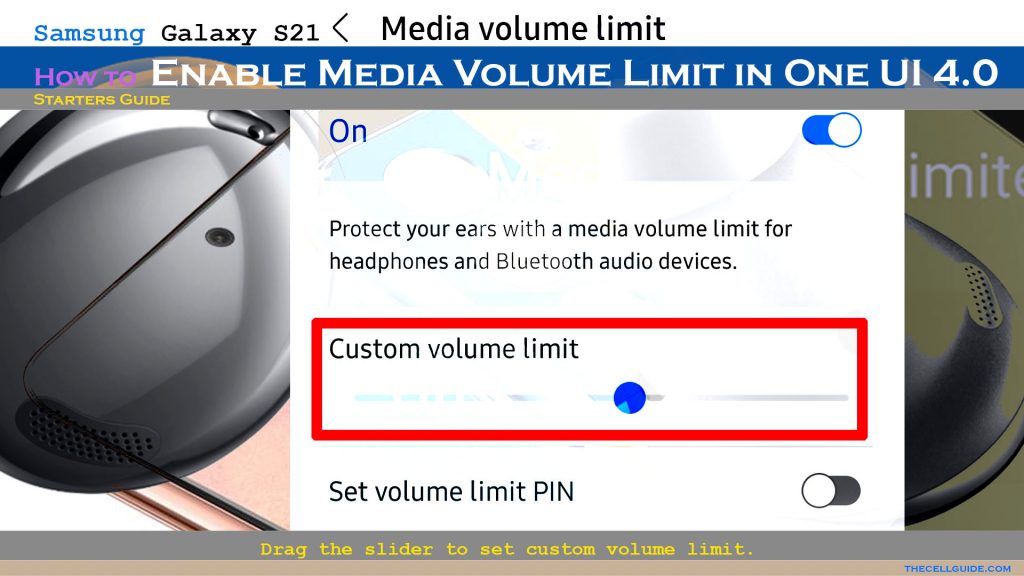
If you want, you can also set a custom volume limit PIN by turning on the switch next to it. Setting up a media volume limit PIN is highly recommended for users who share the device with kids.
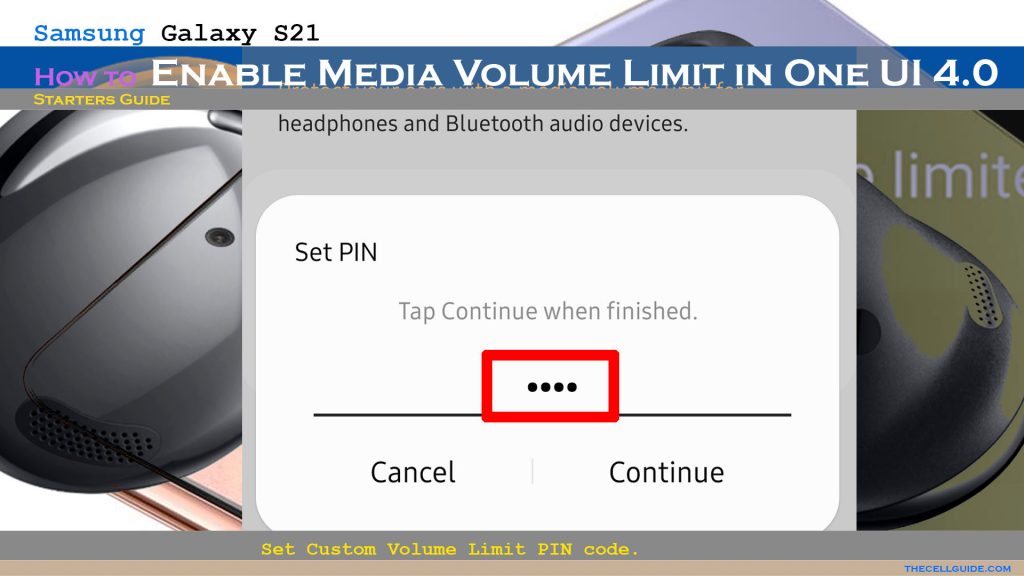
Enter the desired PIN on the pop-up window. The recommended PIN code length is at least 4 digits. Be sure to input a unique but easy to remember code. After entering the PIN, tap Continue. On the next screen, enter the PIN again and then tap OK to confirm.
What happens when the Galaxy S21 media volume limit is enabled?
The maximum output of the device’s volume while using headphones and Bluetooth speakers will now be limited. As a result, a pop-up volume warning will likewise appear when the volume exceeds the set volume limit.
You can always adjust or increase the media volume limit, in the case where you can hardly hear audio output when using headphones or Bluetooth speakers with your Galaxy S21.
If you no longer find the need to make use of this feature, just head back to the sounds and vibration settings menu then turn off the media volume limiter switch.
If you’ve set up a volume control PIN, then you will be required to enter the correct PIN so you can disable the feature completely.
Third-party Volume Controller Apps for Galaxy S21
If the preloaded volume limiter doesn’t meet your hearing safety demands, then you may also opt to use a third-party volume control app from the Play Store.
Among the widely used apps that could fine tune your Galaxy’s volume include Volume + (Easy Control), Volume Control, App Volume Control Volume Lock and Mute, Precise Volume (+EQ/Booster), SoundAssistant (Samsung Only) and Assistive Volume Button, to name some.
Just pick the app that’s compatible with your Samsung device.
And that’s all about activating the One UI 4 media volume limit on the new Samsung Galaxy S21 smartphone.
Hope this helps!
Please check out our YouTube channel to view more tutorial and troubleshooting videos for popular iOS and Android devices.
You Might Also Want To Read:
- How to Fix No SIM Card or Invalid SIM Error on iPhone 13 | iOS 15
- Samsung Galaxy S21 Phone Keeps Crashing? Here are the solutions
- What to Do If Apple iPhone 13 Mini Keeps Losing Signal | Cellular Network
- How to Fix iPhone 13 Won’t Turn On Issue | iOS 15
- Apple iPhone 13 Screen Flickering? Here’s how you fix it!







