Do you want to know how to use the Samsung S21 Private share app? This post will walk you through activating Samsung’s latest privacy-preserving file sharing app for sharing sensitive content or information on the new Galaxy S21 series. Read on to learn how to set up and use private share on Samsung Galaxy S21 to encrypt files before sharing.
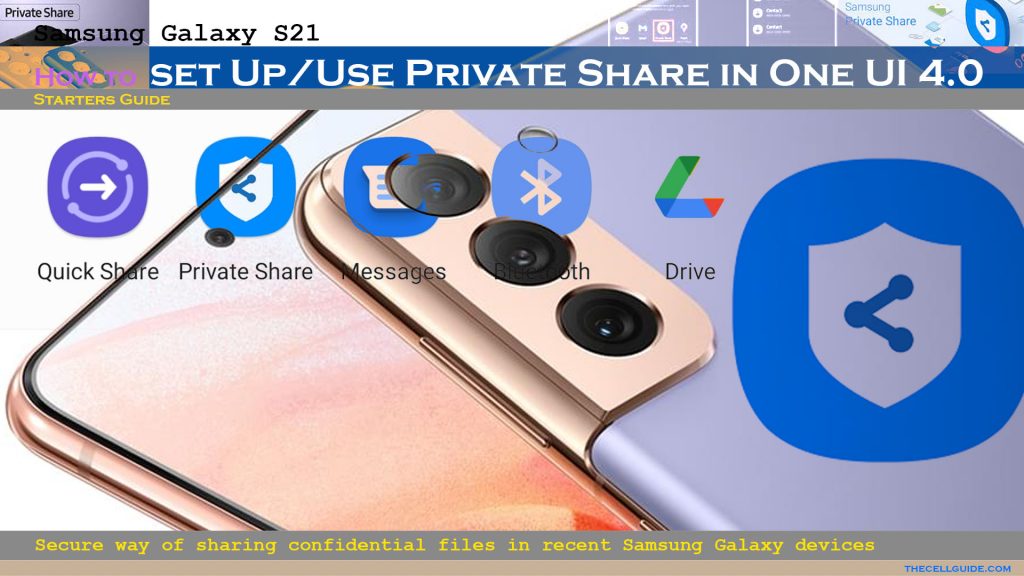
Maximizing Privacy: A Closer Look at Samsung S21 Private Share App
One of the new features embedded into the Galaxy S21 series is a privacy feature called Private Share (formerly called Quick Share on the Galaxy S20 series). It is Samsung’s very own implementation of blockchain based encryption technology.
What is the Private Share App?
The Private Share app is a pre-installed secret sharing feature on the Samsung Galaxy S21 that lets you send private photos, videos and files to other Galaxy phones. Unlike regular sharing methods, any media sent using Private Share will automatically delete from the recipient’s phone after they view it once. This ensures your private media stays private and doesn’t risk being accidentally shared or backed up elsewhere.
Easy Steps to Set Up and Use Private Share on Samsung Galaxy S21
The following steps are also applicable with activating and sending files via Private Share on other Samsung Galaxy mobile devices running on the same One UI version with the Galaxy S21 series.
Actual screens and menu options may vary between service providers, firmware versions and device models so there’s likely some slight distinction on the actual interface.
Important Note before file sharing:
The maximum number of files shared through Private Share is up to 10 files but the total file size must not exceed 20MB (per sharing).
One you’ve got everything set, just follow these steps:
Step 1: Open the Settings app by tapping on the Settings icon from the Home or Apps screen.
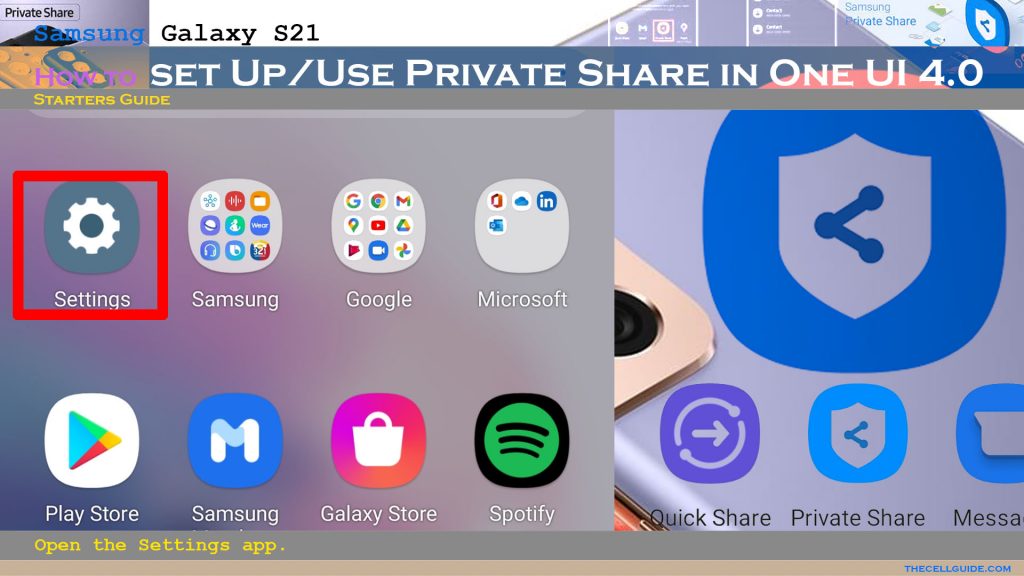
Step 2: While on the main settings menu, scroll down and then tap Biometrics and security. Another menu opens, containing more advanced features for user privacy and security.
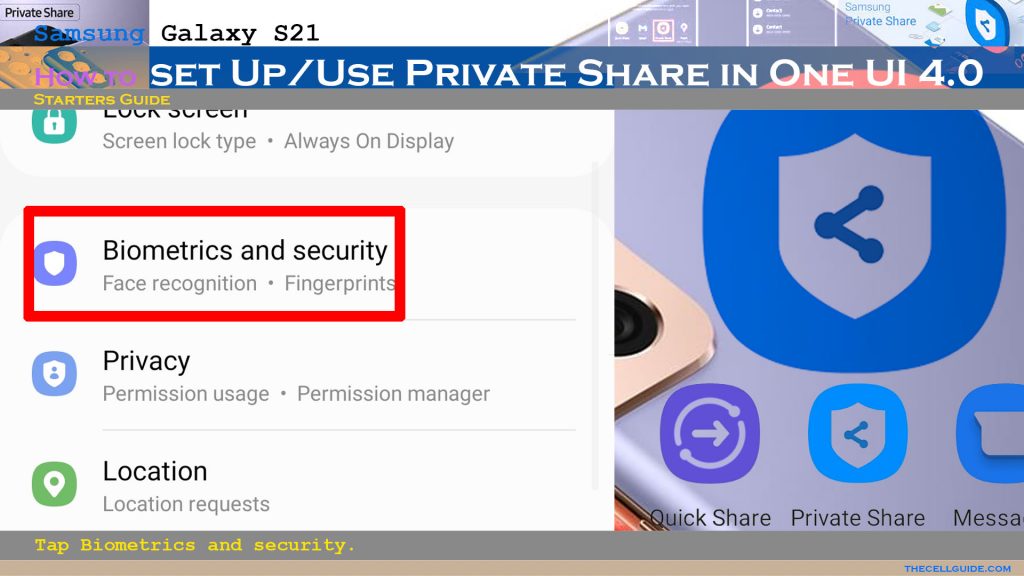
Step 3: Scroll to find and then tap Private Share to proceed.
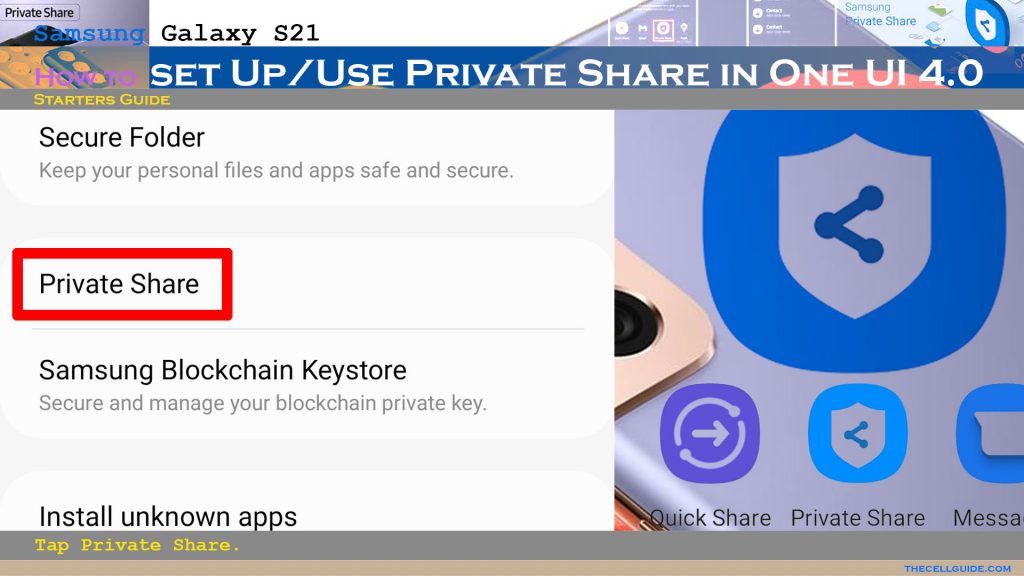
Step 4: Tap the Share files button and then specify the type of file that you’d like to share, if prompted.
Among the available file types include Images, Videos, Audio and Documents. Just tap on the corresponding file icons and labels provided beneath the display.
Alternatively, you can go straight to the folder where the files to share are stored and then select the file(s) that you’d like to share.
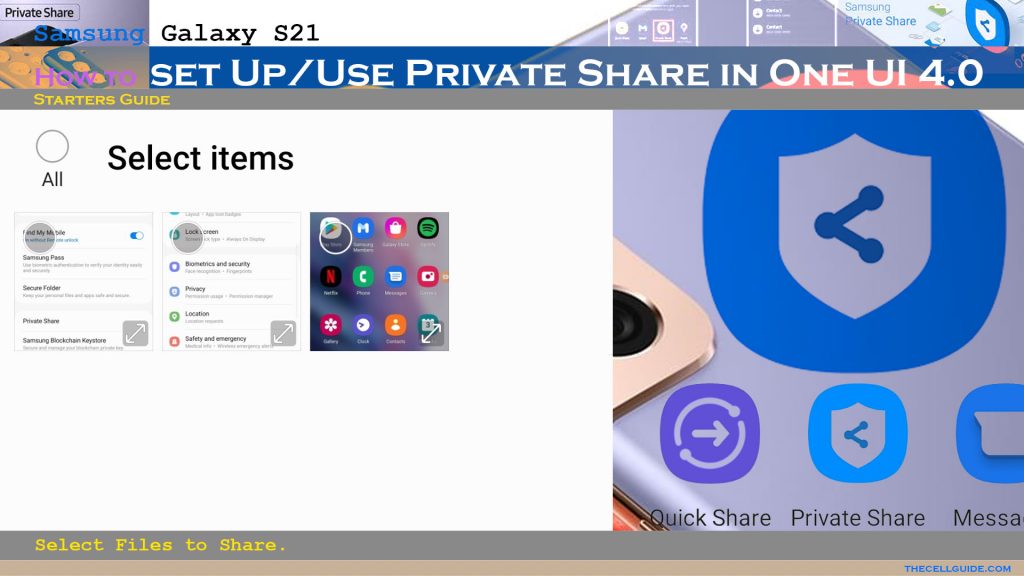
Note: If this is the first time you launch Private Share on your phone, you will be prompted with the setup wizard. Just follow the onscreen instructions to complete the process.
Step 5: After selecting the file, tap to select Private share from the preloaded Share app options.
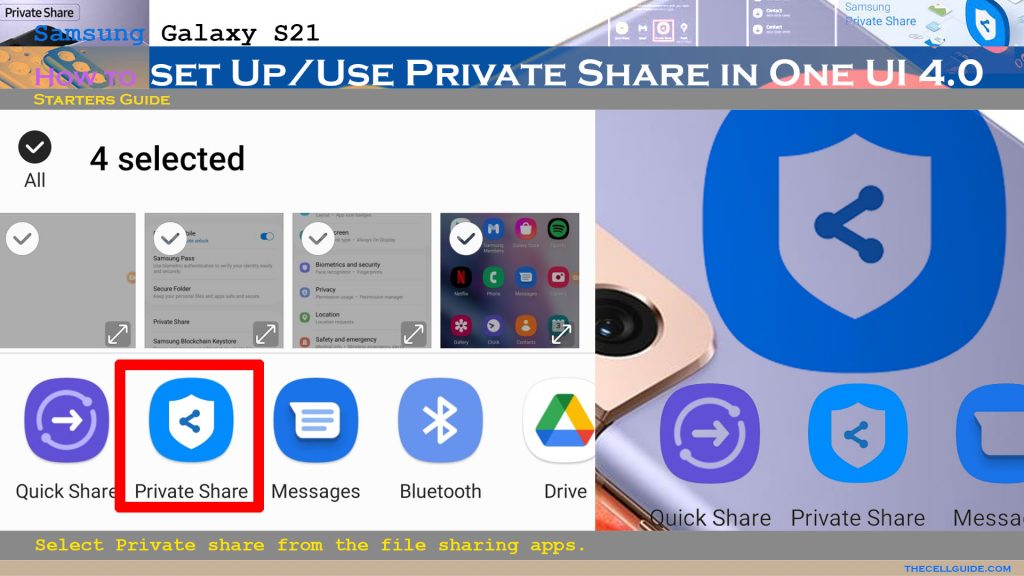
Step 6: Specify the recipient details and follow the rest of the onscreen instructions to finish sending the file via Private Share app.
You can also choose to invite the recipient of the files by sending an invite using SMS, QR codes and other apps, change the expiration date or revoke sharing permission for a specific file.
Viewing Files Shared through Private Share app
Recipients of files sent through Private Share typically get a notification that a new item was sent via Private Share.
Recipient’s access to private shared files is controlled by the sender. Files shared through Private Share will arrive at the recipient as read-only. This therefore prevents the files from being captured, saved or transferred externally.
To view files on the Galaxy S21 Private Share, simply tap the received notification to access the receive file list where you can find the file that’s sent via Private Share. Beneath the file name is the receipt and validity date. Just select the desired file to view its content.
The recipient will lose access to the files if sharing is revoked by the sender.
Private Share Support (Limited)
Not all Samsung Galaxy smartphones support Private Share. In order to use this feature, your Samsung device must be running on Android Pie or higher version.
For Galaxy phones running on Android Pie, Private Share doesn’t come pre-installed. This therefore denotes the need for you to download the app via Galaxy Store or Play Store. This feature is also NOT supported on other tablets and PCs.
If your Galaxy device runs on One UI 3.1 (Android 11) or later, then Private Share must already be pre-installed.
Supported (shareable) file types for private share include image files in (.jpg, .jpeg, .png, .gif, .bmp, .web) format, video files in (.webm, .mp4, .3gp, .mkv) format, audio files in (.mp3, .wav, .ogg, .m4a), and text files in (.txt) format.
Other files that are not mentioned aren’t shareable via Private Share.
Hope this helps!
Please check out our YouTube channel to view more tutorial and troubleshooting videos for popular iOS and Android devices.
You Might Also Want To Read:
- How to Fix No SIM Card or Invalid SIM Error on iPhone 13 | iOS 15
- How to Customize Galaxy S21 Home Screen | New Wallpapers, Themes, Icons & Widgets
- How to Enable Samsung Galaxy S21 Eye Comfort Shield Feature | One UI 3.1 Blue Light Filter
- How To Fix An Apple iPhone 13 Mini With No Sound After iOS 15 Update
- How to Set or Change Wallpaper on iPhone 13 | Customize iOS 15 Home Screen







