This post will walk you through configuring the One UI hearing safety feature when using headphones and headset with a Samsung Galaxy smartphone. Here’s a quick guide to enable/disable absolute volume on Galaxy A33 5g.
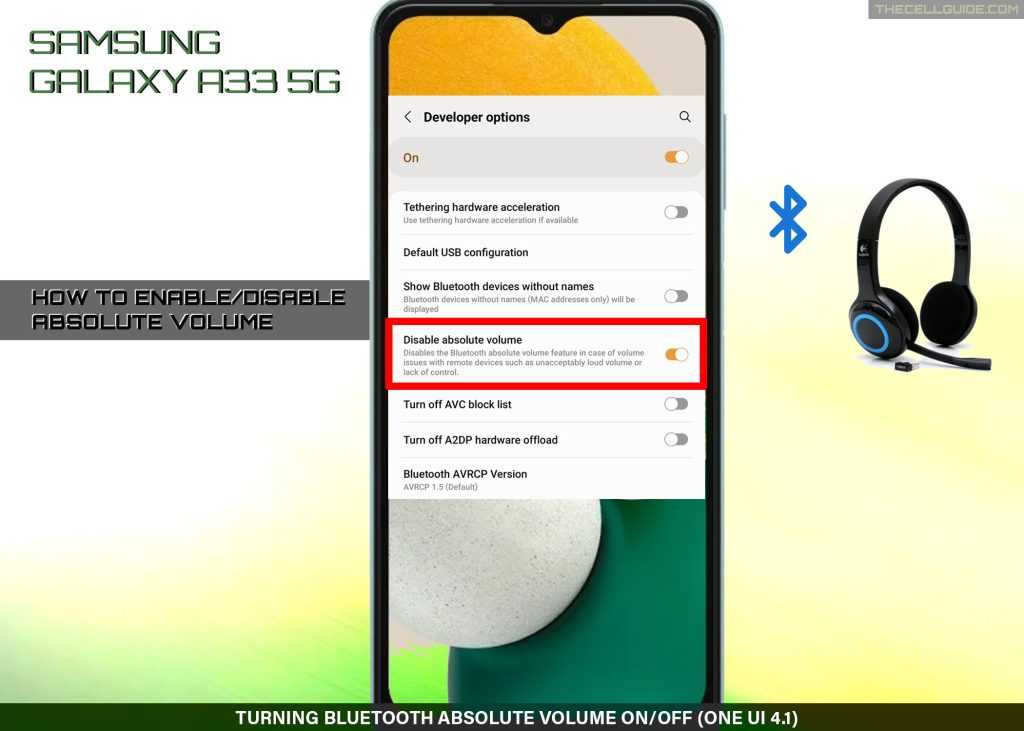
Having unexpected volume issues like uncomfortably louder sound or extremely low volume when using your phone with a Bluetooth audio device? If that is so, then adjusting the Bluetooth absolute volume settings on your phone settings might be able to fix it. Read on to learn how to access and manage this feature on your Samsung Galaxy device.
What is Bluetooth Absolute Volume in One UI?
First introduced in the year 2015, Absolute Volume is an Android feature that’s mainly designed to synchronize the volume system of an Android smartphone with the connected Bluetooth audio device.
This feature can be activated when using earbuds, speakers or headphones with your Android phone.
Android devices that are running Android 6 or later versions do support the Absolute Volume feature including newer Samsung Galaxy phones.
How does Absolute Volume work?
When enabled, Absolute Volume allows you to control the volume on both the phone and the Bluetooth device it’s paired with or connected to using one volume control.
This means that changing the volume on your phone will likewise automatically adjust the volume of the Bluetooth device it’s connected to and vice versa. As a result, accidentally increasing the volume of the Bluetooth headphones to a dangerous level is prevented.
Overall, Absolute Bluetooth Volume is a very useful feature for as long as your device can handle it. But in case you bump into some volume issues with Absolute Volume enabled or disabled on your Samsung phone, then you can make necessary adjustments to your phone settings.
Steps to Enable/Disable Absolute Volume on Galaxy A33 5g
By default, Bluetooth absolute volume is enabled on an Android phone. That said, there’s a tendency for unpredictable volume shifts between apps resulting in uncomfortable loud volume if the software is not compatible with this feature. This is when you need to disable Bluetooth absolute volume on your phone.
In order to access and manage this feature, you will need to unlock the phone’s secret menu called Developer options (Android Developer settings) beforehand.
Just follow these steps whenever you’re all set to proceed.
Step 1: To get started, unlock the Developer Options menu by heading to Settings-> About Phone-> Software Information and then successively tap on Build Number several times until you see a message saying that ‘The Developer Options mode has been turned on’ or something similar.
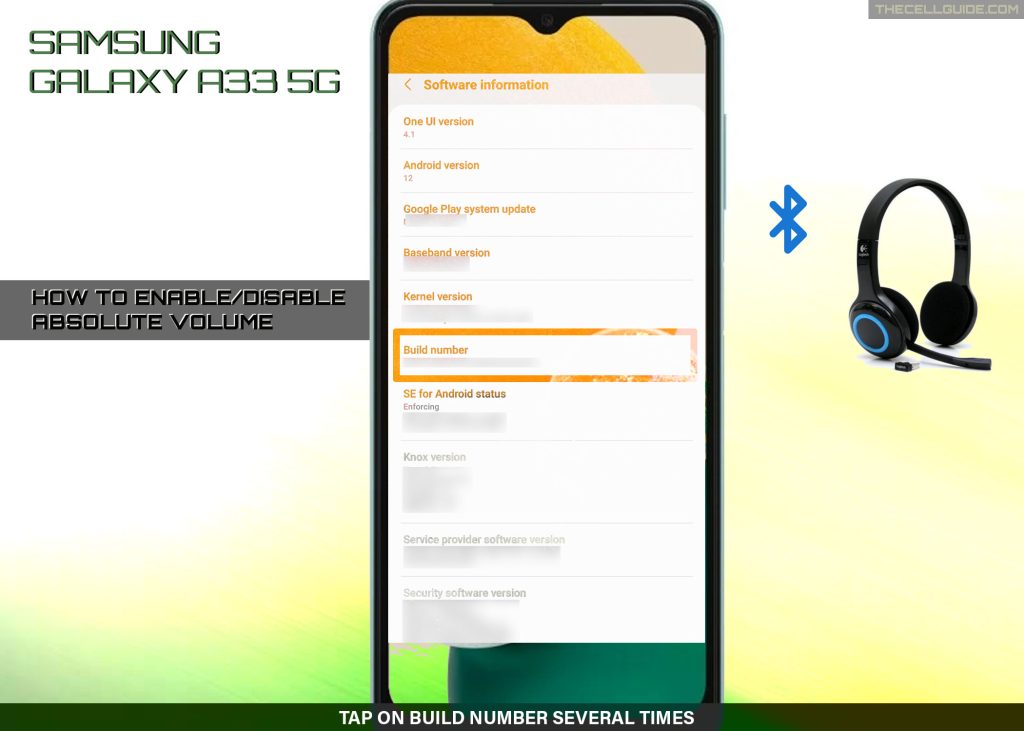
A quicker way is to search Build number using the quick search box on the Settings app menu. Simply type Build number into the search field and then tap Build number (About phone) from the search result.
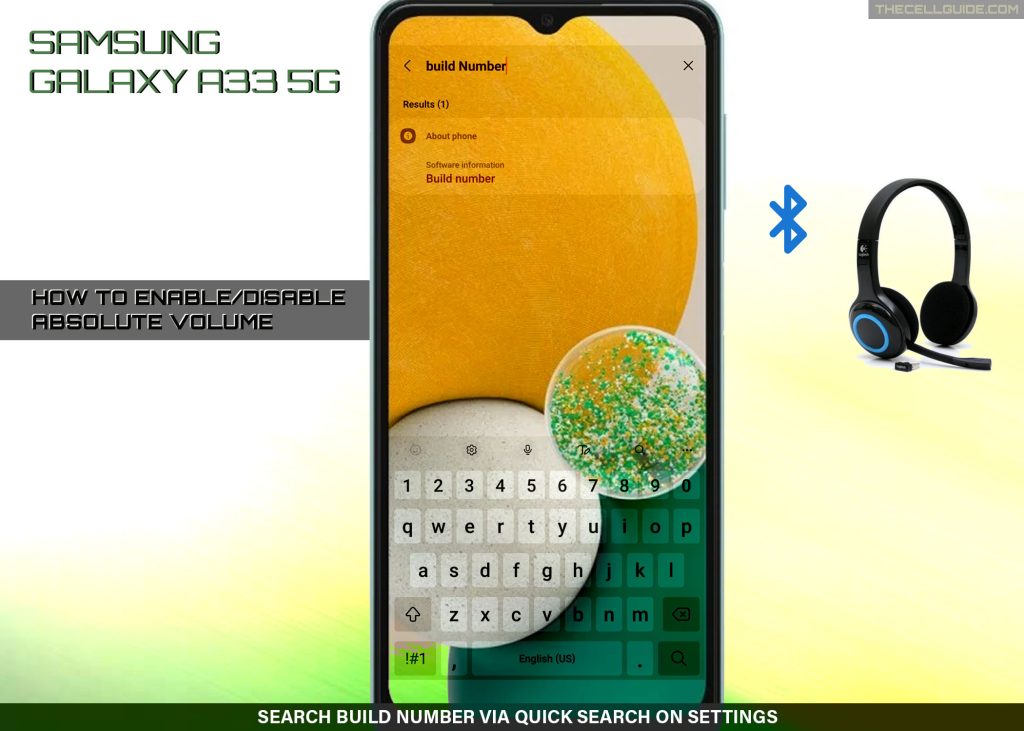
You will then be routed straight to the Build number item from the About phone-> Software information menu. Just keep tapping on Build number until you see the confirmation message.
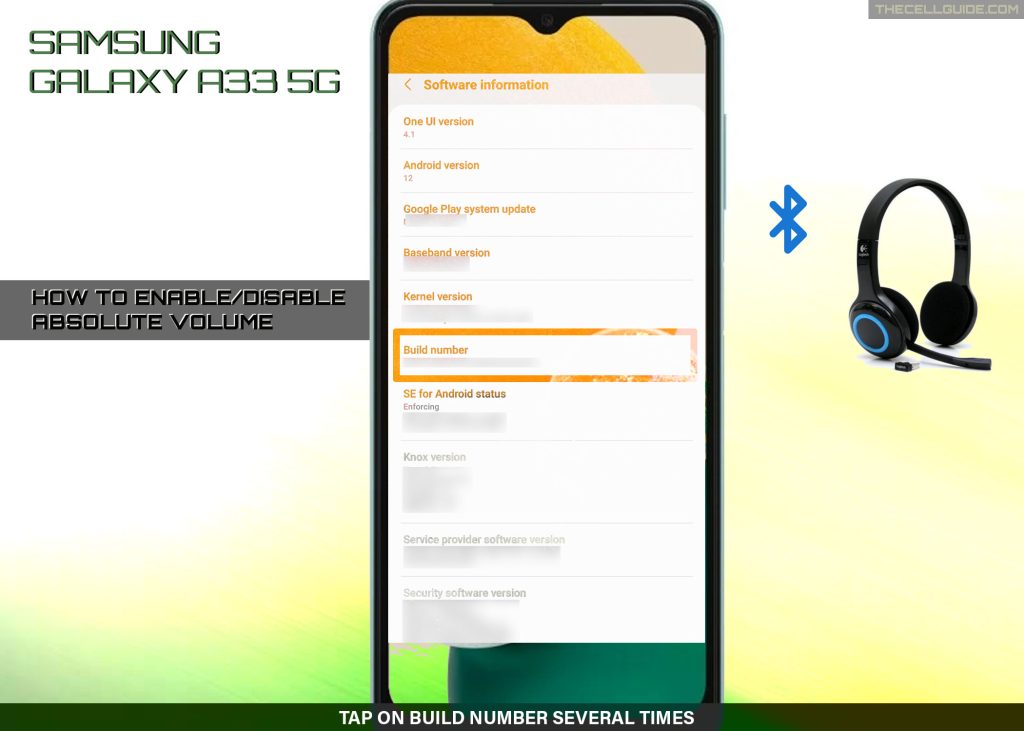
If you’ve set up a passcode or pattern for your device, then you will be prompted to enter it before the Developer mode is activated completely. Just enter your phone’s unlock passcode, PIN or pattern to proceed.
After entering the password, you will be greeted with the ‘Your are now a developer!’ message. This means that the Developer Options menu is already accessible.
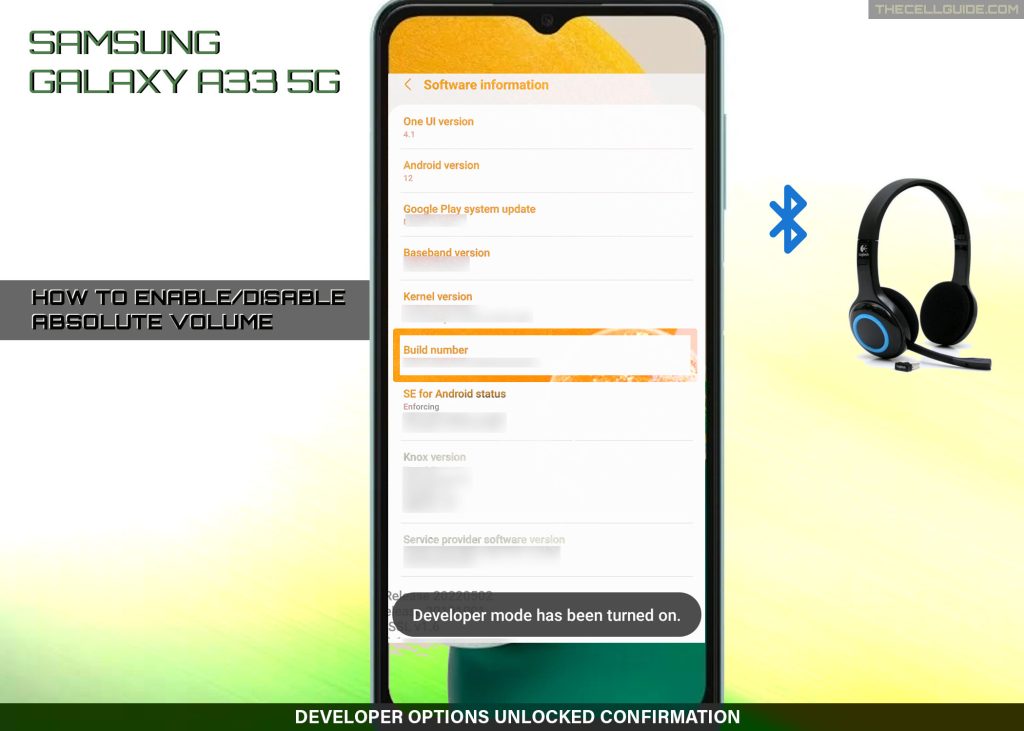
Step 2: After unlocking the Developer Options menu, go back to the main Settings app menu and then scroll down to the bottom section. There, you should see Developer Options added in the list of items.
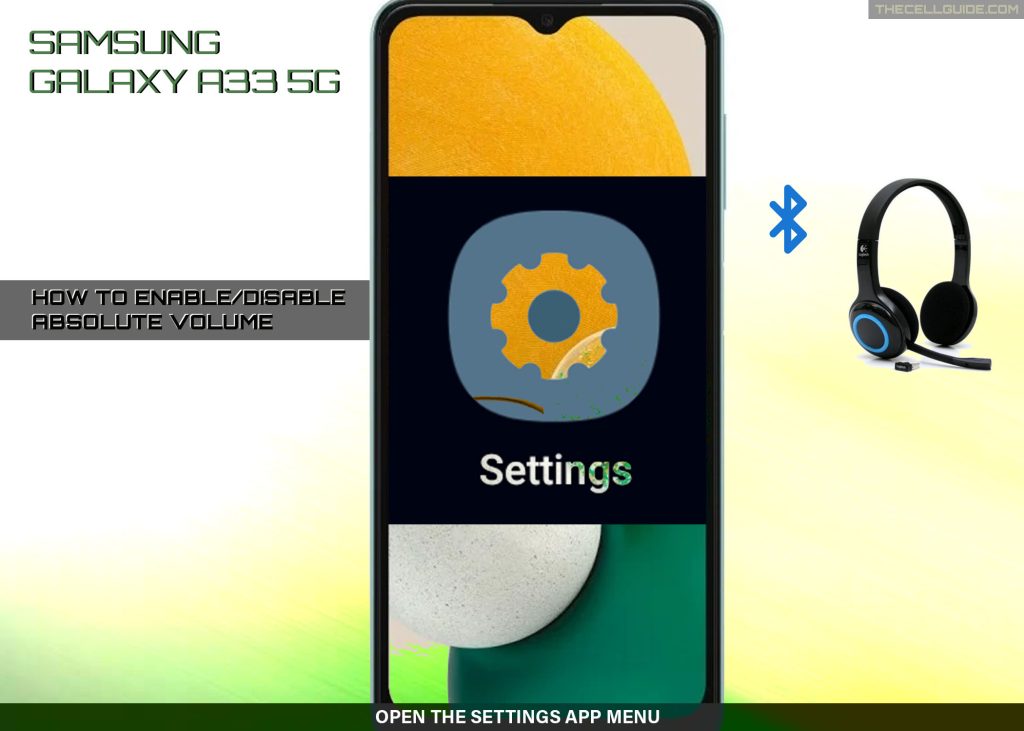
Step 3: Tap Developer Options to proceed. The secret Android menu opens next.
Here, you will see a long list of hidden features that are generally designed for Android software development and app debugging purposes.
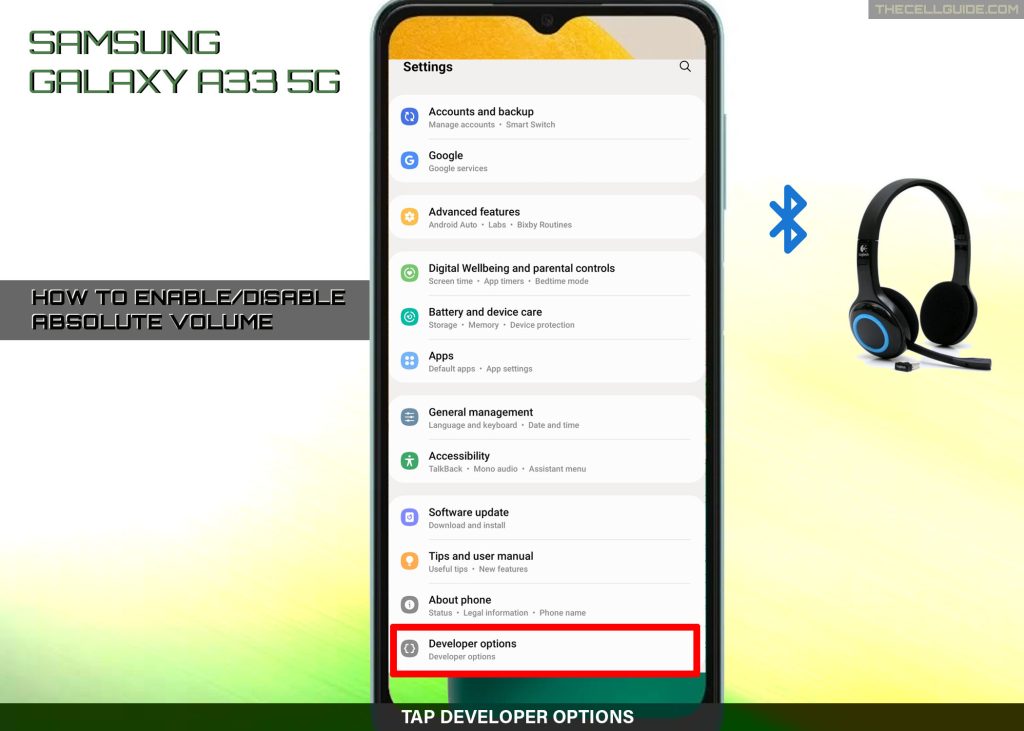
Step 4: Scroll to find Disable absolute Volume from the list and then toggle to turn the switch ON next to it.
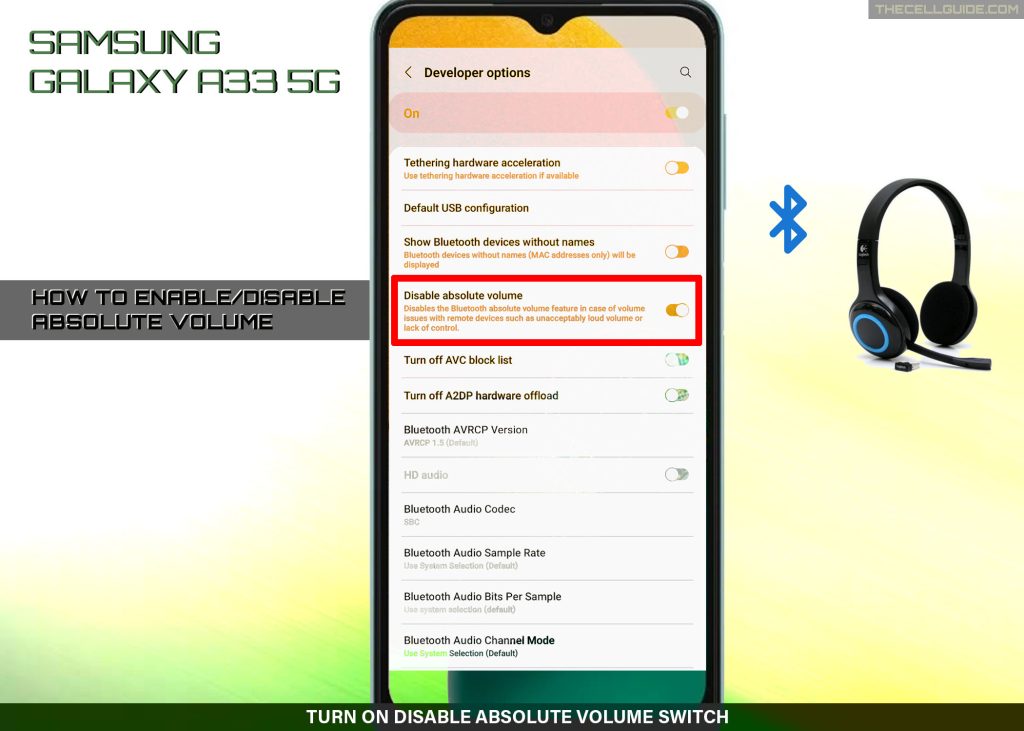
Turning the Disable absolute volume switch disables the Bluetooth absolute volume feature on your device and thereby clears out any volume issues with its connected remote devices including unacceptably loud volume or lack of volume control.
At this point, the phone’s volume and Bluetooth audio device’s volume controls are already operating independently.
Step 5: Should you wish to turn the feature back on again, just toggle the Disable Absolute Bluetooth Volume control Off.
The above steps are also applicable when turning the Bluetooth absolute volume feature on other Android device and Samsung Galaxy phones running on Android 12 with One UI 4 or later version.
Actual screens and menu items may vary between device models and carriers so there may be some slight differences on individual device’s user interface.
Just keep your phone’s software up-to-date to ensure all important features and menu options are present.
And that’s how to turn absolute volume on and off on the Samsung Galaxy A33 5g smartphone.
Hope this helps!
Please check out our YouTube channel to view more tutorial and troubleshooting videos for popular iOS and Android devices.







