This post will walk you through fixing a performance issue on the Galaxy S21 smartphone. Read on to learn what to do if your Samsung Galaxy S21 phone keeps crashing unexpectedly.
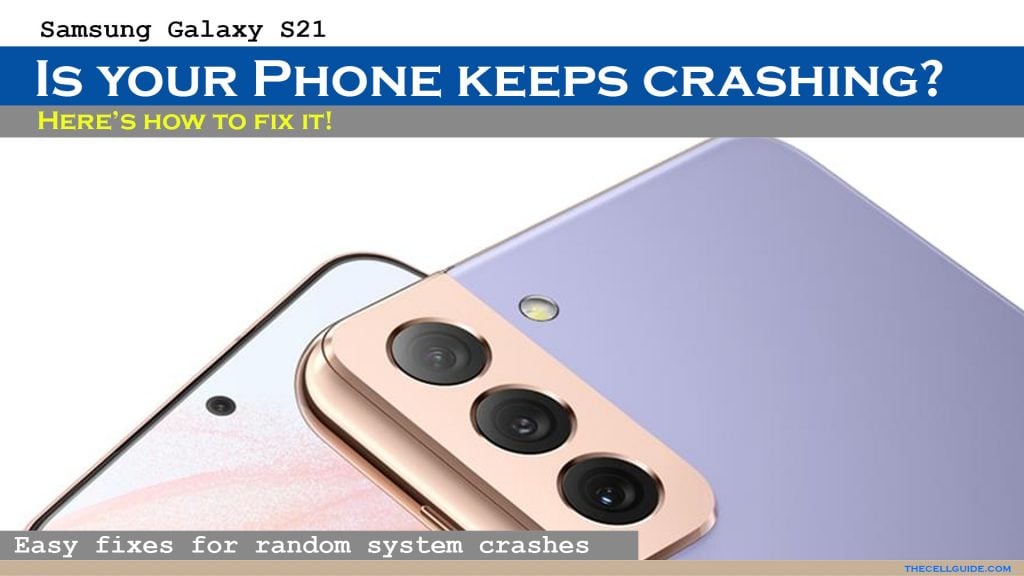
Performance issues in mobile devices usually occur after several months or years of regular usage. And they are depicted in various symptoms. Among the common indications include random to frequent lags, freezes and system crashes.
What triggers a phone to crash?
Aside from the usual downturn, crashing issues in smartphones can also be attributed to other factors both in the software and hardware aspects.
Software-related triggers include data corruptions, faulty updates, buggy apps, outdated applications and services installed. Low storage is also an attribute.
There are also some instances wherein a corrupted microSD card is to blame, like when the SD card contains some corrupted files, virus and malware.
In the case where random crashes occur only when using certain apps, the problem is more likely isolated to the application. This could happen on online apps when the internet connection is very slow or unstable. The same thing when the app is not properly installed.
Hardware-related factors on the other hand include physical and liquid damage on certain components or the phone itself. A faulty SIM card can also trigger similar issues, so that’s also another thing to be ruled out when troubleshooting.
What to do if your Galaxy S21 phone keeps crashing?
Before taking a trip to a service center, you can try some workarounds to eliminate software-related factors that might have triggered your Galaxy S21 phone to crash and stop working unexpectedly.
But first, verify and ensure that your phone has a stable internet connection. Again, internet connectivity issues can also cause random app crashes, especially among server-based applications.
If there’s no problem with the internet connection, then you can go ahead and try the following solutions.
Solution #1: End all background apps.
If the crashing occurs just recently or after loading up multiple apps, it could be due to some background apps that have gone rogue. It’s possible that you’ve left several apps open and some of them eventually got stuck and stopped working. Eventually the entire system gets affected and thus the device starts to crash.
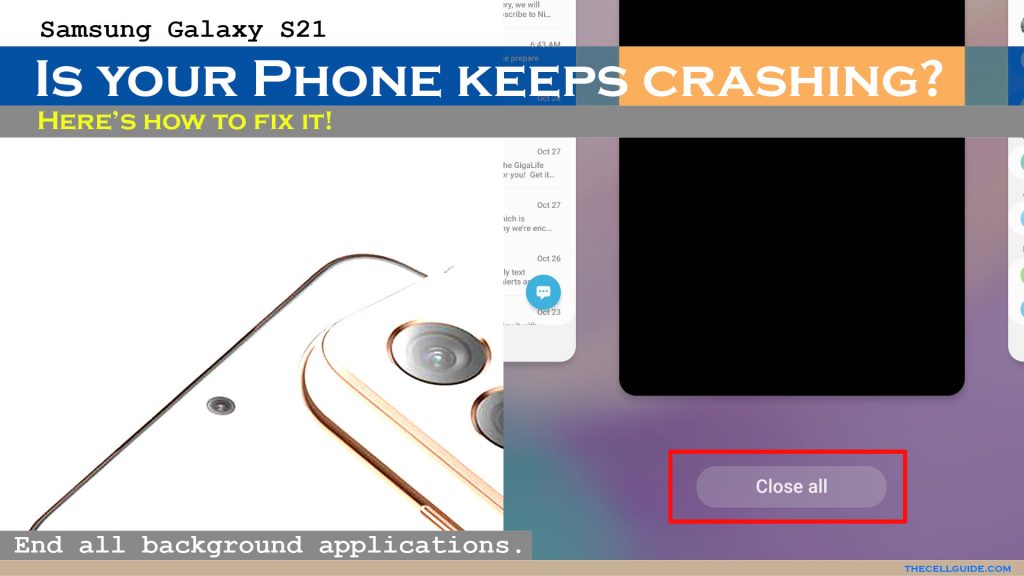
To clear this out, end all background apps on your Galaxy S21 with these steps:
- From the Home screen, tap the Recent Apps key to view all apps that are still running in the background.
- To end or force all background apps to quit, tap Close All.
If ending background apps doesn’t fix the problem and your phone continues to crash, try the next workaround.
Solution #2: Restart/force restart your phone.
Sometimes, minor app and system errors can also trigger system hiccups and thus performance symptoms instigate. The simplest yet effective solution to minor software issues like this is a soft reset or system restart.
If your Samsung Galaxy S21 is still responding properly, you can carry out the usual restart or soft reset with these steps:
- Simultaneously press and hold the Volume Down and Side/Power keys for a few seconds.
- Release both keys when the power options appear.
- To instigate a system reboot, tap on the Restart icon.
If your phone somehow becomes unresponsive following the system crash, then performing a force restart would be a better option. Here’s how:
- Press and hold both the Volume Down and Side/Power keys for a few seconds and then release both keys when the Samsung logo appears.
Allow your device to finish rebooting and re-establish wireless connections.
Both of these restart methods do not affect any saved information so you won’t lose any critical contents.
Solution #3: Install pending software updates.
Updates not only bring in new features but also embed essential patches to fix widespread bugs that caused recurring system issues including random crashes. If you haven’t set your phone to auto-update, then you will need to do it manually. Just make sure that your phone has sufficient battery life, ample storage and stable internet connection (preferably via Wi-Fi).
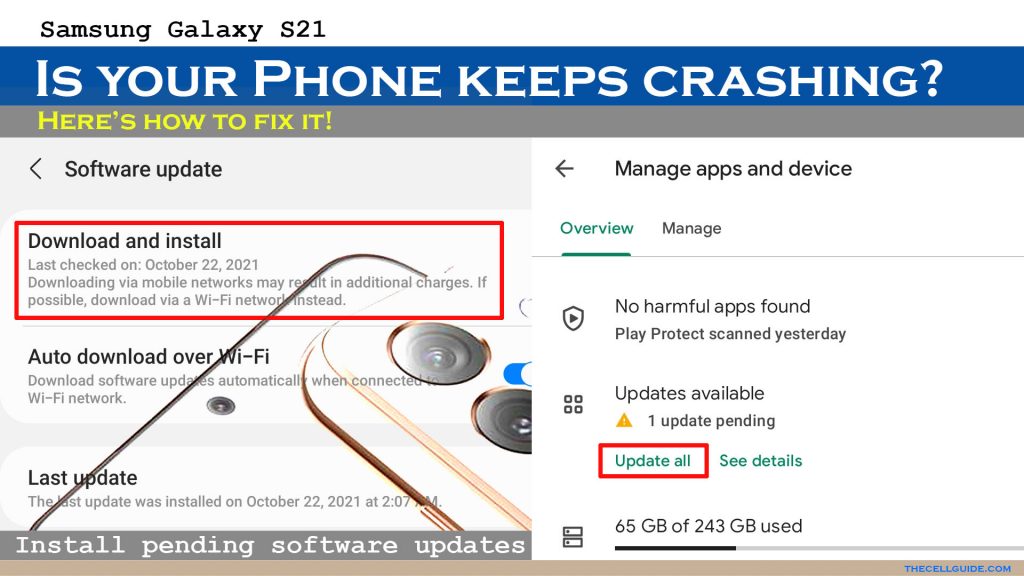
There are two types of software updates you can download and install on your phone, namely app updates and software (UI/Android) updates.
To manually download and install pending app updates on the Galaxy S21, just follow these steps:
- Swipe up on an empty area from the Home screen, to launch the Apps viewer.
- Tap the Play Store icon.
- While on the Play Store app screen, tap the Menu icon and then select My apps & games from the menu options.
- Tap Update next to the name of an app to update each application.
- If multiple app updates are available, tap Update All instead.
To manually check for new software update on the Galaxy S21, follow these steps:
- Go to Settings-> Software update menu. If a new software version is available, you will see a corresponding notification.
- Just tap Download and install and follow the rest of the onscreen commands to update your device.
After updating, restart the phone. This is important to ensure that all recent software changes are properly implemented. It’s also recommended to refresh apps and system services.
For In-App Crashing Issues (App crashes)
If the problem occurs only when using a certain app, then you can try clearing the app’s cache and data.
- To get started, tap the Settings icon from the Home screen. Doing so will launch the Settings app.
- From the Settings menu, tap Apps and then select the problematic app.
- On the App info, tap Storage.
- Tap Clear cache at the bottom to clear cache from the app.
- Or, tap Clear data if you want to delete all residual data accumulated when using the application.
If that doesn’t help either, then reinstalling the problematic app will likely fix it. Should that app be corrupted, a fresh install is needed for it to work properly again.
Solution #4: Reset all settings on Samsung Galaxy S21.
Resets usually come in handy when dealing with recurring system issues. Thus, this can be deemed as the next option if the problem continues after performing the previous methods.
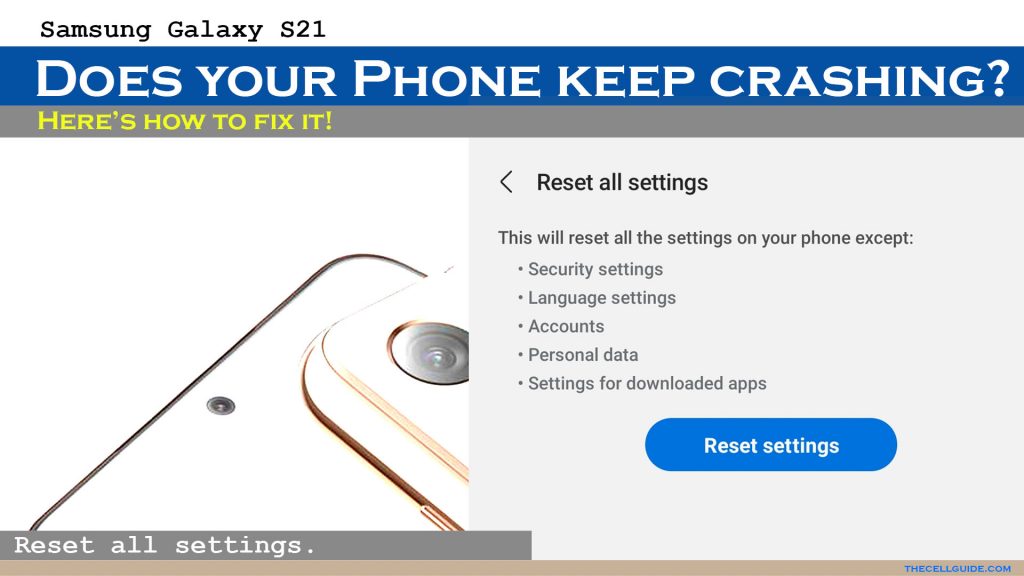
Reset all settings is one of the reset options on the Galaxy phone that works by deleting all custom settings, including network information, app preferences and other relevant information. Any error tied to some messed up settings will likewise be rectified.
Unlike a factory reset, this reset does not affect any saved data so you won’t lose critical files. Just follow these steps when ready:
- From the Home screen, tap Settings.
- Next, tap General management.
- Scroll down and then tap Reset.
- Select the option to Reset all settings.
- Read the reset details and then tap Reset settings to proceed.
- Enter your device PIN, pattern or password and then tap the Reset settings button to confirm.
The phone will then start erasing all custom settings including your recent network configurations, app preferences and other relevant information.
After the reset, the phone reboots automatically and then loads up the default system configuration. By then, you can start re-enabling necessary features, especially those that are disabled or turned off by default.
Solution #5: Wipe cache partition on your Samsung Galaxy S21.
Performance issues in Android smartphones that are tied to memory problems can also be addressed by wiping the cache partition. This command works by clearing all residual files stored in the system cache including corrupted data fragments that trigger unexpected system crashes.
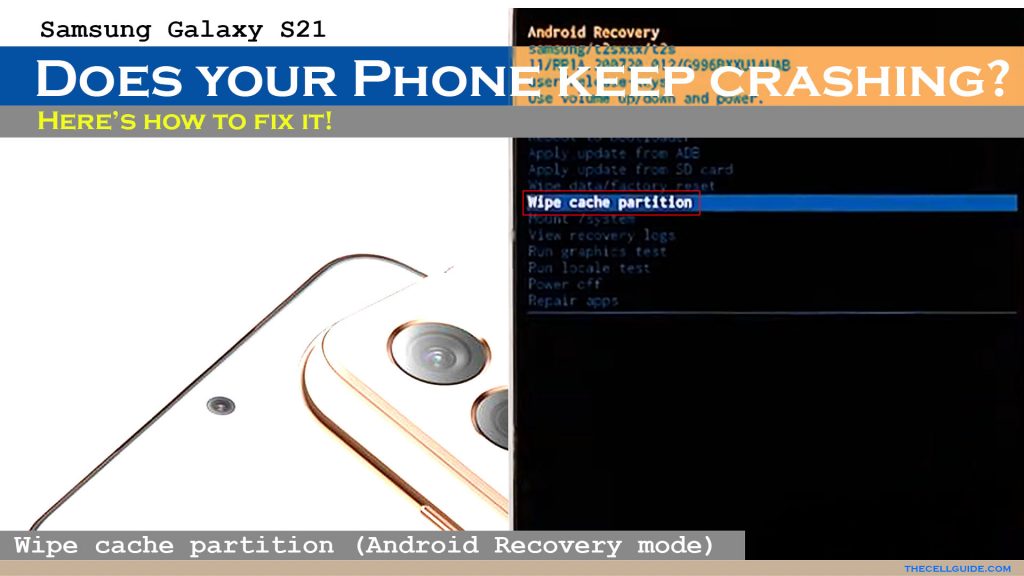
For starters, wiping cache partition on the Samsung Galaxy S21 is carried out through these steps:
- First, turn off the phone completely.
- Press and hold the Volume Up key and the Side/Power key.
- When the Android/Samsung logo appears, release both the Volume Up key and Side/Power key.
- You will see the ‘Installing system update’ message appearing briefly before the Android Recovery menu options shows up.
- Press the Volume down key several times to highlight the Wipe cache partition option.
- Once the wipe cache partition option is highlighted, press the Side/Power key to select.
- Press the Volume down key to highlight Yes, then press the Side/Power key to select.
- When the process is complete, Reboot system now is highlighted.
- Press the Side/Power key to restart the phone.
Allow your phone to complete the boot sequence and once it’s up, you should notice that it’s already working smoother, faster and stable.
Solution #6: Factory reset/master reset.
A drastic solution to complex system issues causing frequent crashes is a factory reset. This reset wipes everything from the phone including downloaded apps, settings, photos and videos and other saved files and documents. Stubborn system bugs and malware are likewise obliterated.
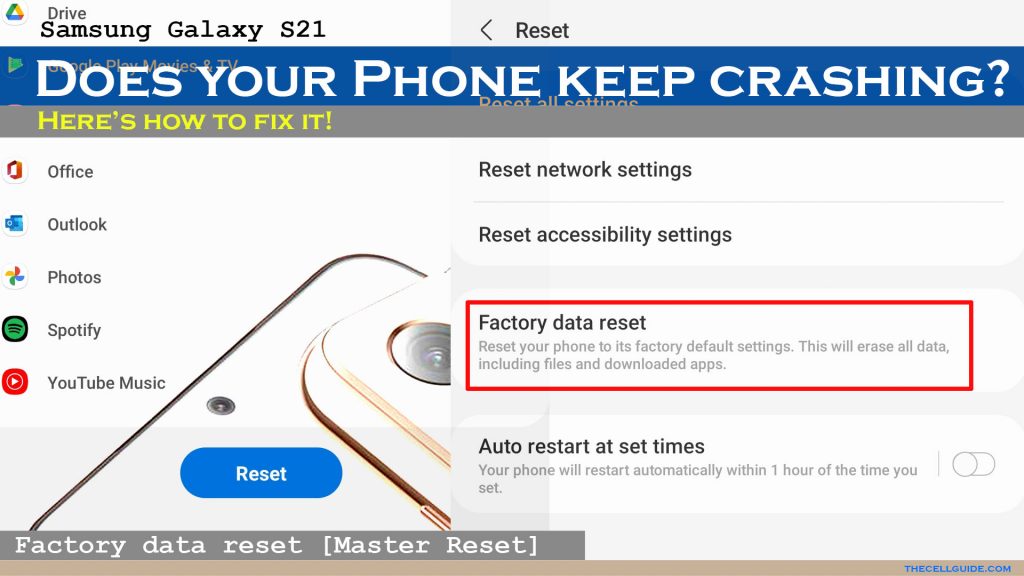
Before you proceed, be sure to back up all your important files so you can still recover them later when needed. Once you’ve got everything ready, just follow these steps to factory reset/master reset your Samsung Galaxy S21 via settings.
- From the Home screen, tap Settings.
- Next, tap General management.
- Scroll down and then tap Reset.
- Select Factory data reset from the given options.
- Read the reset details and then tap Reset at the bottom to proceed.
- Enter your device PIN, pattern or password to confirm and then follow the rest of the onscreen prompts to wipe your device.
The entire reset process may take several minutes depending on the amount of data to wipe on your device. Just don’t do anything while the phone is resetting so as to prevent interrupting/ruining the process.
Once the reset is finished, your phone reboots and then restores all factory defaults. By then you can proceed with the initial setup process and set up everything on your phone as new.
Alternatively, you can execute a factory reset via Android recovery. The process of entering Android recovery is the same as the ones depicted when wiping cache partitions. Just follow the previous steps and then tap Factory data reset from the Android recovery menu.
Is your Samsung Galaxy S21 still crashing?
If your phone continues to crash even after performing a factory reset, then that could be an indication that hardware damage is present. Perhaps you’ve previously dropped it or accidentally exposed the device to some liquid and the symptoms have just started to manifest.
If you’ve reached this point and tried every means possible on your end but to no avail, then you should consider opting for repair.
You can take the device to the nearest Samsung-authorized service center in your place and have it thoroughly diagnosed by a technician.
If it’s still covered by warranty, then you better call your device carrier to avail for service warranty or get a new unit replacement if possible.
Hope this helps!
Please check out our YouTube channel to view more tutorial and troubleshooting videos for popular iOS and Android devices.







