This post will walk you through activating an advanced sound feature on a Samsung phone that prevents hearing damage from very high volume output from Bluetooth headphones or speakers. Here’s a quick guide to enable the media volume limit on Samsung Galaxy S22.
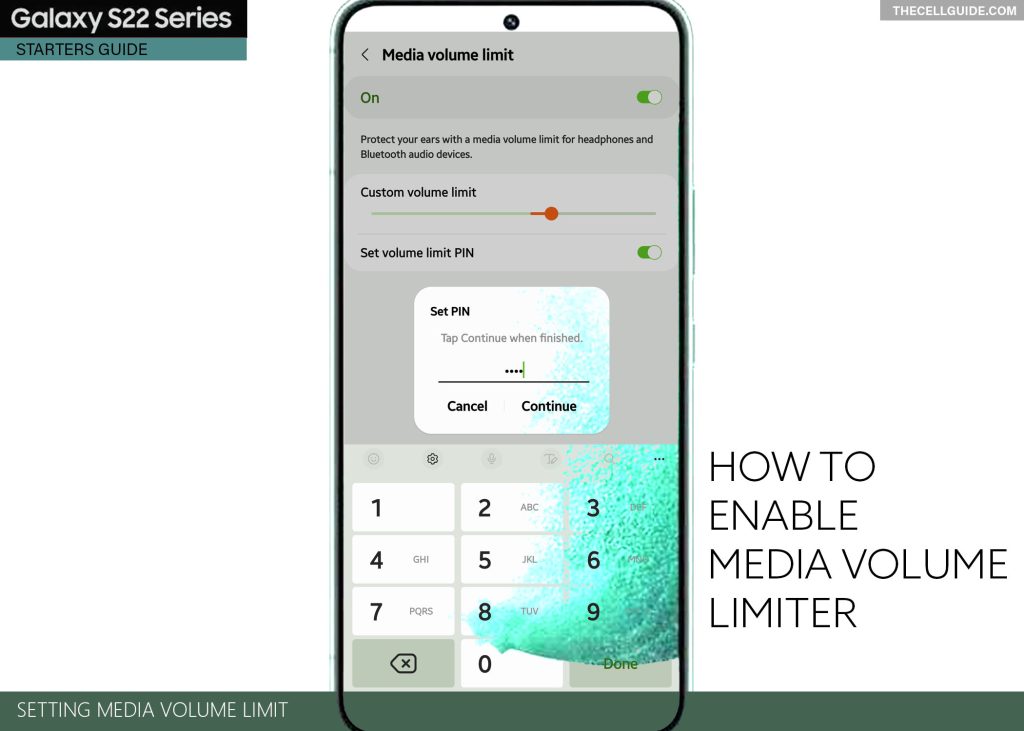
How does Media Volume Limit work?
Media volume limit is an Android feature that lets you adjust your phone’s volume to a safer level when using the device with Bluetooth headphones or speakers.
Enabling this feature on your Samsung phone or tablet can help protect your ears from potential hearing damage as it reminds you of the media sound output being too loud.
When the sound goes beyond the custom volume limit you’ve set, it shows a volume limit reached warning prompt whenever you increase the volume to the set volume limit.
Media volume limit works the same as the Developer options feature on other Android phones called Disable absolute volume.
If you’re wondering how to access and activate this feature on your Samsung Galaxy S22, you can refer to this quick walkthrough.
Steps to Enable Media Volume Limit on Galaxy S22
These steps are based on the updated user interface of the Galaxy S22 series and therefore also applicable when activating the media volume limiter on other Samsung Galaxy phones running on the same Android/One UI version.
Actual screens and menu options may slightly vary between device models and service providers.
Just follow these steps whenever you’re all set to configure your phone’s sound settings.
Step 1: To get started, launch the Settings app menu by tapping on the Settings icon from the Home screen or Apps tray.
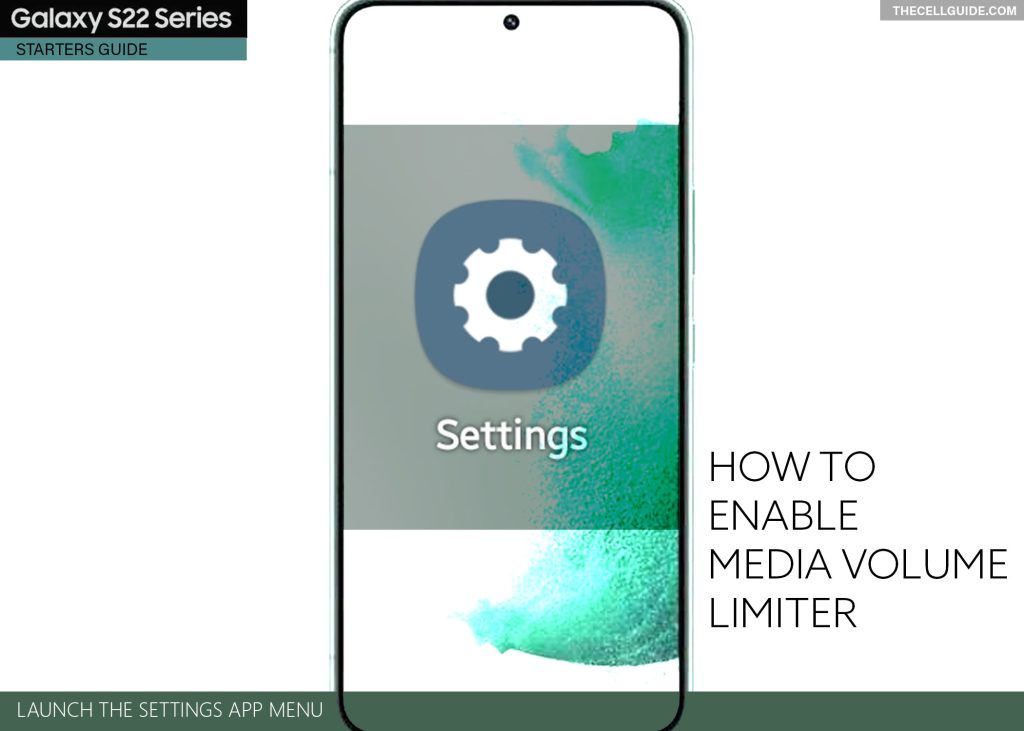
Alternatively, you can launch settings straight from the quick panel of your phone. Just swipe down to pull up the quick panel and then tap the Gear icon located on the top-right corner to get to the main settings menu.
Step 2: In the settings menu, tap Sounds and vibration. Doing so launches another menu with in-built sound options and features.
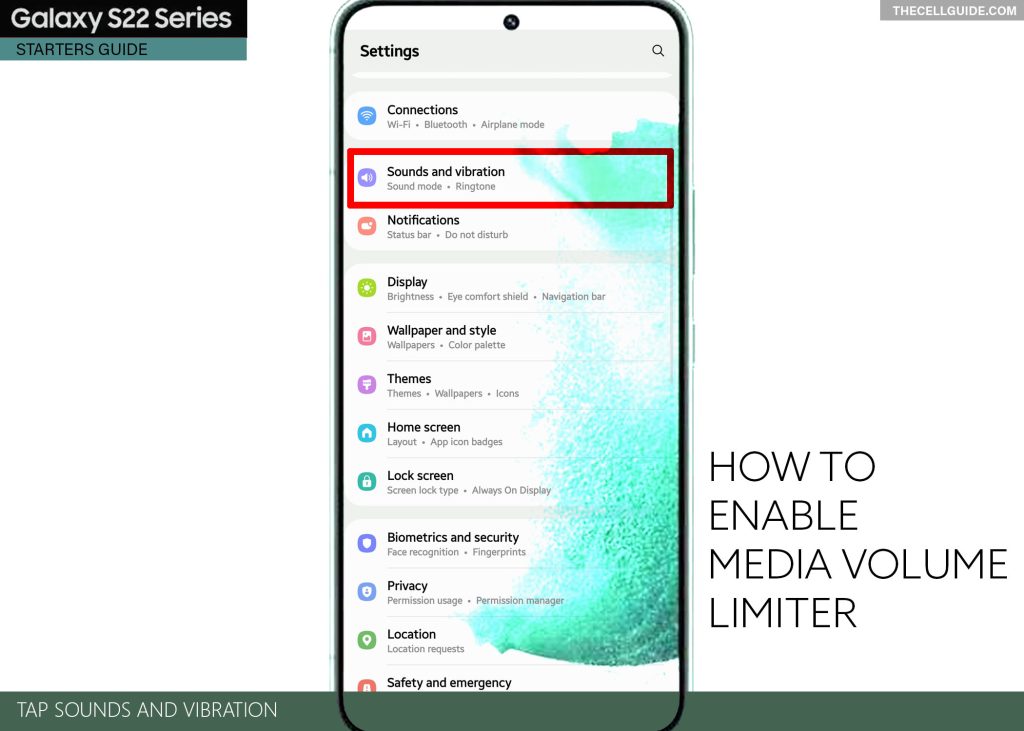
Step 3: Find and tap Volume to continue.
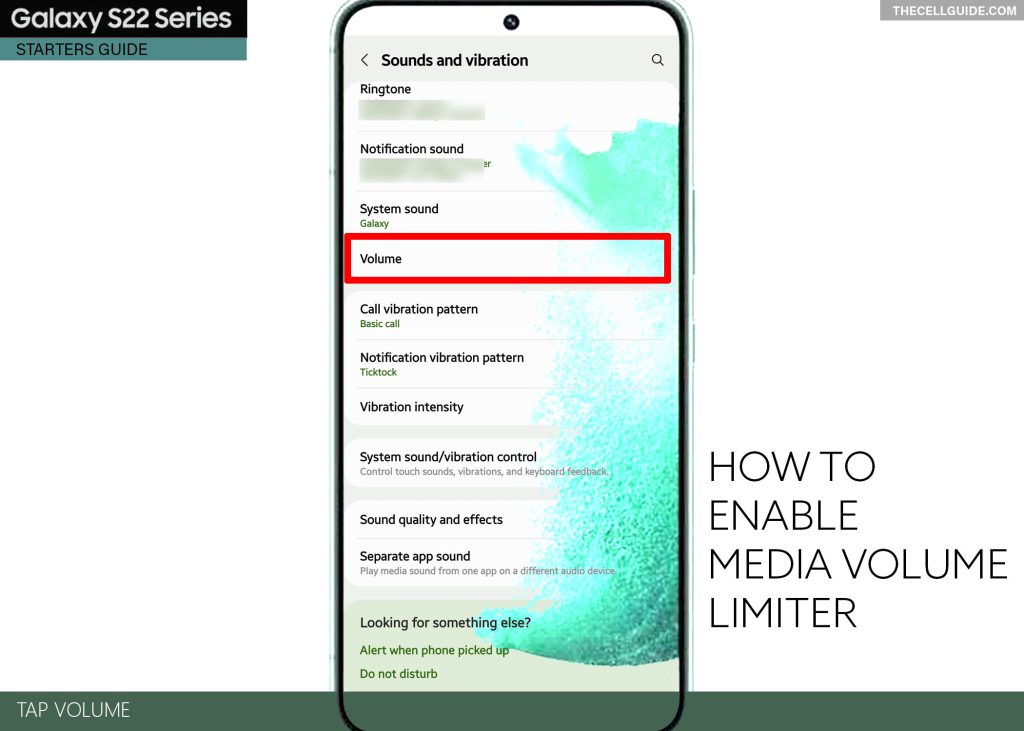
Step 4: On the next screen, you will see different volume controls. To proceed, tap the three dots (More options icon) on the top-right corner. A side menu launches next.
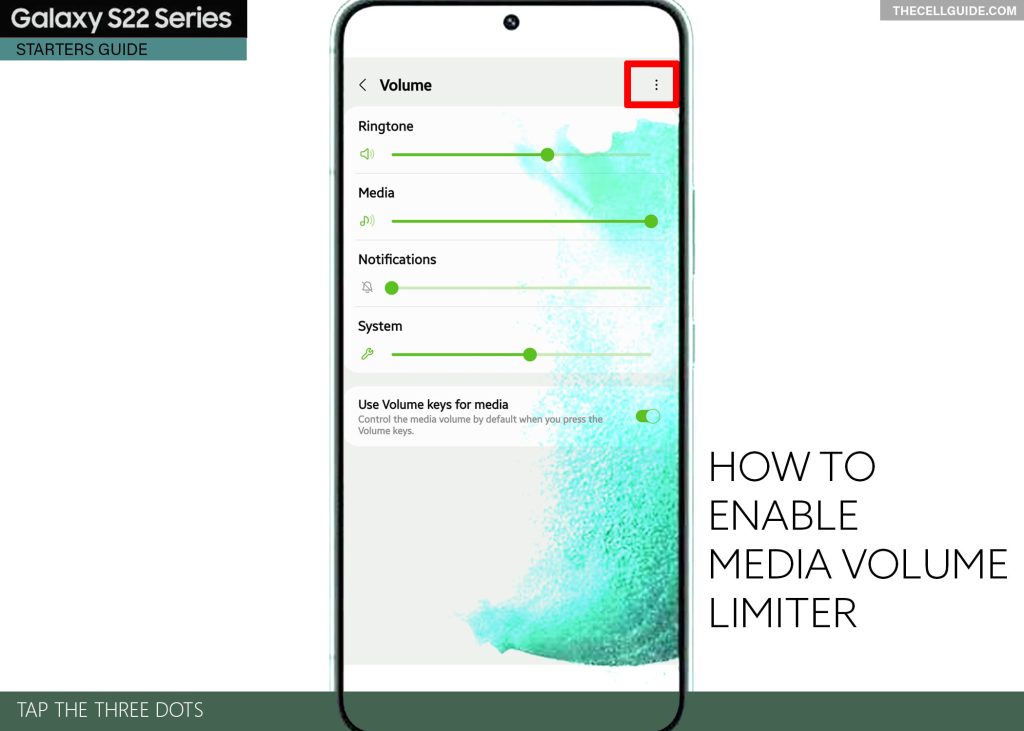
Step 5: Tap Media volume limit on the side menu to access the media volume limit settings.
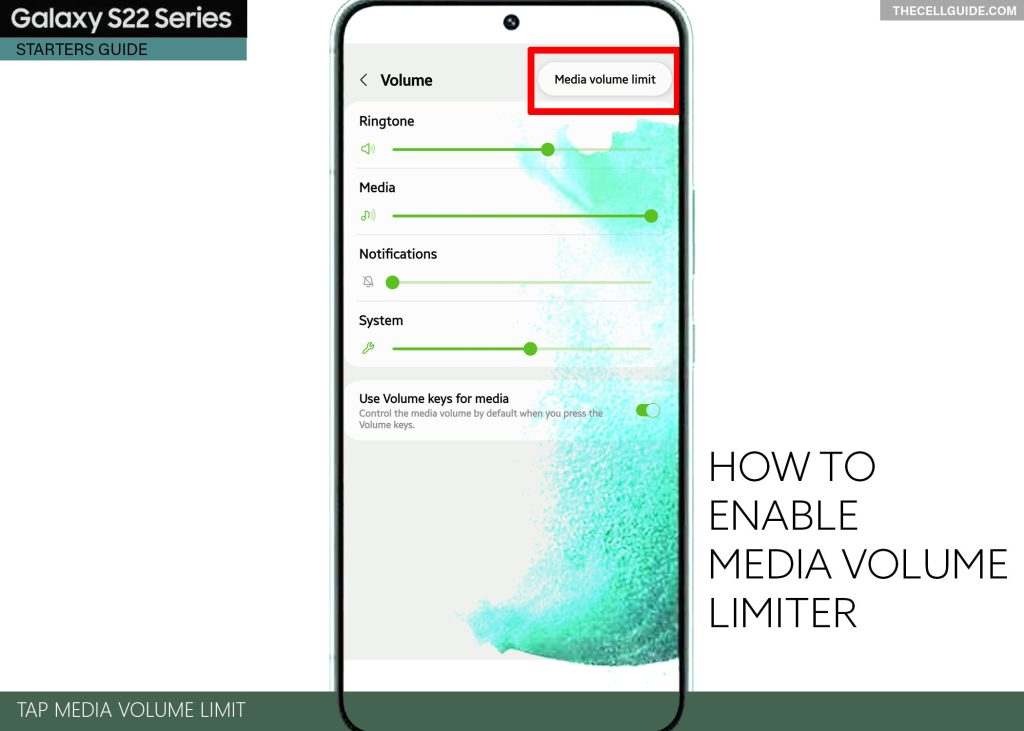
Step 6: On the next screen, toggle the OFF switch to turn it ON. Doing so enables the media volume limiter on the phone. The limit slider also activates.
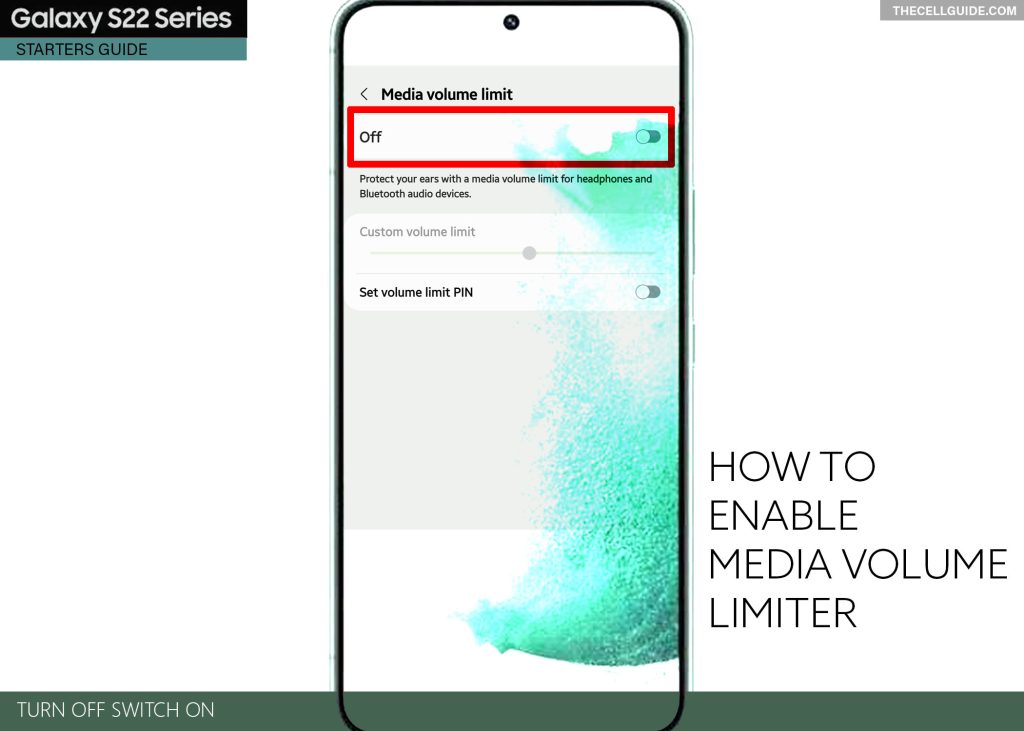
Step 7: Use the slider to set your preferred custom volume limit. Just drag the slider to your desired volume limit.
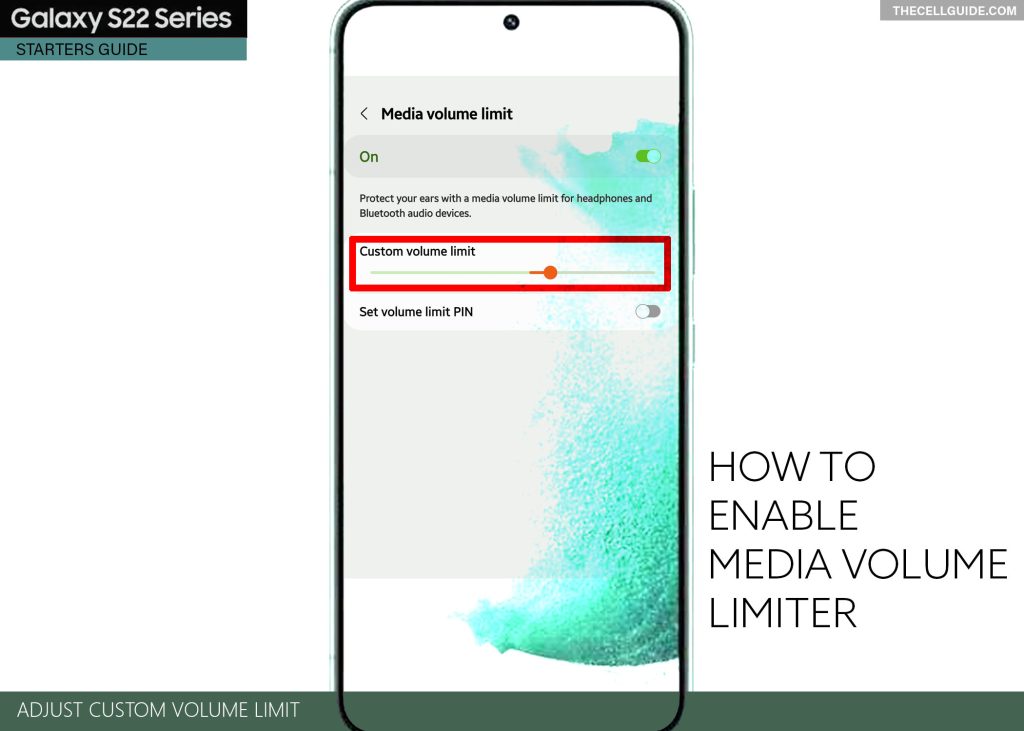
Step 8: To lock your settings and prevent anyone from changing or disabling the media volume limiter, tap Set volume limit PIN.
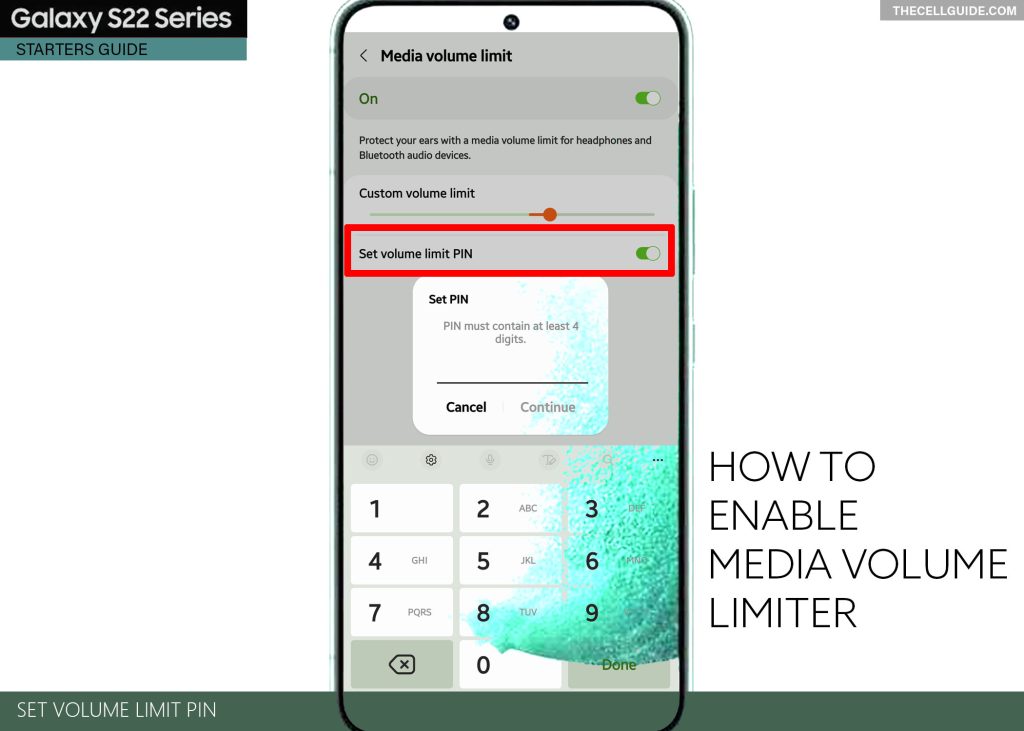
Step 9: Enter a unique PIN then tap Continue. Your PIN must have at least 4 digits.
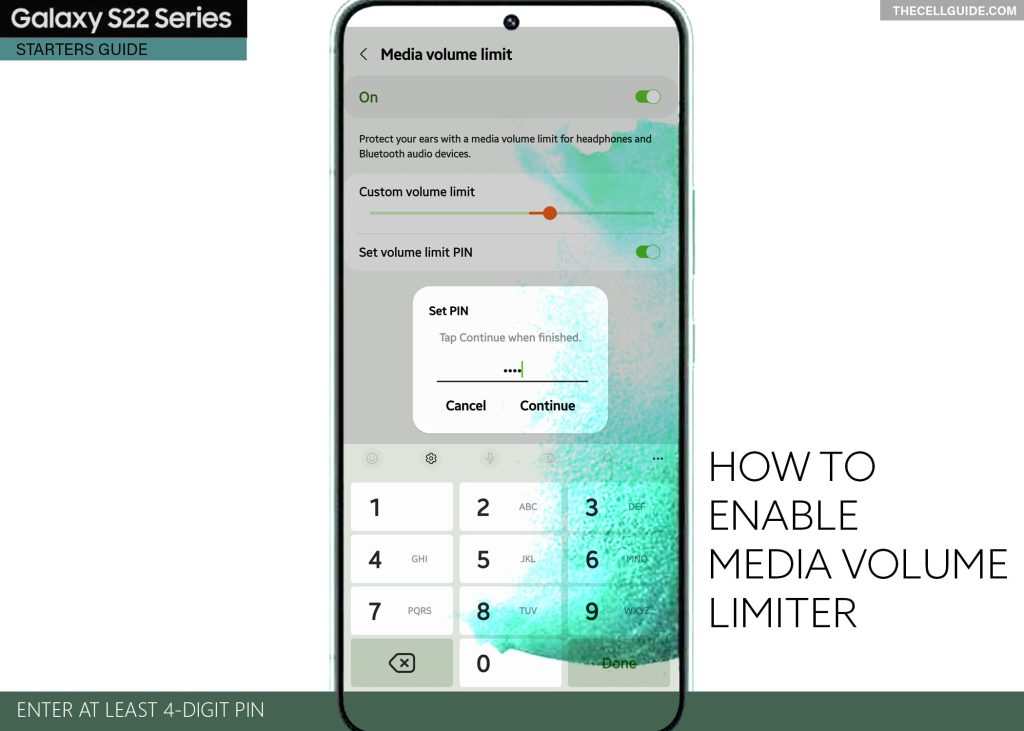
Step 10: After setting the PIN, tap Done to save and apply recent sound settings.
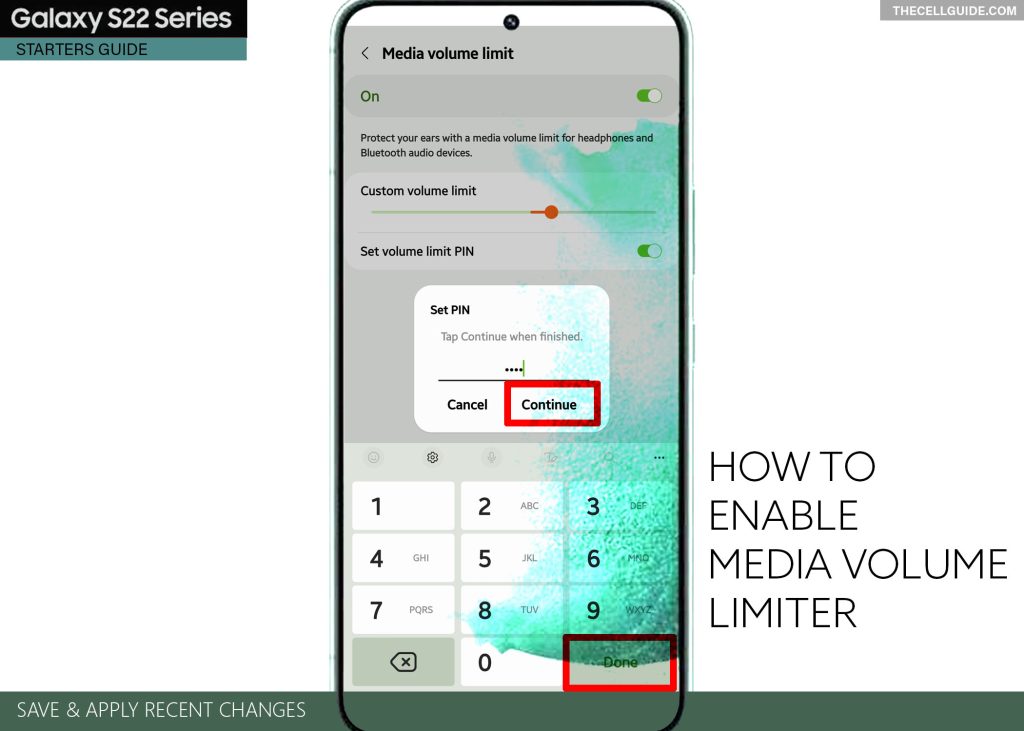
The media volume limiter is now activated and ready to use. To check and see how it works, you can try connecting your phone to a Bluetooth headphone and then increase the volume until it exceeds the custom volume limit you’ve set. You should then get a warning prompt saying that you’ve reached the maximum volume limit or something similar.
Should you wish to turn this feature off, just head back to the media volume limit settings then toggle to turn the ON switch to OFF again.
Disabling Media Volume Limiter with a PIN
Be sure to take note of your PIN because you won’t be able to disable the Media volume limiter or remove the volume limiter lock without it.
To turn off the PIN, just repeat the same steps to head back to the Media volume limit settings menu then tap the switch next to Set volume limit PIN to turn it off.
Enter the correct PIN and then tap Done to apply the changes.
By then you should be able to tap the switch to disable the Media volume limit on your device.
For better audio experience, you can configure other sound settings on your phone such as Dolby Atmos, Equalizer, UHQ upscaler, Samsung Scalable Codec and more.
You can also create a sound profile for you to hear a preview of a certain sound profile to test your hearing when using your phone with Bluetooth or wired headphones.
Different sound personalization options are also available for you to select your preferred type of sound that works best for you.
Very low sound with media volume limiter enabled?
Activating the hearing safety features including the media volume limiter is highly recommended if you let your kids use your device with a headphone. Doing so will ensure that the sound they’re hearing from your device stays within the level that’s safe for their ears.
In the case where you can barely hear sound from certain media files with the media volume limit enabled, you can always adjust and increase the custom volume limit up to a more audible level.
Hope this helps!
Please check out our YouTube channelto view more tutorial and troubleshooting videos for popular iOS and Android devices.
You Might Also Want To Read:
- How to Fix No SIM Card or Invalid SIM Error on iPhone 13 | iOS 15
- Samsung Galaxy S21 Phone Keeps Crashing? Here are the solutions
- What to Do If Apple iPhone 13 Mini Keeps Losing Signal | Cellular Network
- How to Fix iPhone 13 Won’t Turn On Issue | iOS 15
- Apple iPhone 13 Screen Flickering? Here’s how you fix it!







