This post will help you deal with iPhone 13 mini signal issues. Read on to learn what to do if your new iPhone 13 mini keeps losing signal.
Cellular signal drops in iOS devices are usually depicted by network status errors such as No service, Searching, Network not available and the like. When this happens, cellular services aren’t working as intended. Thus, you won’t be able to send and receive SMS and MMS messages. Incoming and outgoing calls are also not working.
Fortunately, software-related cellular signal issues are often remedied by performing basic tweaks unless a network outage or hardware damage is present.
What causes cellular signal drops?
Signal drops or unstable cellular reception can be attributed to many different factors from random software glitches to hardware damage.
Software-related factors that can make an unstable cellular signal include faulty updates, messed settings, glitching apps and random system errors on the device.
Environmental factors can also result in poor reception. Among the common culprits include signal interference, signal barriers and bad weather could also be the underlying cause of the problem.
In some cases, faulty hardware including errant SIM card data, displaced SIM card is to blame. And the worst possible cause could be some physical or liquid damage on the phone.
Potential solutions you can try whenever your iPhone 13 Mini Signal Issues
There are some helpful workarounds that you can try performing on your end to rule out software-related factors that might have caused iPhone 13 mini signal issues. Outlined below are some of these potential solutions.
Prerequisites:
Before you begin applying the given solutions, make sure that you are within your cellular network coverage.
Also verify and ensure that your iPhone software is up-to-date.
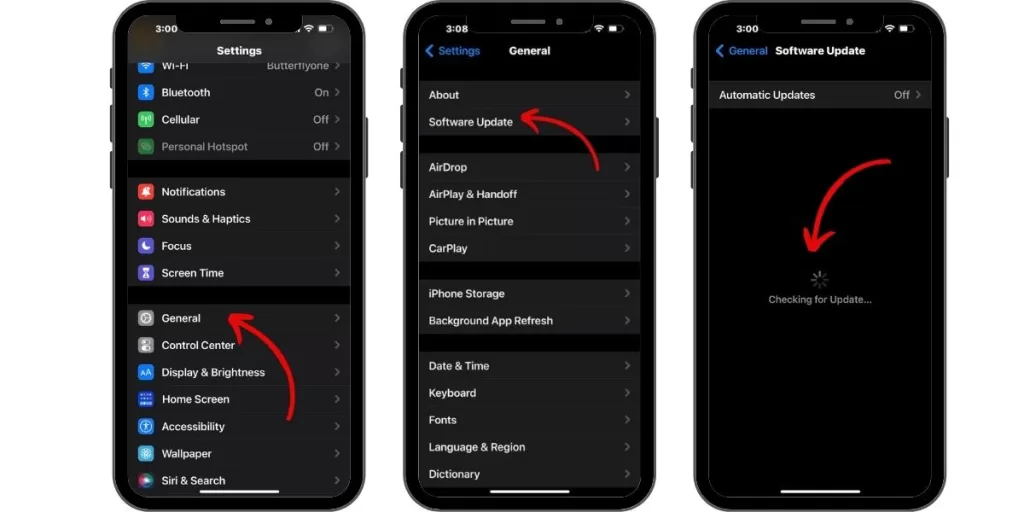
- If your phone is connected to Wi-Fi internet, you can manually check for new iOS updates by heading to the Settings-> General-> Software Update menu. If a new iOS version is available, you should see a corresponding notification along with updating instructions. Just tap the option to Install Now or Download and Install.
Aside from iOS updates, installing any pending carrier settings update is also recommended. Carriers typically push periodic updates as their way of keeping network services optimized and stable. Most of these updates are automatically implemented while others require manual installation.
- To manually check for new carrier settings update on the iPhone 13 mini, just go to Settings-> General-> About menu and then follow the onscreen instructions to install the new carrier update available.
If your iPhone software and carrier settings are already updated but the problem continues, then you may go ahead and start ruling out software-related culprits with these subsequent methods.
Solution #1: Restart the phone (soft reset).
Performing a soft reset or iPhone reboot can help fix various types of software-related issues including those that are affecting cellular features. This doesn’t affect any saved data from the iPhone storage so nothing will be deleted.
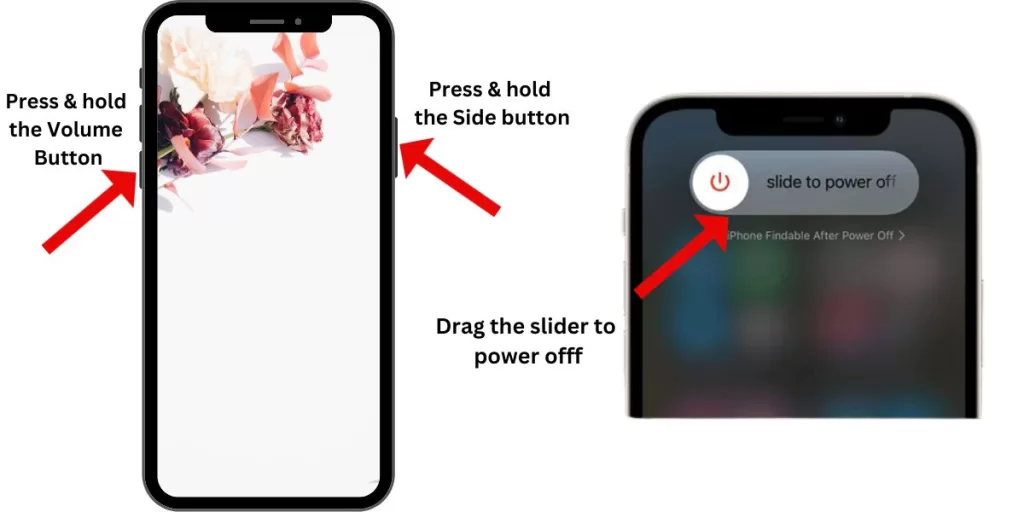
If you haven’t already, then you should restart your iPhone first. Here’s how:
Step 1: Press and hold the Side button and either Volume buttons for a few seconds and then release when the Power off slider appears.
Step 2: Next, drag the slider to turn your iPhone completely off.
Step 3: After 30 seconds, press and hold the Side button again until the Apple logo appears.
Alternatively, you can utilize the Shutdown command through your iPhone’s settings menu.
- To do so, just go to Settings-> General menu and then tap Shutdown.
Your phone then turns off.
After a few seconds, turn it back on as you normally do. Give your phone some time to establish cellular network reception and see if the signal remains stable.
Solution #2: Perform the Airplane mode trick.
Another handy tweak that’s been proven to work wonders when dealing with problems affecting wireless services in iOS devices is the so-called Airplane mode trick. It works by giving a simultaneous restart to all wireless features including Wi-Fi and cellular network.
Should you wish to give it a shot, then you may do so with these steps:
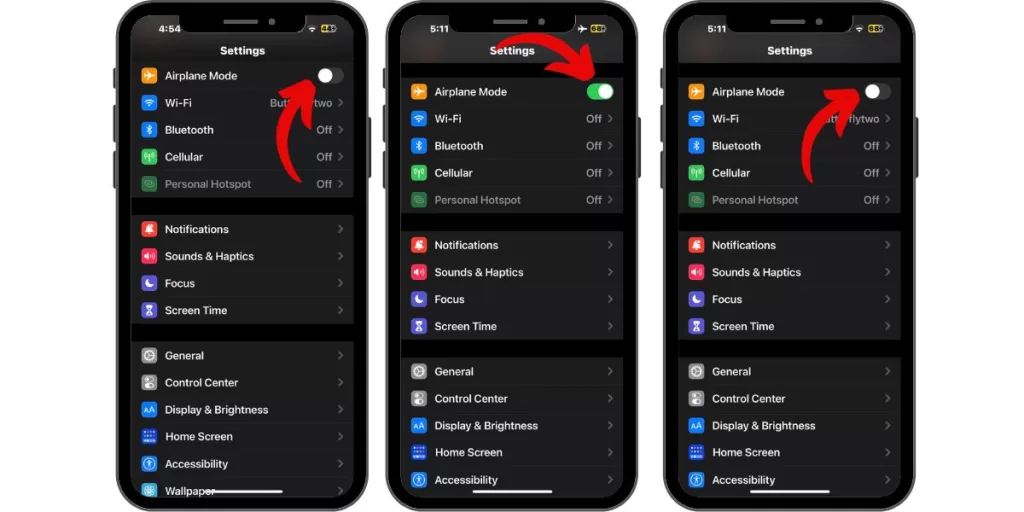
- Tap to open the Settings app from the Home screen.
- Scroll to and tap on the Airplane Mode menu.
- Tap the Airplane mode switch to turn it on. Doing so will disable your iPhone’s wireless radios as well as its Wi-Fi features.
- While the Airplane mode is enabled, perform a soft reset or restart your phone. This is recommended to refresh relevant apps and system services.
- Once the phone is finished booting up, go back to Settings-> Airplane mode then toggle the switch to disable or turn the feature off again.
After disabling Airplane mode, you will need to re-enable wireless features.
Solution #3: Reinstall the SIM card.
To rule out SIM card data corruption from the underlying cause, removing and reinstalling the SIM card can help. This is also recommended to ensure that the SIM card is properly placed in the SIM card tray.
So here’s what you should do then:
- Power off the device.
- While the phone is completely powered off, insert the SIM ejector into the tiny hole on the SIM card tray to eject it.
- Pull the SIM tray out from the phone and then remove the SIM card.
- Check the SIM card for any signs of damage or dirt. If everything looks good, place the SIM card back into the SIM tray in the same orientation before you remove it.
- Once the SIM card is secured in place, push the SIM tray back into the phone until it locks.
After locking the tray in place, turn your iPhone back on and wait for it to regain cellular network reception.
Solution #4: Reset network settings.
Performing iOS resets are often regarded among the last options when dealing with recurring software issues on an iPhone. There are different iOS resets available and reset network settings is among them.
As the name implies, this reset will delete all your current network configurations and then restores the default network values and options. This usually comes in handy when fixing network-related issues that are tied to some erratic network settings overrides, including post iOS update bugs.
It doesn’t affect any saved data from your iPhone storage, so there’s no need to worry about losing important files afterwards.
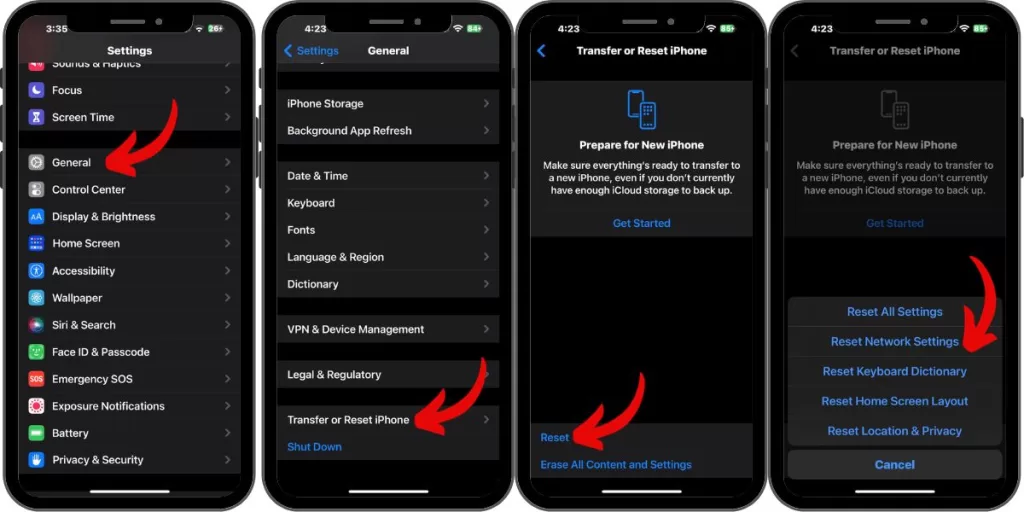
Just follow these steps to reset network settings on your iPhone 13 mini:
- Go to your Home screen and then open the Settings app.
- Scroll to and tap General.
- Tap Transfer or Reset iPhone to proceed.
- Then tap on Reset.
- On the succeeding menu, tap Reset network settings from the given options.
- Enter your passcode if prompted.
- Tap the option to confirm network settings reset on your iPhone.
Network settings and other relevant information will then be deleted.
After the reset, automatic reboot follows. Just wait for your phone to finish rebooting and then load up the factory default network configurations.
By then you can start setting up Wi-Fi and network connections like the first time.
Solution #5: Reset all settings.
Another type of reset you can do if the previous reset doesn’t fix the problem is reset all settings. This reset erases all system settings including custom networks, app preferences, recent system settings alterations and other relevant information without deleting iPhone data.
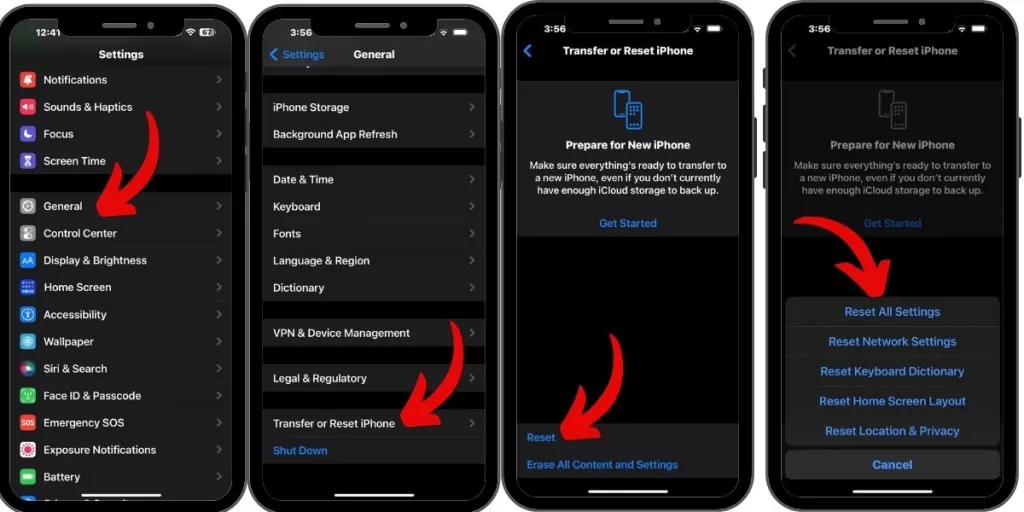
You may resort to this reset before performing a factory reset. And here’s how it’s done:
- Go to your Home screen and then open the Settings app.
- Scroll to and tap General.
- Tap Transfer or Reset iPhone to proceed.
- Then tap on Reset.
- On the succeeding menu, tap Reset all settings to proceed.
- Enter your passcode if prompted.
- Tap the option to confirm all settings reset on your iPhone.
- Follow the rest of the onscreen prompts to complete the reset process and let your iPhone reboot by itself.
System settings and other relevant information will then be deleted and the default values and options are restored.
Solution #6: Factory reset/master reset.
A drastic solution to complex system issues including recurring cellular signal drops is a factory reset. This reset wipes everything from your device and puts it back to its factory state. Any transpiring symptoms inflicted by stubborn bugs, faulty updates, and errant applications will likewise be obliterated.
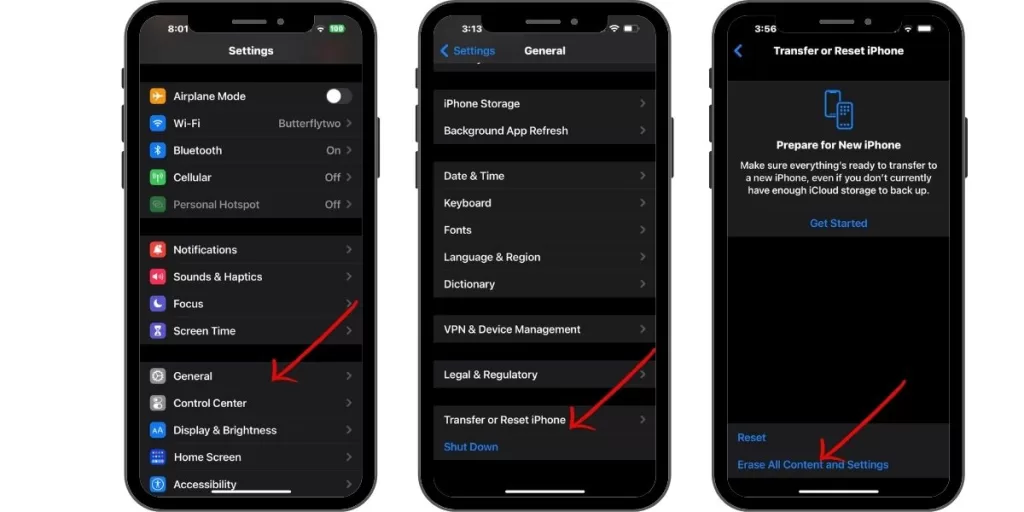
Should you wish to proceed, be sure to back up all your important files so you’d still be able to recover them afterwards.
Once everything is set, you can go ahead and instigate a factory data reset through your iPhone 13 mini settings menu with these steps:
- Go to your Home screen and then open the Settings app.
- Scroll to and tap General.
- Tap Transfer or Reset iPhone to proceed
- Erase All Content and Settings
- Continue
- Enter passcode, if prompted
- Tap Erase Now.
The phone will then start wiping all saved information including downloaded apps, saved photos and videos and other added contents.
Alternatively, you can use iTunes to restore your iPhone to its factory default settings on a computer.
After the reset, your phone is restored to its factory state. By then, you can start setting up your device as new.
Still losing cellular signal on your iPhone 13 Mini?
If the problem happens while Automatic network selection is enabled on your iPhone, then you can try disabling it and see if that yields a positive result.
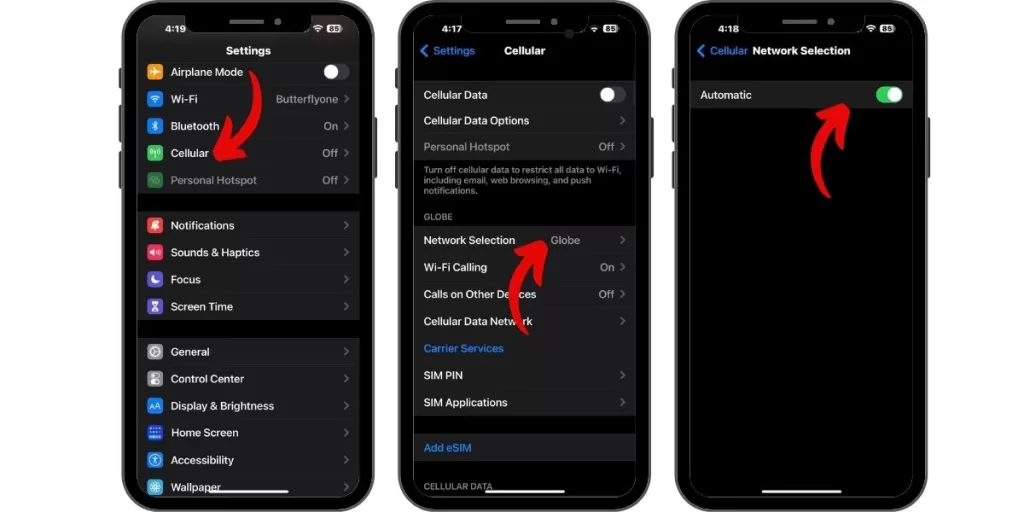
- To do this, just head over to Settings-> Cellular> Network selection menu and then toggle to turn OFF the Automatic switch.
By then you can manually select your network service provider from the list of available carriers on your iPhone.
Some people have found this tweak handy when dealing with cellular signal issues, so this might as well be able to help you out.
Check for outages
If none of the aforementioned solutions worked, then there’s a higher chance that the problem is due to some technical difficulties affecting your carrier’s services. This is often the case if a network outage is transpiring in your place.
To verify the current network status, you can contact your carrier’s technical support for more information. Real-time outages and possible network issues are typically posted on their outage boards so they should be able to give more details and address your concern.
Verify your account status
Also ensure that your account is in good status. Account-related issues are also among other factors that need to be ruled when dealing with cellular problems in mobile devices.
Repair options
If your iPhone still keeps losing signal and there’s no ongoing outage that might have affected cellular services, then you could be dealing with a hardware issue. This is likely the case if you’ve previously dropped or got your iPhone wet.
Thus, taking a trip to the nearest Apple genius bar can also be deemed among the last options. There you can ask an authorized technician to diagnose your phone and if necessary, fix any damaged network component.
Hope this helps!
Please check out our YouTube channel to view more tutorial and troubleshooting videos for popular iOS and Android devices.







