Have you seen a no sim available on iPhone 13 error? This frustrating alert means your iPhone is not detecting the SIM card, so you can’t make calls, send texts, or use cellular data.
But don’t worry – in most cases, the iPhone 13 no SIM error can be fixed with some simple troubleshooting steps. This guide will outline the main reasons for the error plus the top solutions to get your iPhone 13 SIM working again.

What Causes the iPhone 13 No SIM Error?
There are a few potential causes for the iPhone 13 not recognizing your SIM card:
- Faulty or Loose SIM Card – A damaged, corrupted, or improperly inserted SIM card can trigger the error.
- Software Bug – Glitches from an iOS update or app conflicts can prevent SIM detection.
- Network Outage – Cellular network issues can cause the error message.
- Hardware Damage – Physical damage to the SIM card slot can prevent SIM recognition.
- Expired Cellular Plan – An inactive cellular plan can also lead to the no SIM error.
Now let’s go through the top ways to troubleshoot and fix the iPhone 13 no SIM issue.
8 Ways to Fix No Sim Available On iPhone 13
Restart Your iPhone
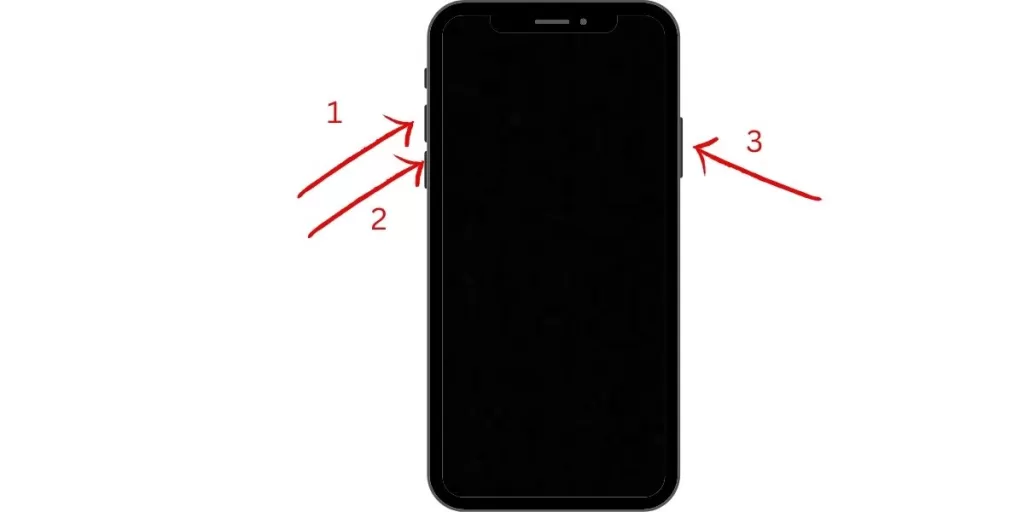
An iPhone restart clears out minor software glitches that could be preventing SIM recognition. Press and quickly release the Volume Up button, then the Volume Down button, then press and hold the Side button until you see the Apple logo.
Check for iOS Updates
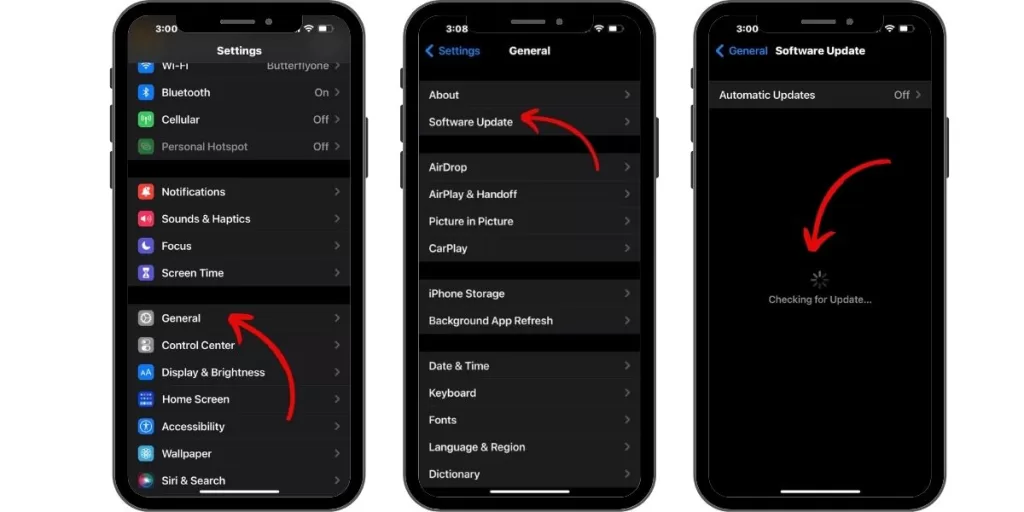
Update to the latest iOS version via Settings > General > Software Update. The newest update may contain a bug fix for the no SIM error.
Reset Network Settings
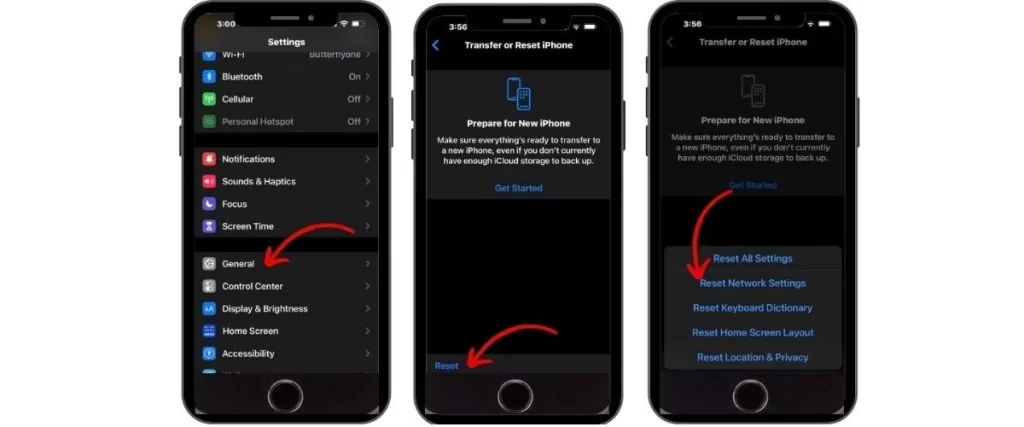
Go to Settings > General > Reset > Reset Network Settings to reset all network settings to default. This fixes many cellular data issues.
Remove and Reinsert the SIM
Eject the SIM tray and remove the SIM card. Inspect for damage. Insert the SIM card back into the tray and put it back in your iPhone.
Do the Airplane Mode Trick
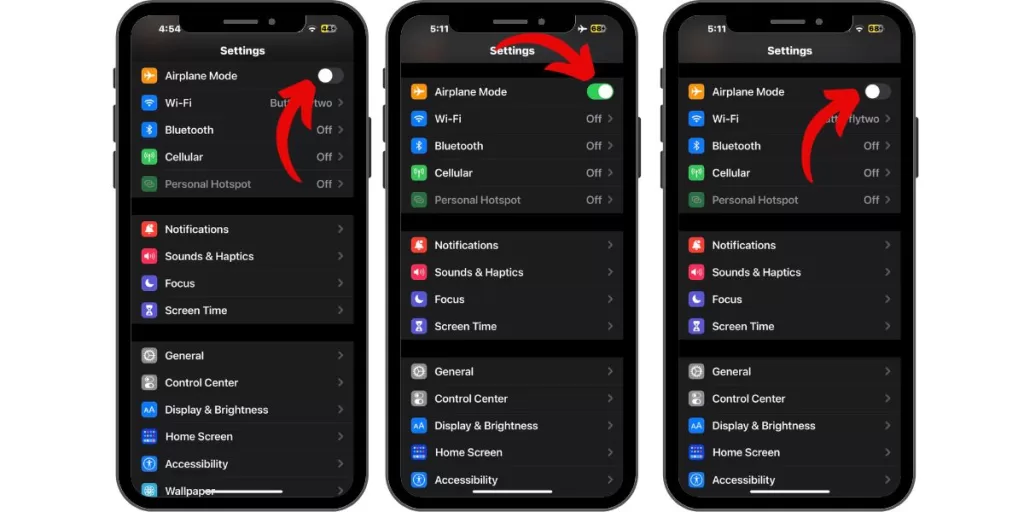
Enable Airplane Mode for 15 seconds, force restart your iPhone, then turn Airplane Mode off. This resets the cellular radio and connections.
Contact Your Cellular Carrier
Your carrier can ensure your cellular plan is active and that there are no network outages in your area causing the no SIM error.
Try Another SIM Card
Test with another nano-SIM card to determine if your current SIM is faulty and the underlying issue.
Get a SIM Card Replacement
If another SIM card works fine, your regular SIM is likely damaged. Contact your carrier to get a replacement SIM card.
When to Take Your iPhone 13 to Apple
If you still see the no SIM error after exhausting the troubleshooting steps listed above, the issue is likely hardware-related. Contact Apple Support to make a Genius Bar appointment at your local Apple Store. Their technicians can assess your iPhone and determine if the SIM card slot needs repair or replacement.
Don’t Stress Over the No SIM Error
While the iPhone 13 no SIM error can prevent cellular connectivity, remain calm and systematically try the fixes outlined here. In most cases, you can resolve the error yourself with some simple investigation and troubleshooting. Just take it one step at a time to get your new iPhone 13 SIM working again.








How to fix m card error does not showing to my phone help