This post will walk you through configuring the One UI Lock screen settings to show your contact information among other lock screen elements. Here’s a quick guide to show contact info on the Galaxy S22 lock screen.
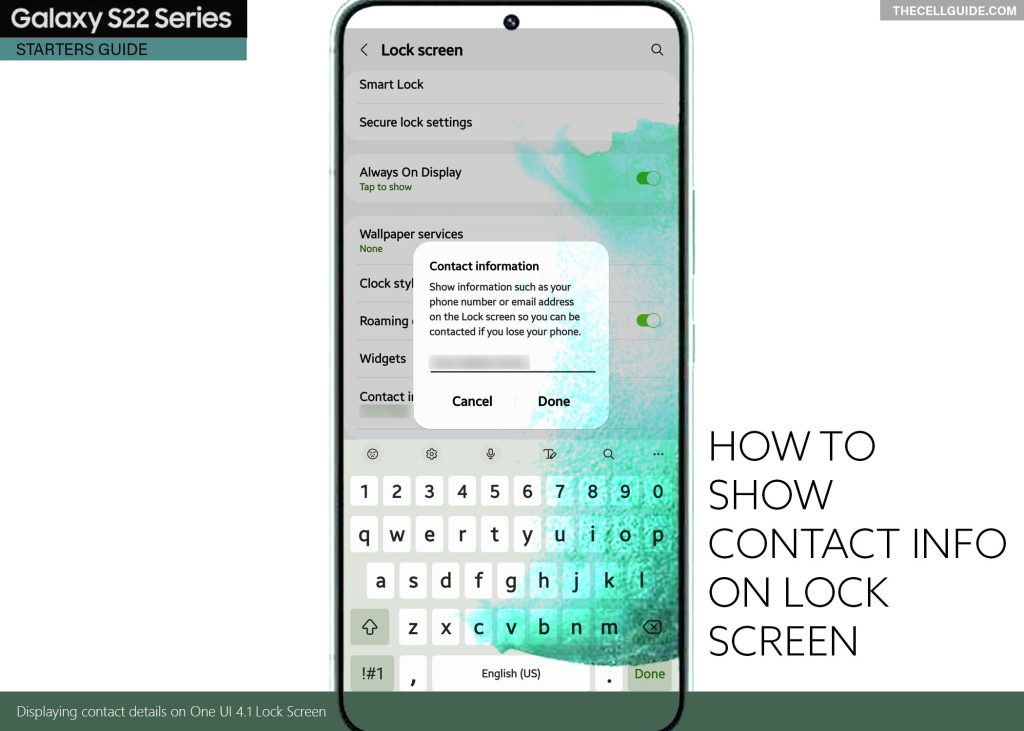
Showing Owner’s Contact Info on Lock Screen
New Samsung phones offer a wide variety of Home and Lock screen personalization options including the one that allows owners to show their contact information on the lock screen.
The feature to show owner’s info on the lock screen was first introduced in the Pie version of Android (Android 9) and retained in the succeeding versions.
Such a feature comes in handy for those who often misplace their phones as they can easily be reached by an honest individual who finds it based on the owner’s contact info displayed on the lock screen of the device. This therefore augments the owner’s chance of getting back his/her lost smartphone.
The process of displaying your contact information on the Lock screen of your Samsung phone is straightforward. All you have to do is spend a few minutes configuring your phone’s lock screen settings.
If you’re new to Android phones with One UI OS versions, you can refer to the outlined instructions as follows.
Steps to Show Contact Info on Galaxy S22 Lock screen
With the updated One UI interface, you can easily set your name and contact details to show on the Lock screen of your Samsung phone. And this quick walkthrough highlights the entire process.
The following steps are also applicable to other Samsung phones that are running on Android 12, with One UI 4.1 OS version. That said, you can use the same procedure when displaying your contact information on your other Samsung phones that have the same OS version.
Feel free to start whenever you’re all set to configure your device.
Step 1: To get started, tap Settings from the Home screen or Apps tray to launch the Settings app menu of your phone.
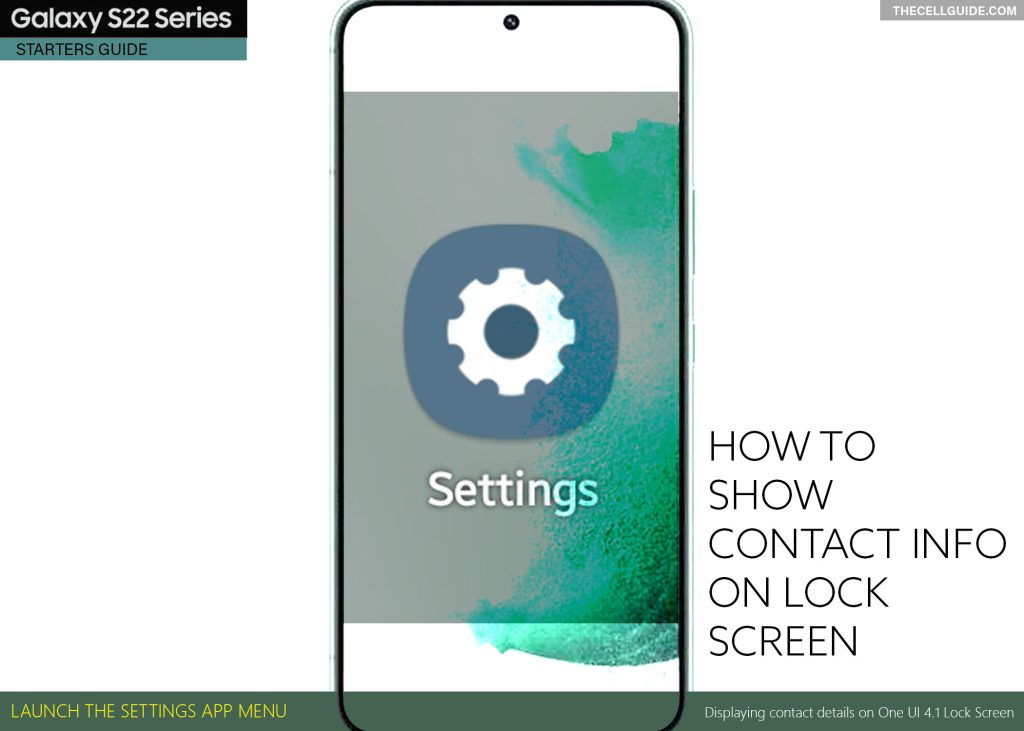
Step 2: While in the main settings app menu, find and then tap Lock screen. Another menu opens with a list of lock screen features and relevant options to manage.
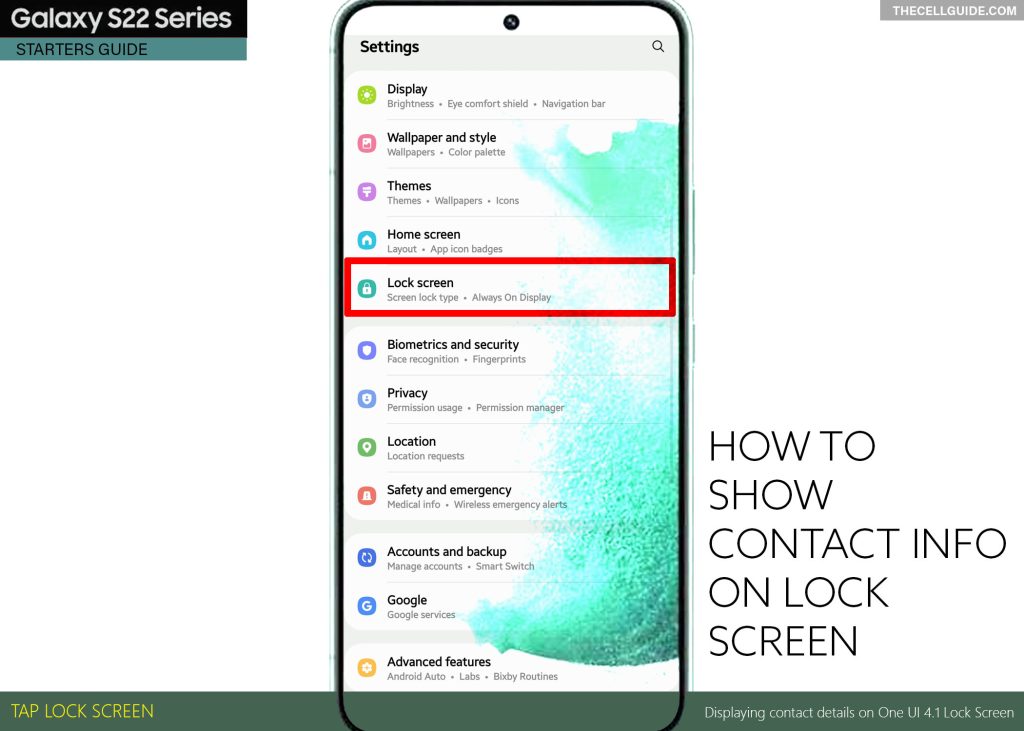
Step 3: Scroll to find and then tap Contact information to proceed. A pop-up window will show up next.
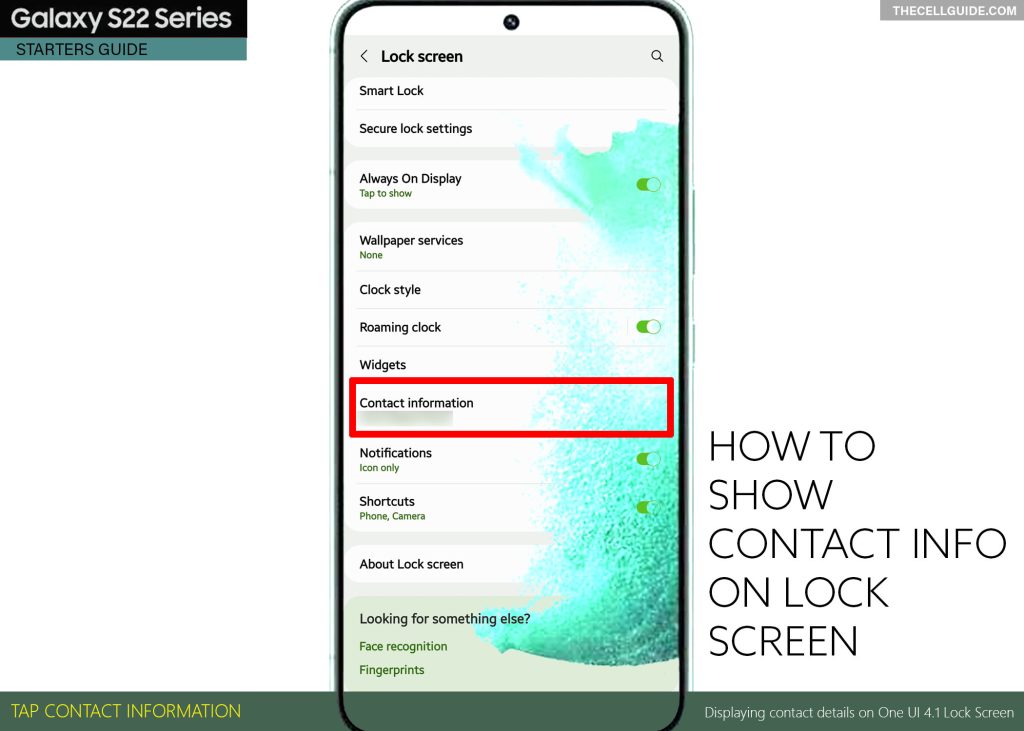
Step 4: On the pop-up window, type in your contact information to display on your phone’s lock screen.
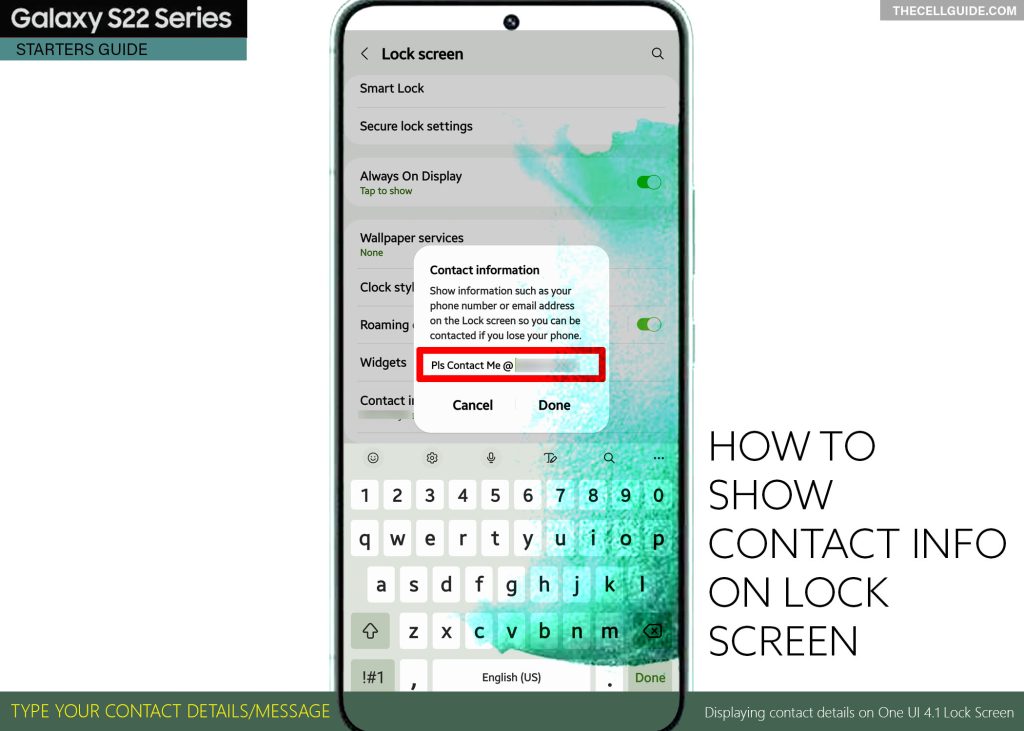
Hints:
- You can put your alternative phone number, email address or a short but informative statement so you can easily be contacted by anyone who finds your device, in case you’ll lose it.
- To make sure that you can be reached by the one who finds your device, enter the alternative phone number or email address that’s set up and accessible on your other devices.
Step 5: After entering your short contact information, tap Done.
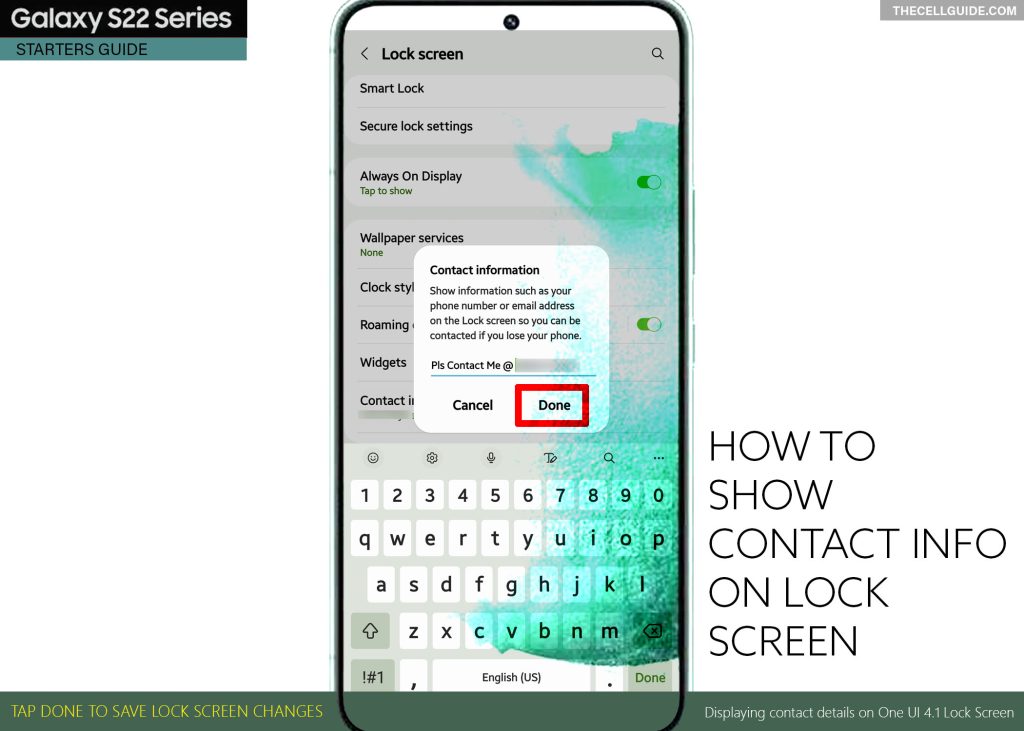
To see the recent changes, press the Side key to lock your phone. As soon as you unlock it, you should see your recently added contact information displayed beneath the date, time, and other default lock screen elements on your device.
Updating your Contact Info on Lock Screen
Should you wish to make necessary changes to your contact information displayed on your phone’s lock screen, just repeat the same steps to get back to the Settings-> Lock screen-> Contact information menu. Delete the existing details from the Contact information window then replace it with your updated contact information. Don’t forget to tap Done to apply the recent changes you’ve made.
The recent changes will immediately reflect on the lock screen of your phone.
If the current lock screen layout does not make your contact information visible, then you better consider changing it too.
Other Customizable Lock Screen Elements
Aside from contact information, you can also customize other lock screen elements such as the Always On Display (AOD) clock style, widgets, screen lock type and shortcuts.
You can change the clock style to have a background that compliments well with the text elements, making the time, date and your contact information more visible and readable. Just tap Clock style from the Lock screen menu then choose the suitable clock style.
If customizing other lock screen elements does not improve the visibility of the lock screen text, then you better change the current wallpaper or theme for your lock screen or home screen instead.
Hope this helps!
Please check out our YouTube channelto view more tutorial and troubleshooting videos for popular iOS and Android devices.
You Might Also Want To Read:
- How to Fix No SIM Card or Invalid SIM Error on iPhone 13 | iOS 15
- Samsung Galaxy S21 Phone Keeps Crashing? Here are the solutions
- What to Do If Apple iPhone 13 Mini Keeps Losing Signal | Cellular Network
- How to Fix iPhone 13 Won’t Turn On Issue | iOS 15
- Apple iPhone 13 Screen Flickering? Here’s how you fix it!







