This post will walk you through making the Galaxy Z Flip4 cover screen look and feel the way you wanted. Here’s a quick guide to customize the Samsung Galaxy Z Flip4 cover screen using the preset clock style and widgets.
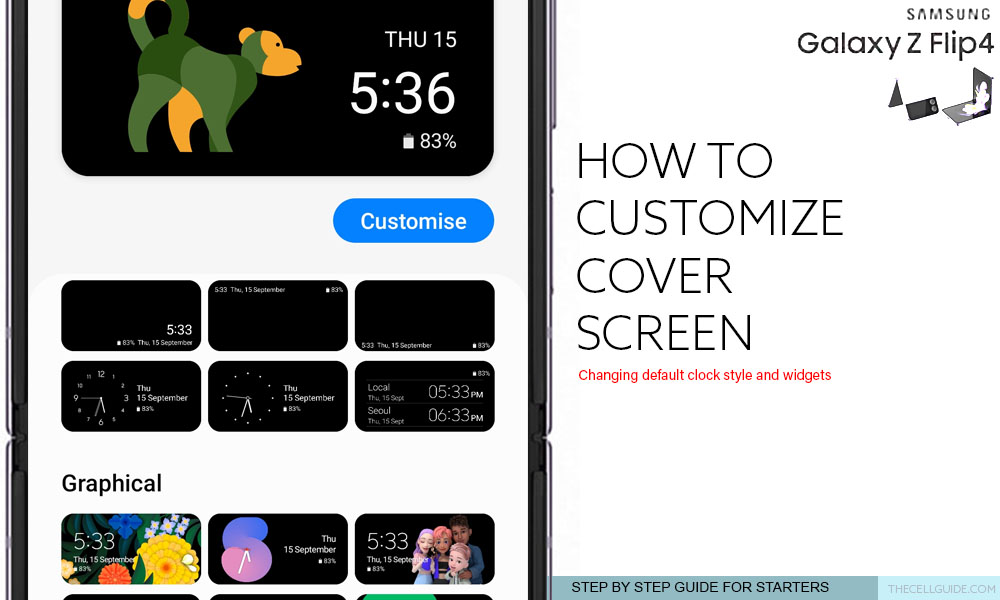
Flip4 Cover Screen Customization
A Z Flip interface that does not exist on a typical Samsung Galaxy phone is the cover screen or cover display. The cover screen on the Galaxy Z Flip devices comes with a number of useful functions. Aside from allowing you to view your notifications, quick settings, widgets, date and time information, the cover screen also lets you place or respond to incoming calls, view text message and reply to messages, use the camera, and clock. Even the Samsung Wallet (Samsung Pay) is also accessible through the cover screen.
If the default elements of your Galaxy Z Flip4 don’t suit your proclivity, you can use the in-built customization features to make the cover screen more personalized.
The Flip4 cover screen can be customized according to individual user’s preferences. That said, you can change the default graphical appearance, use a clock background image, change the text and background color, add widgets, remove widgets and or change the order of the widgets that it shows.
If you’re new to this phone and wondering how to access and manage this setting on your recently procured Galaxy Z Flip4 device, the following instructions will help you get started. Feel free to refer to this quick walkthrough if needed.
Different Ways to Customize Samsung Galaxy Z Flip 4 Cover Screen
There are two main parts of the cover screen that you can personalize according to your preferences are the clock style and widgets.
Just follow these steps whenever you’re all set to make necessary changes.
Step 1: To get started, launch the Settings app menu by tapping on the Settings icon from the Home screen or Apps screen.
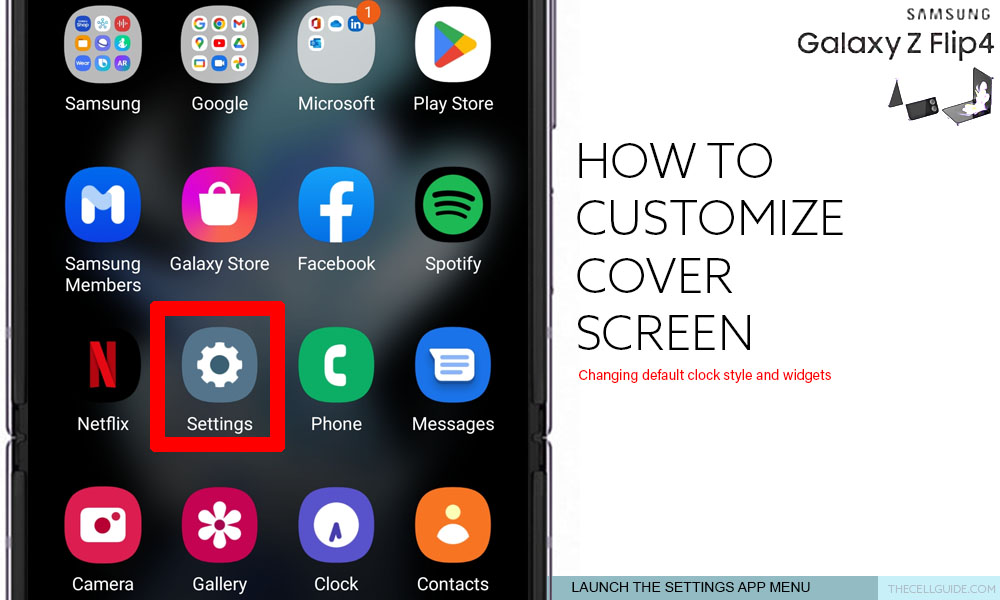
Step 2: While in the settings menu, find and then tap Cover screen. The Cover screen screen menu opens next.
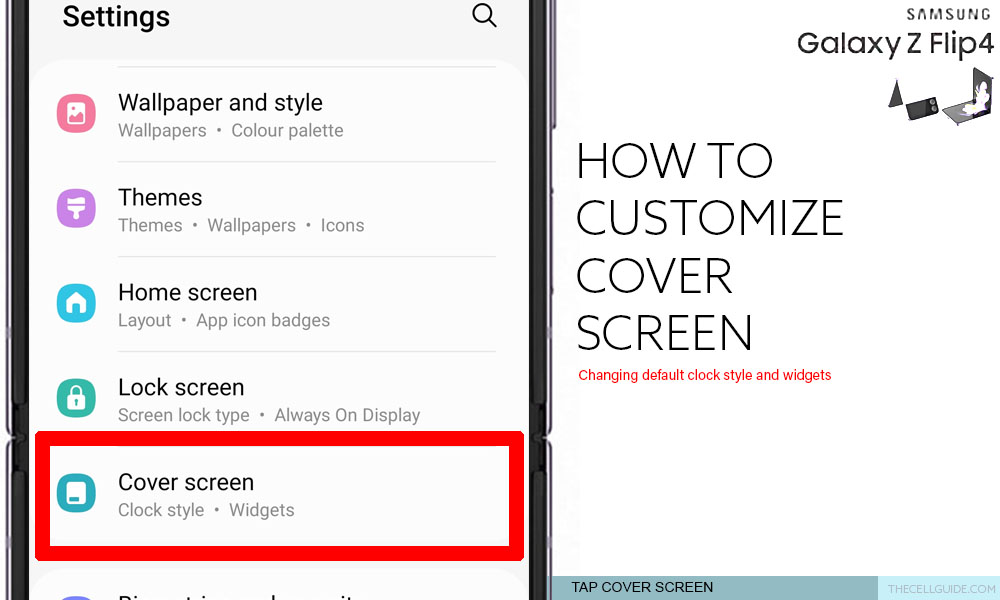
Step 3: To change the default clock style, tap Clock style. Another screen will launch, showing all preset clock styles and colors you can choose from.
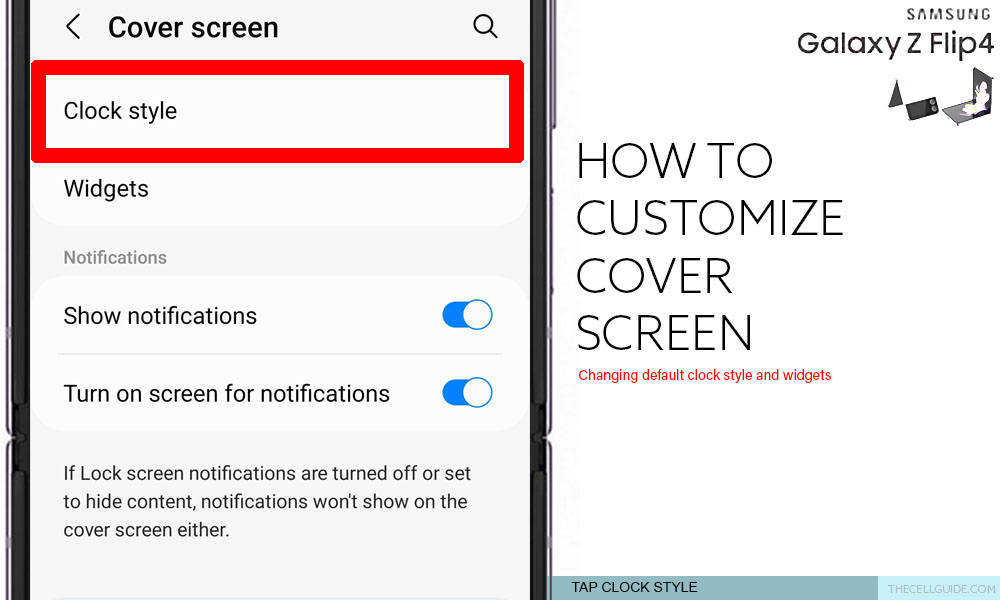
Step 4: Tap the Customise button to proceed.
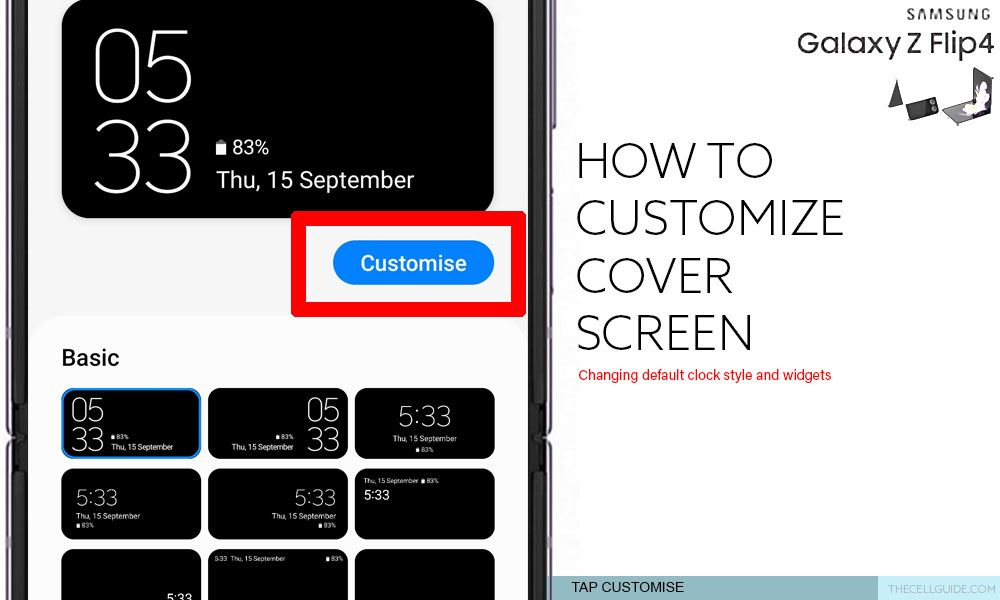
Step 5: On the succeeding window, select another text color that you’d like to use and then tap Done.
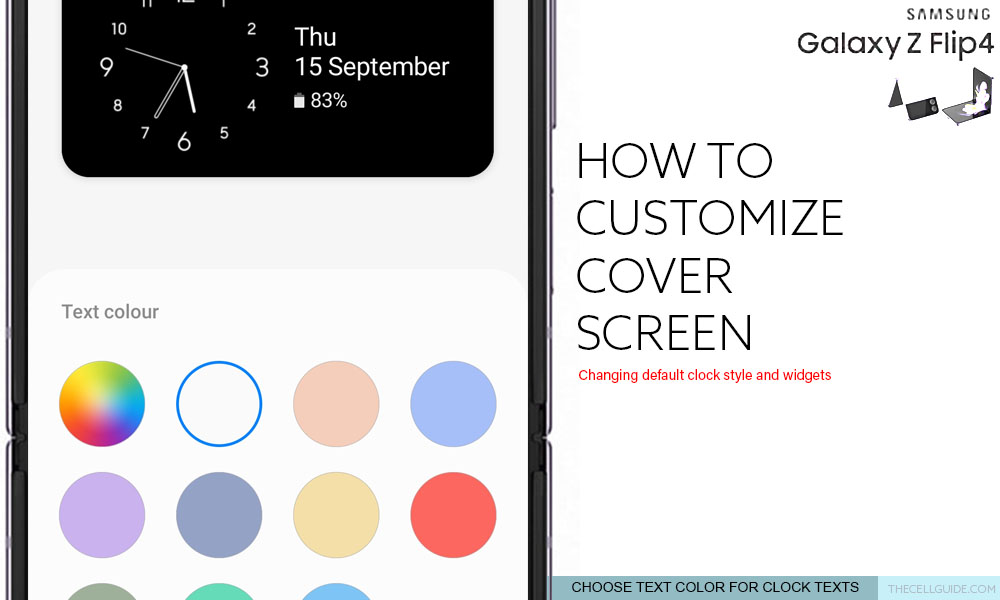
Step 6: To change the default clock appearance, select any from the Basic clock style or Use any from the Graphical presets. Just tap to select your preferred clock style from either Basic or Graphical category.
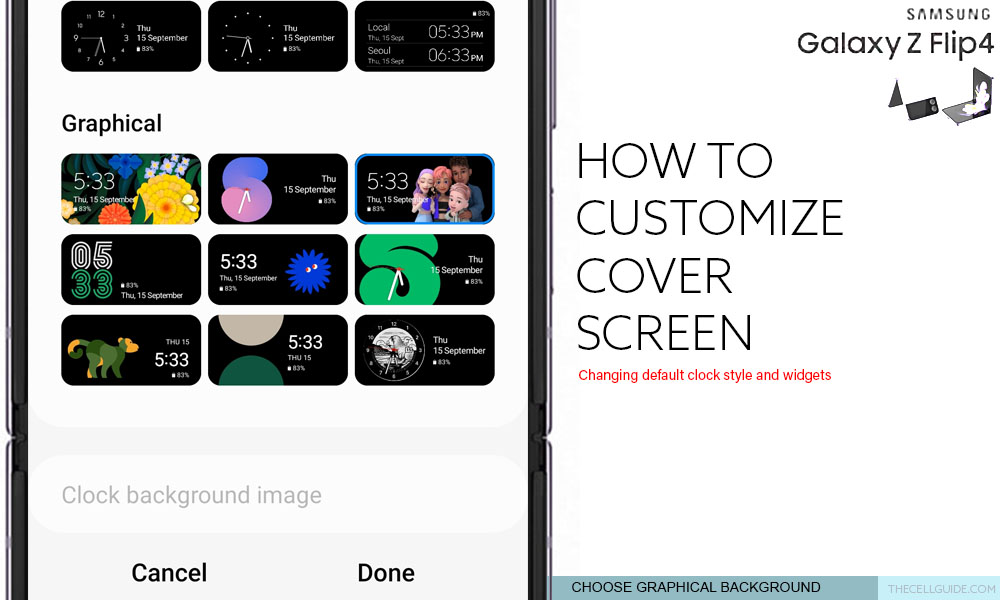
Step 7: To use a picture as background for the cover screen clock, tap Clock background image then choose any from saved Wallpapers or any photo from the Gallery.
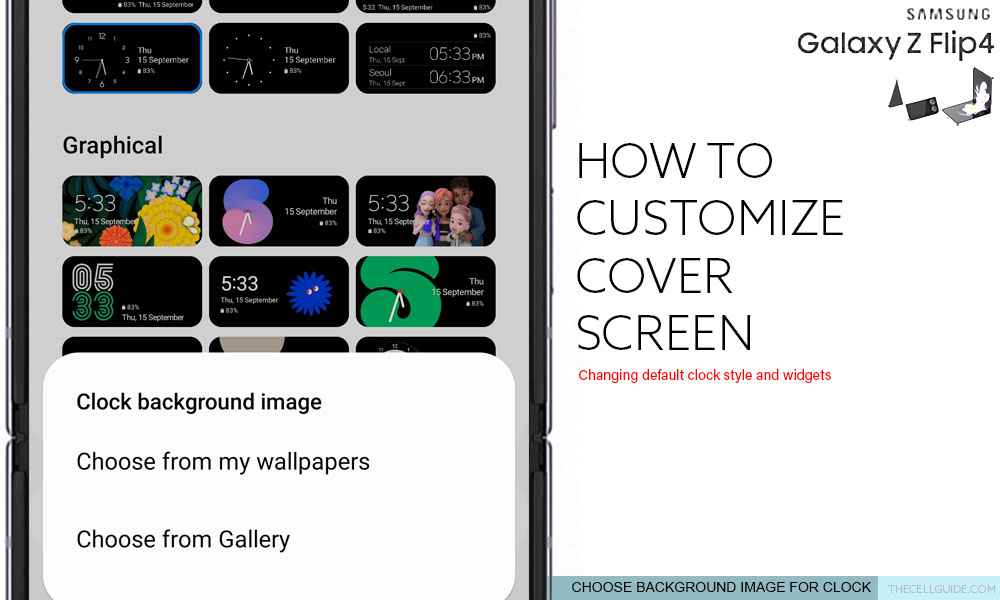
Step 8: After making necessary changes to the clock style, tap Done
Should you wish to make other changes to the clock style, just repeat the same steps to get back to the clock style menu where you can customize the current appearance of the cover screen’s clock.
Customizing the Galaxy Z Flip 4 Cover Screen Widgets
When you swipe left the cover screen, you will see different widgets showing up next. If your favorite widget isn’t there, then you can just add it instead.
The following steps will help you add new widgets, remove those that aren’t useful to you and reorder widgets on the Flip4 cover screen (outer display).
Step 1: Navigate to Settings-> Cover screen menu, then tap Widgets.
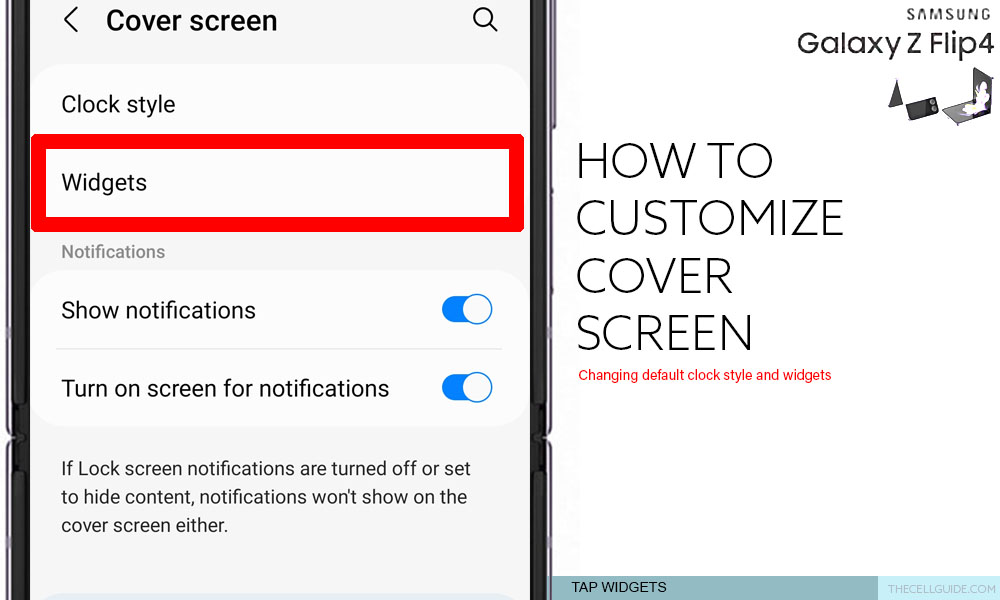
Step 2: On the Widgets menu, you will see a list of different widgets you can put on the cover screen. Simply use the quick toggles (switch) next to the widget that you’d like to show on the cover screen when you swipe the clock to the left.
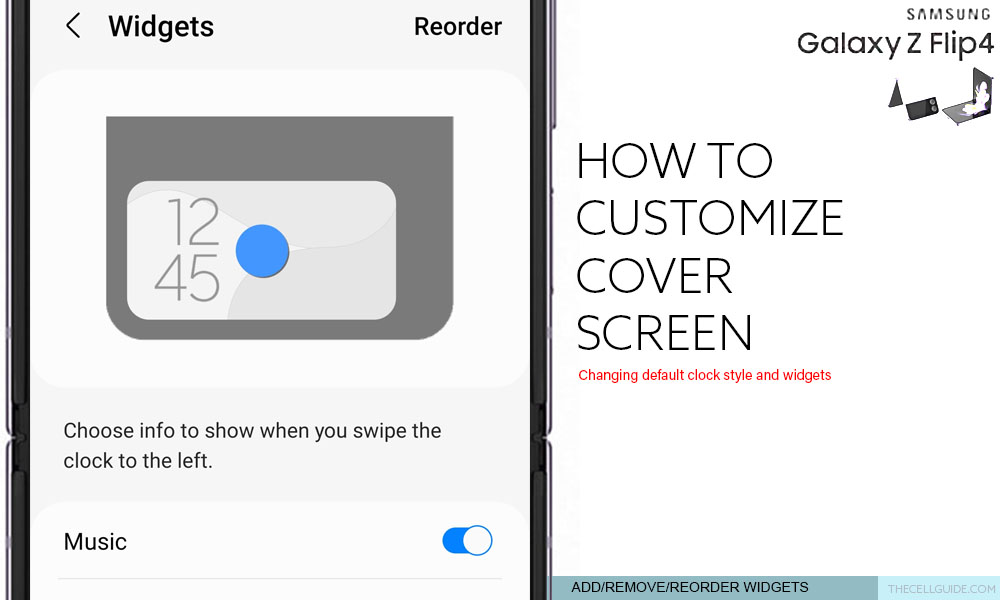
Among the widgets you can add are Music, Weather, Today’s schedule, Next alarm, Samsung Health, Voice Recorder, Timer and More.
Step 3: To change the order of your widgets, tap Reorder on the top-right corner then tap the Up/Down Arrow next to the widget that you’d like to move up or down.
Step 4: Once you’re done making necessary changes to the cover screen widgets, tap Done.
The cover screen widgets on your Galaxy Z Flip 4 are now updated with the recent changes you’ve made. Should you wish to make further changes, just repeat the same steps to return to the Widgets menu then use the given controls to make necessary adjustments.
Hope this helps!
Please check out our YouTube channelto view more tutorial and troubleshooting videos for popular iOS and Android devices.
You Might Also Want To Read:
- How to Fix No SIM Card or Invalid SIM Error on iPhone 13 | iOS 15
- Samsung Galaxy S21 Phone Keeps Crashing? Here are the solutions
- What to Do If Apple iPhone 13 Mini Keeps Losing Signal | Cellular Network
- How to Fix iPhone 13 Won’t Turn On Issue | iOS 15
- Apple iPhone 13 Screen Flickering? Here’s how you fix it!







