This post will walk you through the basics of using the CoverScreen OS on the recently rolled out Samsung Galaxy Flip smartphone. Here’s a quick guide on how to use the Galaxy Z Flip4 Cover screen unlock feature.
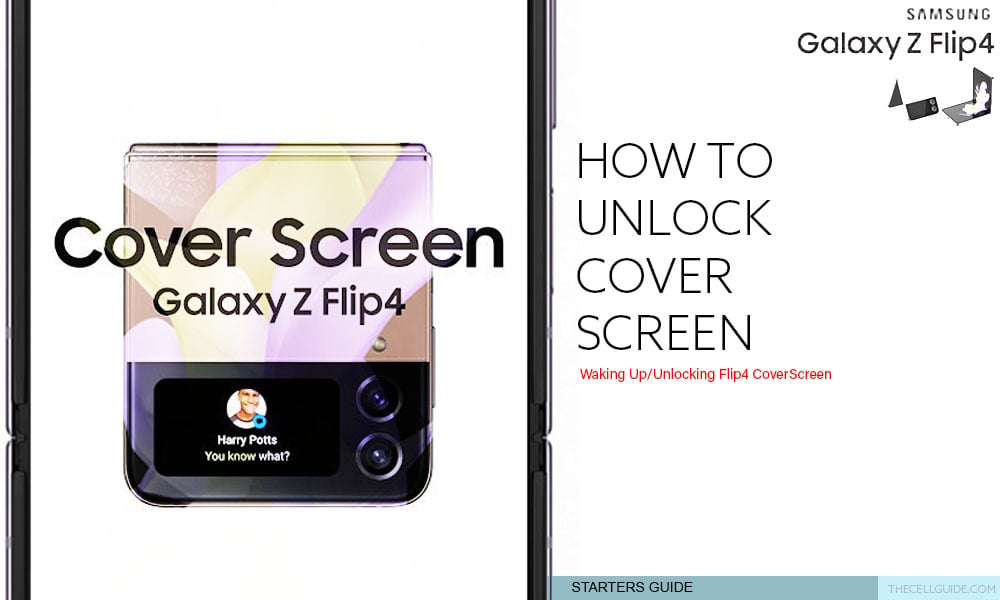
Galaxy Z Flip 4 CoverScreen OS
The new Samsung Galaxy Z Flip4 sports a CoverScreen OS, an app-based technology that brings the whole app launcher to the phone’s tiny cover display.
With the CoverScreen OS, you can run any app, browse through different apps through a specially designed app drawer, add new widgets, type text using a QWERTY keyboard and a lot more.
If you’re new to this device and wondering how to make full use of the CoverScreen OS application, then you will need to grant permissions to multiple apps to set them up.
Depicted below is a step-by-step walkthrough on how you can use the CoverScreen OS to unlock the screen and access the settings menu and the full app drawer.
Steps to Use the Galaxy Z Flip4 Cover Screen Unlock Feature
The CoverScreen OS works purely on swipe gestures. This means the need for you to swipe left or right to navigate to its different elements.
Aside from swipe, some functions can also be executed on the CoverScreen by a tap and double-tap.
For example, waking up or unlocking the CoverScreen on the Galaxy Z Flip4 requires a double-tap on the screen.
- To do so, successively tap anywhere on the cover screen to unlock or wake the screen up.
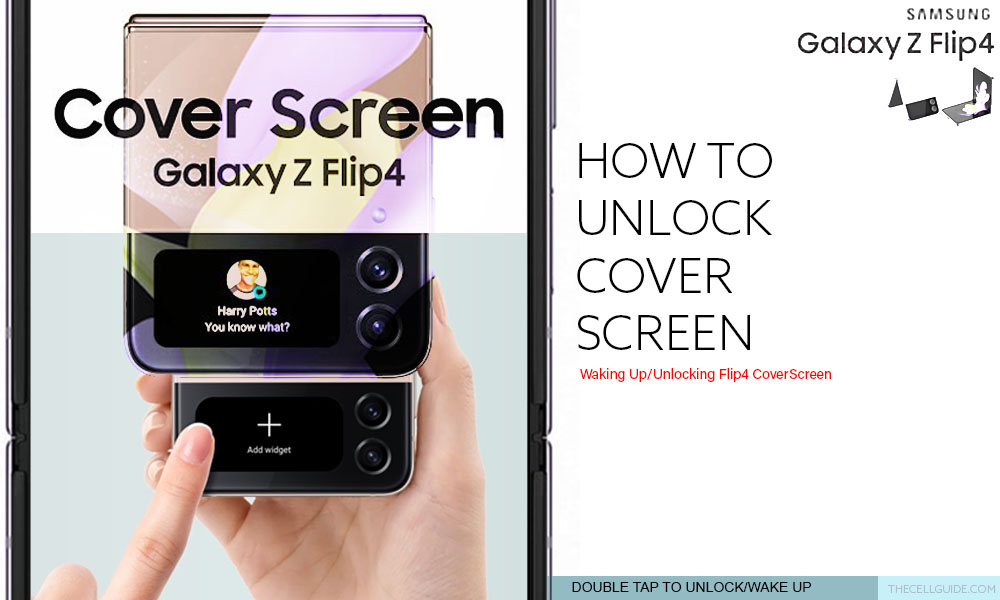
Once the screen is awake, you can use the swipe gestures to access and use some of the phone’s key functions.
Swiping the screen to the left will pull up the notification panel where you can view different notification previews lining up. To open a notification, simply tap on the preview. Doing so will load up the entire content of the notification preview you tapped on.
Meanwhile, swiping the cover screen to the right will let you open different widgets such as Music, Alarm, Stopwatch, Timer, Calendar, and more. Swiping further to the right will take you to the screen where you can add a new widget to access certain features straight through the CoverScreen of your device.
Incoming calls and messages can also be viewed and accessed straight from the Cover Screen on your Galaxy Z Flip phone. Depending on your settings, you can ask Bixby to place a call while the phone is locked or answer incoming phone calls on the cover screen.
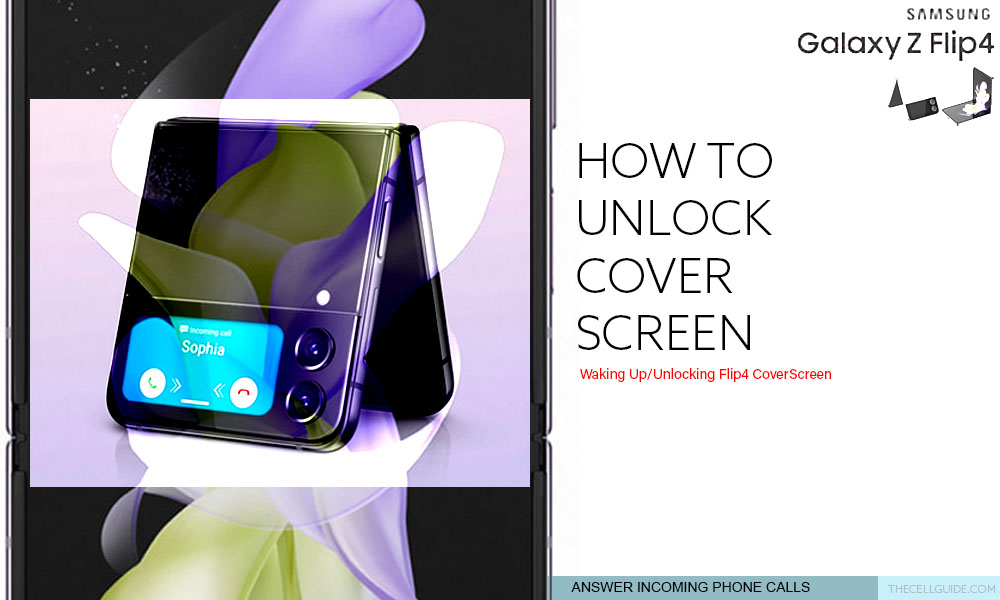
Caller Identification consisting of the caller’s name and number will also appear on the cover screen.
The speakerphone will automatically enable when you answer a call from the cover screen unless you’re using a Bluetooth audio device or a headset.
Aside from calls, you can also launch and use other apps including the built-in camera app, clock, quick settings and Samsung wallet.
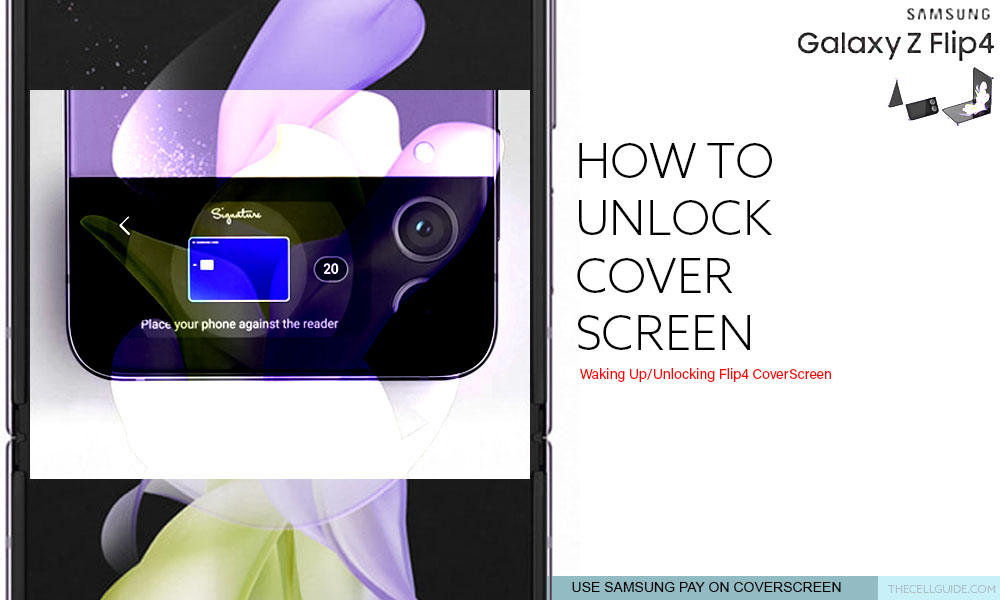
Many other features and apps require manual setup through the settings app menu. This means the need to unfold the phone.
Secondary CoverScreen OS for Flip 4
There are also a number of third-party cover launchers, or CoverScreen OS that you can download and install on your Samsung Galaxy Z Flip 4.
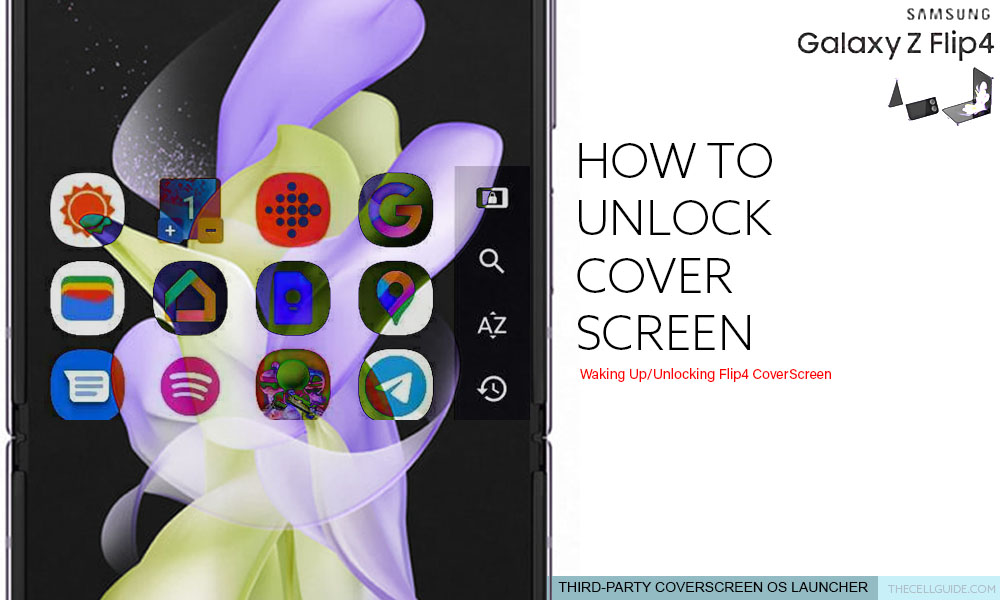
Most of these apps feature a cover launcher, app drawer/launcher, Caller ID screen for VoIP apps like Telegram, WhatsApp and others. Some also support third-party apps home screen widgets.
Hope this helps!
Please check out our YouTube channelto view more tutorial and troubleshooting videos for popular iOS and Android devices.
You Might Also Want To Read:
- How to Fix No SIM Card or Invalid SIM Error on iPhone 13 | iOS 15
- Samsung Galaxy S21 Phone Keeps Crashing? Here are the solutions
- What to Do If Apple iPhone 13 Mini Keeps Losing Signal | Cellular Network
- How to Fix iPhone 13 Won’t Turn On Issue | iOS 15
- Apple iPhone 13 Screen Flickering? Here’s how you fix it!







