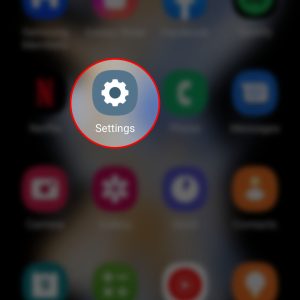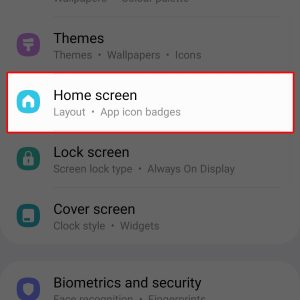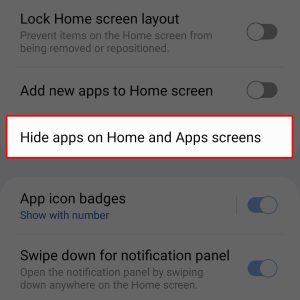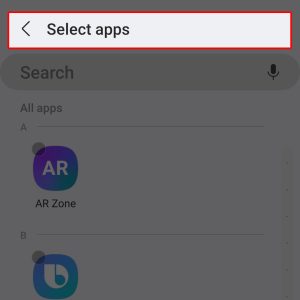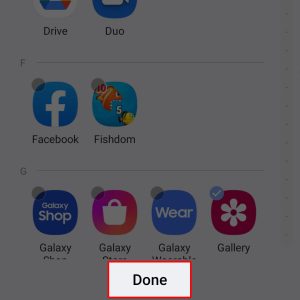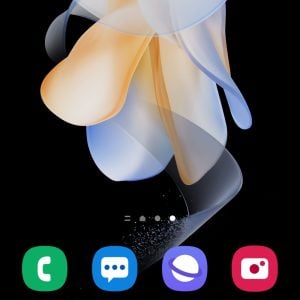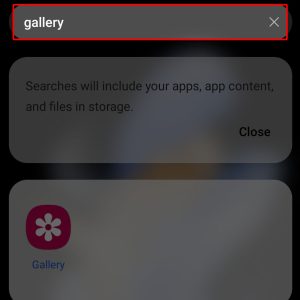Samsung phones running on the latest Android with One UI OS version allow you to remove apps from their original position on the Home screen or Apps screen. To make this happen, you will need to use an inbuilt Home screen function. If you haven’t already and want to see how it works, you can refer to this quick guide to hide apps from Home and Apps screens on Samsung Galaxy Z Flip4.
Estimate Cost : 0
Time Needed : 5 minutes
Hiding apps from does not delete or uninstall the apps from the system completely. What it does is only remove the app icon from the Home screen and Apps screen.
This likewise denotes that the app is still accessible on your phone without having to redownload it from the Play Store or Galaxy Store.
Just follow these steps if you want to give this a try on your new Samsung Galaxy Flip 4 device.
Launch the Settings app to get started.

Simply locate then tap the Gear/Settings icon from the Home screen or Apps tray of your phone.While in the main settings menu, scroll to find then tap Home screen.

The Home screen settings menu will load up next. Here, you'll see different Home screen features and relevant functions.Scroll to find the option to Hide apps on Home and Apps screens. Then, tap on it to proceed.

A list of all apps shown on the Home screen and Apps screen will be displayed in alphabetical order.Locate then select the app that you'd like to remove from the Home or Apps screen. Simply tap to mark the desired application.

Selected apps will have a checkmark on the top-left side of its icon. You can select multiple apps to hide simultaneously.When you're done selecting apps to hide, tap Done. All selected apps will then appear beneath the Hidden apps section.

This confirms that the app is already hidden.To check and see the result, return to the Home screen or Apps screen.

You can confirm that the selected app icons are no longer shown.Hidden apps however, will still appear in quick searches. Thus, you can use any of your hidden apps by searching the name of the desired app through quick search.

To do so, just tap on the app’s name from the search result to load the app.
Tools
- Settings
Materials
- Samsung Galaxy Z Flip4
How about unhiding hidden apps?
If you change your mind and decide to put a certain app back to the Home screen or Apps screen, simply access the Hidden apps menu on your phone.
- To do this, navigate back to Settings-> Home Screen-> Hide apps on the Home and Apps screens menu. See the list of all Hidden apps then locate the app that you’d like to show.
- Another method to view and unhide hidden apps is to long-press on any empty area on the Home screen then tap Settings on the next window to access the Home screen settings. On the Home screen settings menu, tap Hide apps on Home and Apps screens. On the next window, you’ll see all your apps including those that are hidden from Home and Apps screens.
Simply tap the Minus (-) sign on the top-left side of the app icon to unhide it. Doing so will remove the selected app from the Hidden apps section then added back to the All apps section.
To check and see the result, exit Settings then return to the Home screen or Apps screen. There, you should see the app shown among other app icons again.
Alternatively, you can search for the name of the Hidden app using the quick search function on your phone then long-press on the app’s icon from the search result. On the pop-up menu, you will see the options to Locate app, Add to Home and App info.
- Tap Locate app to prompt your device to conduct system wide search to find the desired app.
- To make the app visible to the Home screen again, tap Add to Home.
- To view more details about the app, tap App info.
You can reposition the app to a desired Home screen or Apps screen spot by dragging the app icon from its original place then drop it to the new area of the screen you’d like.
And that’s it!