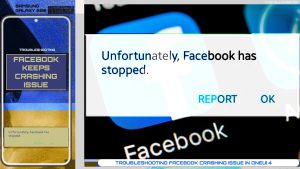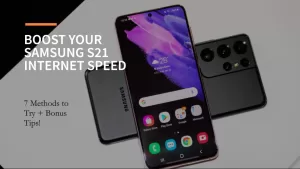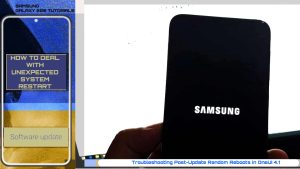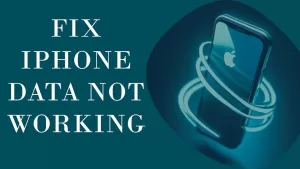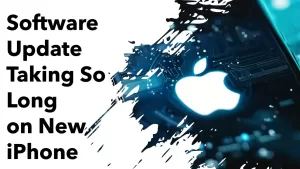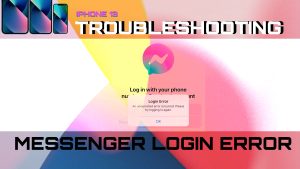If you own a Google Pixel device, you may experience screen flickering from time to time, which can be quite frustrating. This article provides a comprehensive guide to understanding why screen flickering occurs on your Google Pixel and offers a range of tested solutions to fix the problem so as to ensure smooth device operation.
Possible causes of screen flickering issue
Screen flickering on a Google Pixel device can result from one or a combination of factors, including:
1. Software bugs
- Glitches or temporary issues in the device’s operating system or built-in software can lead to screen flickering. In many cases, software updates from Google can fix these bugs.
2. Display driver issues
- Problems with the display drivers, which are responsible for rendering images on the screen, can cause flickering. Updating the device software or performing a factory reset could help resolve driver-related issues.
3. Loose connections within the device
- A loose display cable or connectors inside the Google Pixel can cause inconsistent display performance, leading to flickering. In such cases, seeking professional assistance from an authorized service center is recommended.
4. Incompatible or outdated applications
- Third-party apps that are outdated, incompatible, or poorly optimized for the Google Pixel can cause screen flickering. Booting the device in Safe Mode can help identify problematic apps, allowing you to uninstall, update, or find an alternative to the problematic app.
5. Hardware issues
- Apart from loose connections, the screen flickering could be caused by a faulty display module or other hardware-related issues. A professional assessment from an authorized service center will be needed to diagnose and address such issues.
Identifying and eliminating potential causes one by one can help identify and fix the underlying problem.
Recommended solutions
Before attempting any fixes, back up your personal data, as some methods may involve potential data loss.
Once you’ve got everything secured, you may go ahead and try any of these suggested procedures.
1st solution: Restart your Google Pixel
Restarting your Google Pixel can help eliminate temporary software glitches that could be causing the problem. A simple restart refreshes the operating system, potentially resolving flickering caused by minor software conflicts or bugs.
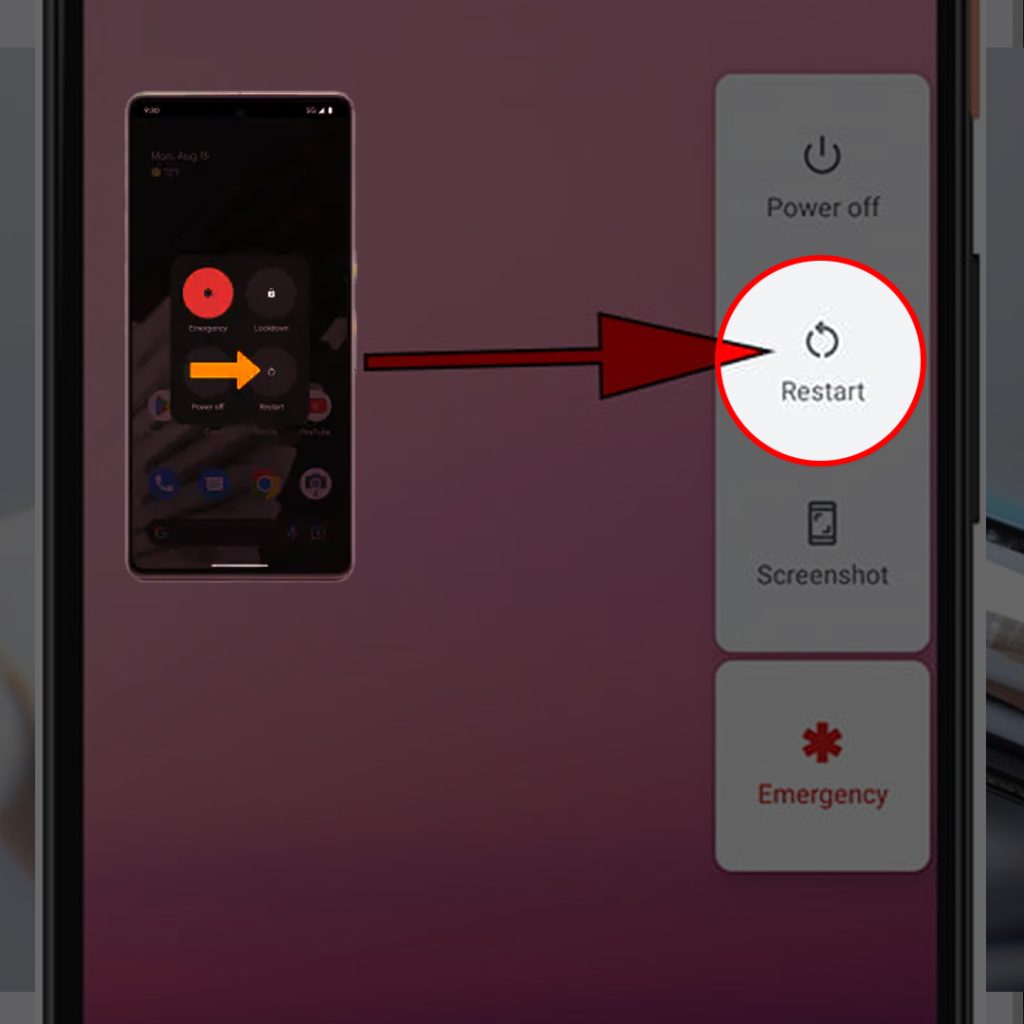
To restart your Google Pixel device, follow these simple steps:
1. Press and hold the Power button found at the side of your device.
2. Once the power menu appears, tap on the “Restart” option.
Your Google Pixel will then reboot, and you can check if the issue has been resolved after the restart is complete.
2nd solution: Update device software and applications
Updating your device software and applications is crucial when dealing with screen flickering issues, as updates often include bug fixes and compatibility improvements that can resolve display-related problems.
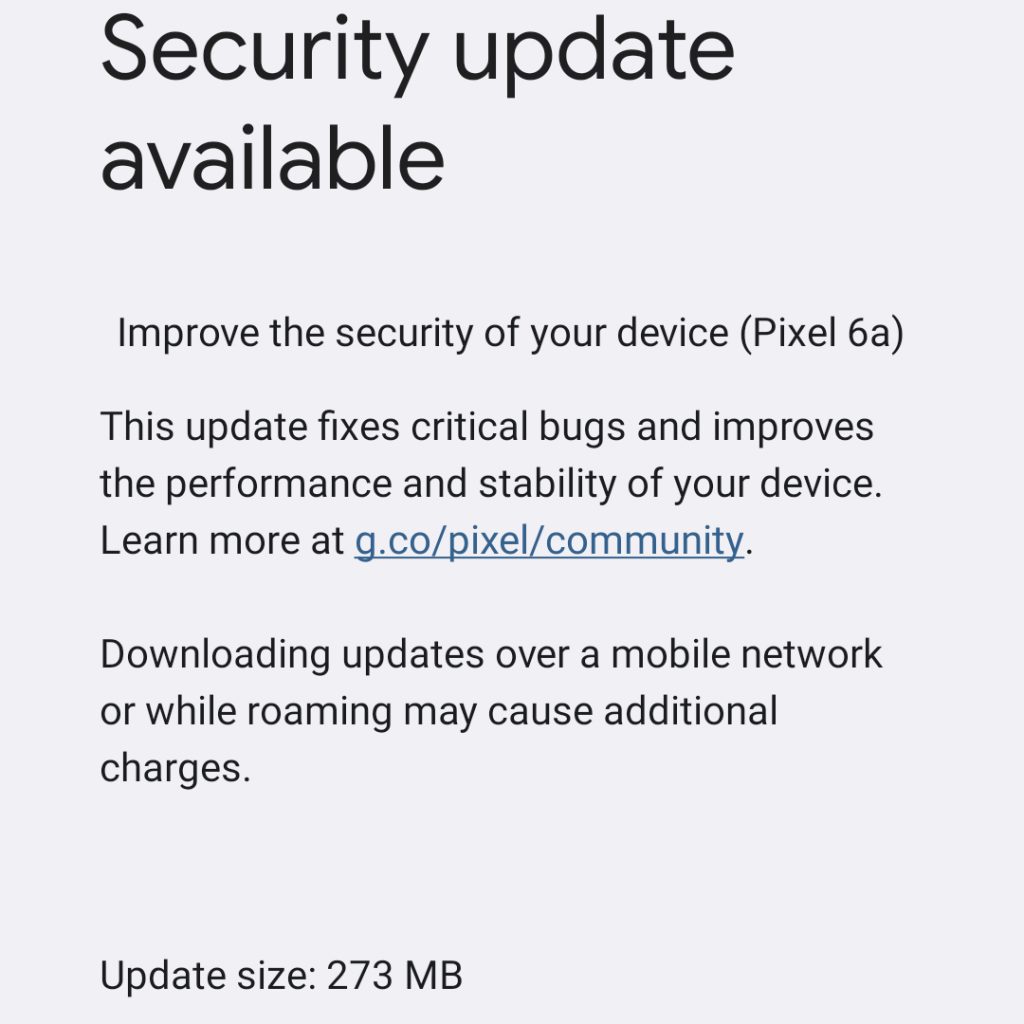
Outdated software or apps may introduce inconsistencies in the device’s performance, leading to screen flickering and other issues.
To update the software and apps on your Google Pixel device, simply follow these outlined steps.
Update software on Google Pixel:
1. Open the “Settings” app on your Google Pixel.
2. Scroll down and tap on “System.”
3. Tap on “Advanced” to expand additional options.
4. Tap on “System update.”
5. Your device will check for updates.
If an update is available, follow the on-screen instructions to download and install the update.
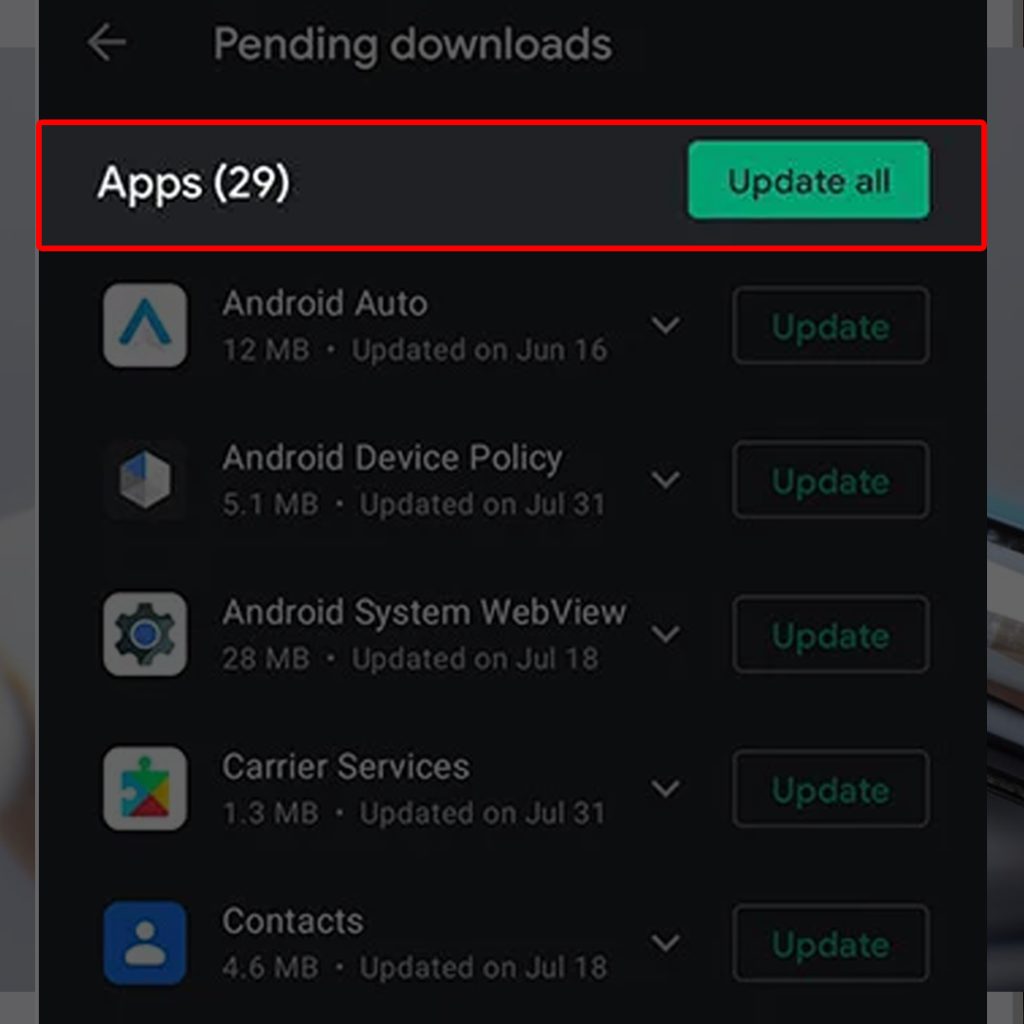
Update apps on Google Pixel:
1. Open the “Google Play Store” app on your Google Pixel.
2. Tap the “Menu” icon (three horizontal lines) in the top-left corner.
3. Select “My apps & games.”
4. In the “Updates” tab, you can update apps individually by tapping “Update” next to each app or update all apps at once by tapping “Update all.”
By keeping your device software and apps updated, you minimize the chances of encountering screen flickering and other performance issues.
3rd solution: Boot in Safe Mode
Booting your Google Pixel in Safe Mode is helpful when dealing with screen flickering issues, as it allows you to identify if a third-party app is causing the problem. In Safe Mode, your device runs with only the essential system apps, so if the flickering disappears, it indicates that an incompatible or problematic app may be responsible for the issue.
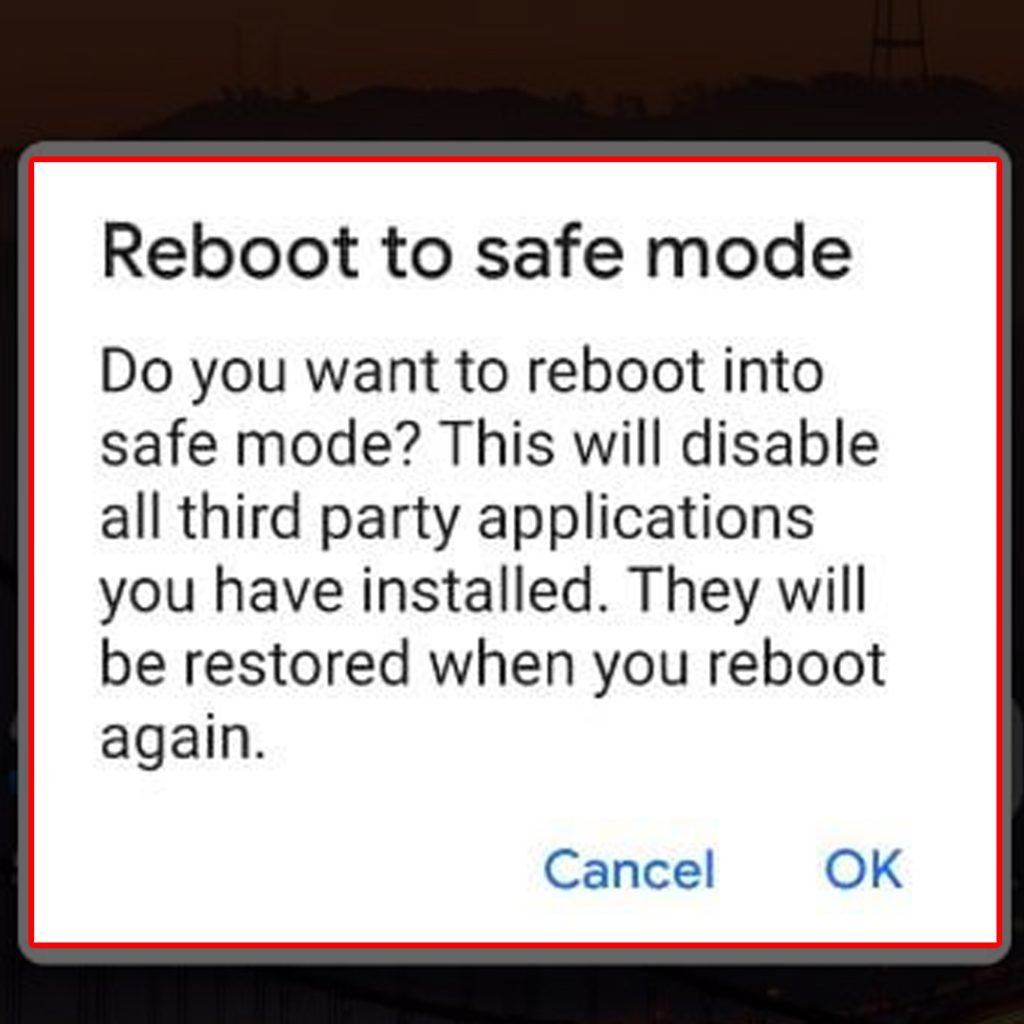
To boot your Google Pixel device into Safe Mode, follow these steps:
1. Press and hold the Power button on the side of your device until the power menu appears.
2. Press and hold the “Power off” option in the power menu.
3. A dialog box will appear asking if you want to reboot into Safe Mode. Tap on “OK.”
Your device will now restart and enter Safe Mode. You will see “Safe Mode” in the lower-left corner of the screen, indicating that only the essential system apps are running. If the screen flickering issue stops while in Safe Mode, it suggests that a third-party app may be causing the problem.
4th solution: Wipe cache partition
Wiping the cache partition is important when dealing with screen flickering issues on a Google Pixel because it clears temporary files and data that could be contributing to the problem. By removing any potentially corrupt or conflicting cached files, you help ensure that your device runs smoothly and can resolve screen flickering issues caused by such conflicts.
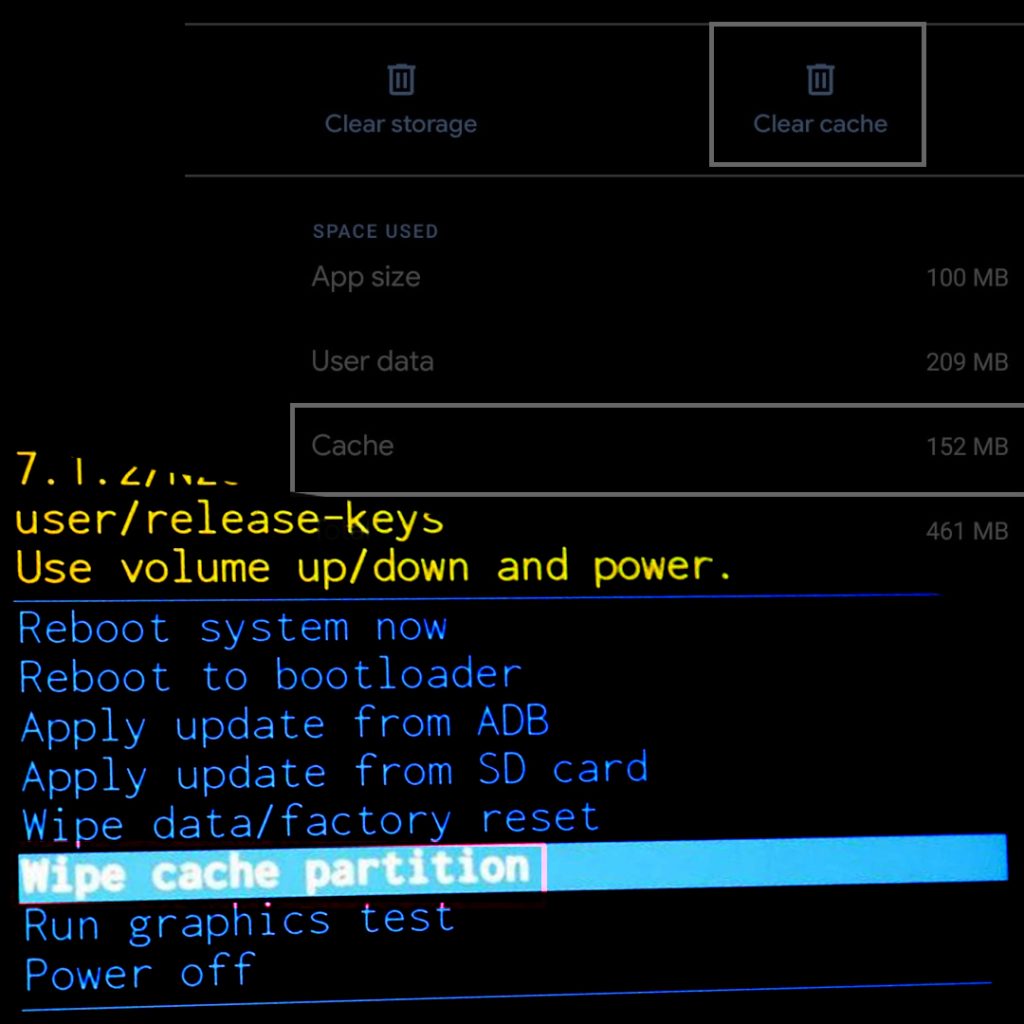
In earlier versions of Google Pixel smartphone, wiping cache partition is done through these steps:
1. Turn off your Pixel device.
2. Press and hold Power and Volume Down buttons to enter Recovery Mode.
3. Navigate to Recovery Mode using the Volume buttons and select with Power button.
4. Select Wipe cache partition and confirm the action.
5. Reboot your device and check for screen flickering.
Wiping the cache partition on a Google Pixel device running Android 10 or 11 is not an available option, as Android now manages cached files automatically through a file-based system.
However, you can clear the cache of individual apps by following these steps:
1. Open the “Settings” app on your Google Pixel.
2. Scroll down and tap on “Apps & notifications.”
3. Tap on “See all [x] apps” to see the list of installed apps (where [x] is the number of apps installed).
4. Choose the app whose cache you want to clear.
5. Tap on “Storage & cache.”
6. Tap on “Clear Cache.”
Keep in mind that you may need to repeat these steps for multiple apps if you suspect that more than one app is causing the screen flickering issue.
5th solution: Perform a factory reset
A factory reset can be essential when dealing with screen flickering issues on a Google Pixel, as it restores the device to its original settings and removes all user data, apps, and installations that may be causing the problem. By returning the device to a clean state, a factory reset eliminates potential software and configuration conflicts that could contribute to the flickering issue.
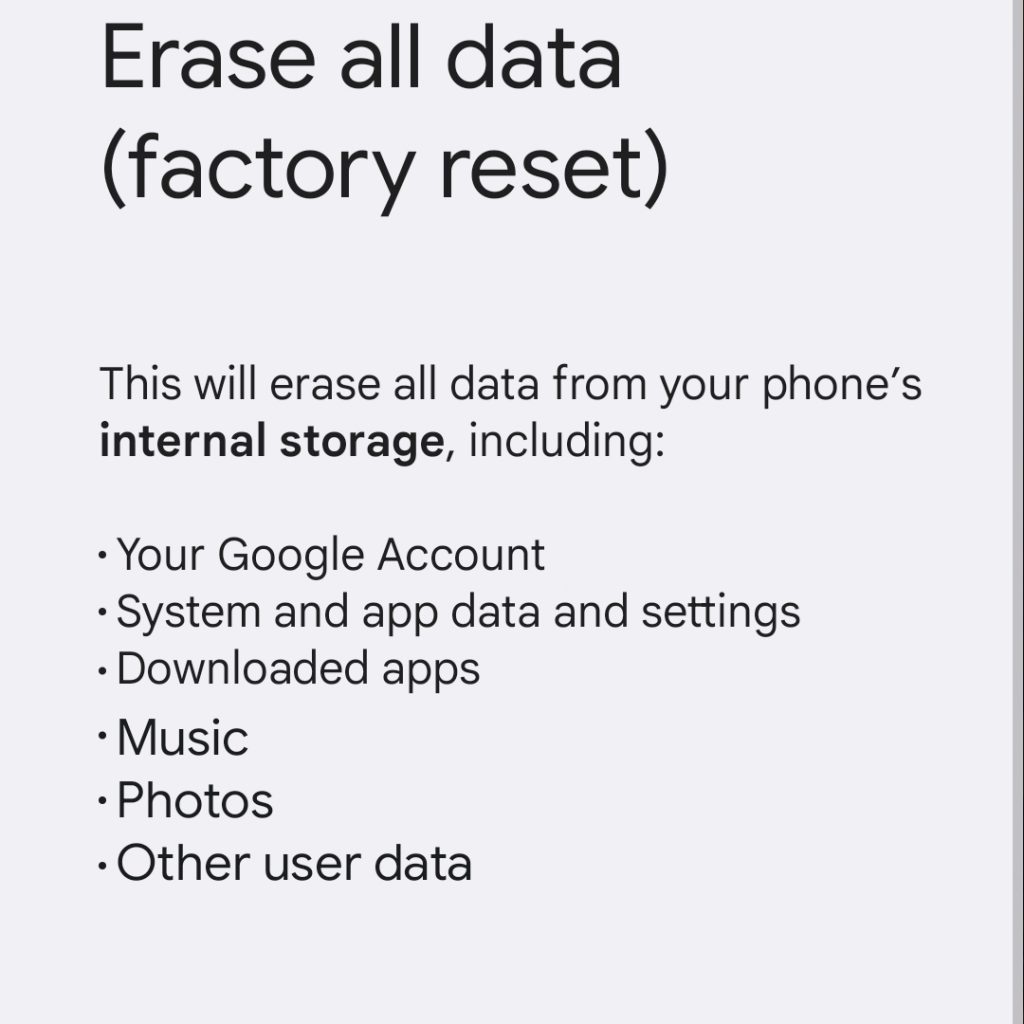
If all else fails, performing a factory reset to restore your device to its original settings can be considered among the last options.
To factory reset your Google Pixel phone, follow these steps:
Remember to back up your data before proceeding though as this process deletes everything from your phone’s system.
1. Open the “Settings” app on your Google Pixel.
2. Scroll down and tap on “System.”
3. Tap on “Advanced” to expand additional options.
4. Tap on “Reset options.”
5. Select “Erase all data (factory reset).”
6. Tap on “Erase all data” at the bottom.
7. You may be prompted to enter your screen lock security or Google password. Follow the instructions to confirm.
Your device will now restart and erase all data, returning it to factory settings. Once the reset is complete, you’ll need to set up your device as if it’s new. This may help resolve the screen flickering issue if it was caused by software conflicts or misconfigurations.
If none of these methods work and the issue persists, then you should already consider seeking professional assistance from an authorized repair center or contacting Google Support for further guidance.
FAQs
Frequently Asked Questions on Google Pixel Screen Flickering
1. Is Google Pixel screen flickering a common issue?
Although screen flickering is not a widespread problem on Google Pixel devices, it can still affect some users due to various reasons, such as software issues, display driver problems, or loose connections.
2. Can software updates fix the screen flickering issue?
Yes, keeping your device’s software updated can help resolve screen flickering issues. Software updates often include bug fixes that may address display-related problems.
3. Does screen flickering indicate a hardware issue?
Not always. While screen flickering can be a result of hardware issues, such as loose connections or a faulty display module, it can also stem from software bugs or outdated applications.
4. Will a factory reset fix screen flickering on my Google Pixel?
A factory reset can help resolve screen flickering issues caused by software conflicts, as it returns your device to its original settings. However, a factory reset will not fix hardware-related issues.
5. Can third-party apps cause screen flickering on my Google Pixel?
Yes, third-party apps can sometimes cause screen flickering if they are incompatible or outdated. Booting into Safe Mode can help identify if an app is causing the issue, allowing you to remove the problematic app.
6. Is screen flickering covered under warranty for my Google Pixel?
If the screen flickering problem is due to a manufacturing defect or a hardware issue, it should be covered under your device’s warranty. Contact Google Support or visit an authorized service center for assistance.
7. Can I fix screen flickering on my Google Pixel without losing data?
Yes, many of the methods mentioned in the article, such as restarting your device, updating software and apps, wiping the cache partition, and booting in Safe Mode, can help fix screen flickering without losing personal data.
Only perform a factory reset as a last resort, and make sure to back up your data before doing so.