The persistent issue of the Samsung S22 keeps restarting itself can disrupt the user experience, causing inconvenience and potential data loss. Addressing the root cause of this problem is paramount in ensuring the uninterrupted functionality of the device. By examining the potential triggers and implementing effective solutions, users can resolve the frustrating cycle of unexpected restarts and regain control over their Samsung S22 device.
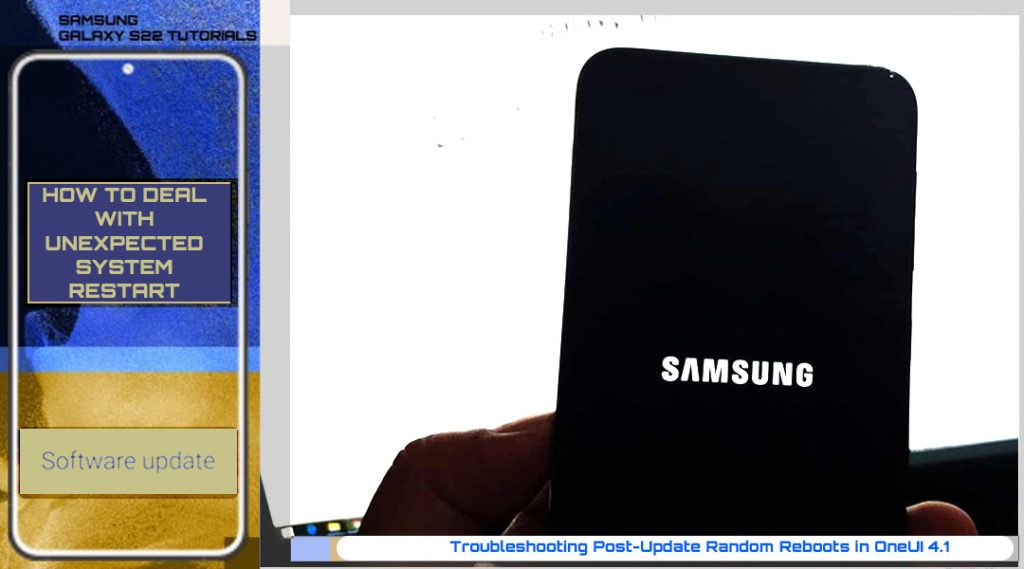
Before you begin troubleshooting, verify and ensure that your phone is sufficiently charged. This is imperative to rule out power-related issues like low or drained battery from the underlying cause. If necessary, allow your device to charge up then start performing these subsequent solutions.
1. Soft reset/Force restart
Some devices unexpectedly shut down and reboots on their own after an update due to random system errors or app conflicts. If this is the first time that your Samsung phone reboots unexpectedly after installing the recent software update, chances are that some apps are acting up following the recent system changes. The same thing could happen if the recent update contains unforeseen bugs that eventually ruin some critical system data.
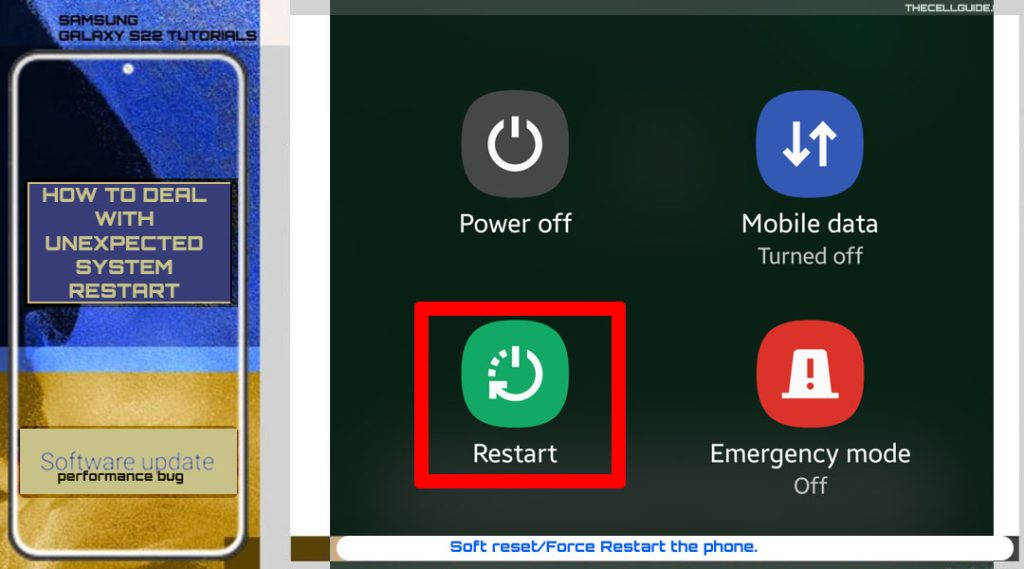
Should this be a minor system glitch, restarting the phone will likely fix it. You can do the usual reboot (soft reset) or force restart.
Here’s how to restart or soft reset a Samsung Galaxy S22:
- Simultaneously press and hold the Volume Down key and Side button for a few seconds.
- Release both buttons when the power options appear.
- Tap Restart from the given options to instigate normal system reboot.
To do a forced restart on your Galaxy S22, refer to these steps:
- Press and hold both the Volume Down key and Side button and then release when the Samsung logo appears.
- Allow your device to execute the usual bootup sequence until it loads up to the Lock screen or Home screen.
Both the soft reset and force restart work the same when it comes to clearing minor software errors including post-update glitches that triggered atypical system behaviors. These methods don’t affect any saved information from the phone’s storage so you won’t lose any critical data and downloaded files.
2. Restart your Galaxy S22 in Safe mode
To determine whether or not the unexpected reboot issue on your phone is attributed to an errant third-party application, try to restart your phone in safe mode.
Doing so will temporarily disable all downloaded apps and thereby leaves only the preloaded/built-in apps active.
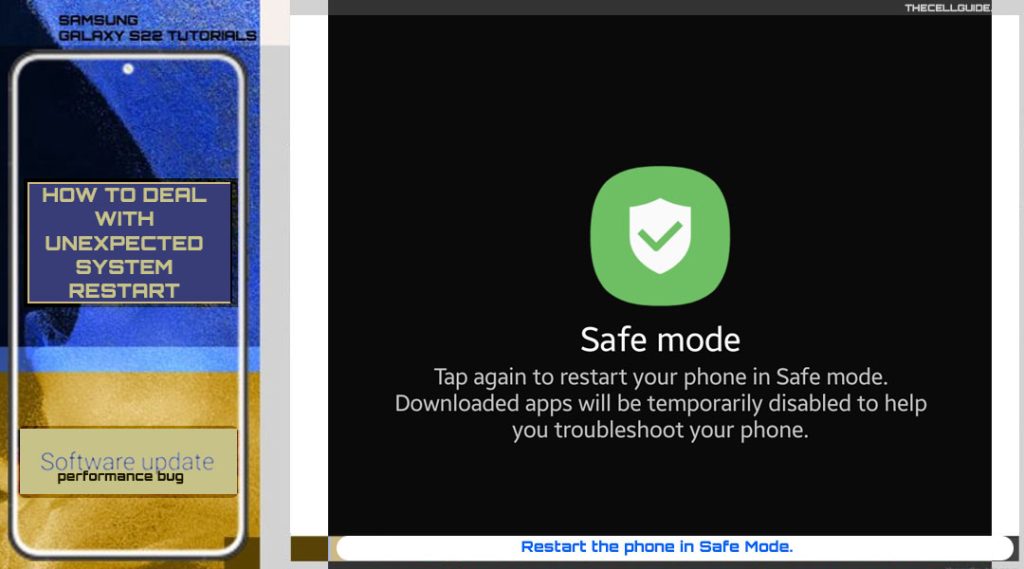
To restart the Galaxy S22 in safe mode, just follow these steps:
- Press and hold both the Volume Down key and Side button and then release both buttons when the power options appear on the screen.
- Touch and hold on the Power off icon for a few seconds then tap Safe mode twice to restart the phone in safe mode.
You will know when the phone is already running in safe mode because the Safe mode label will appear beneath the display. In this state, your phone features are limited as third-party apps are not permitted to run.
Make sure that Airplane mode is turned off and then start using your device as you normally do to test and see if it still reboots unexpectedly in safe mode.
And if it does, then that implies that a third-party app is the culprit. In this case, identifying suspected third-party apps is needed.
Dealing with third-party app issues resulting in random system restarts
Installing any pending app updates from the Play Store can help solve the problem. Just like firmware updates, software updates released by app developers also contain security enhancements and bug fixes to keep their apps optimized and stable.
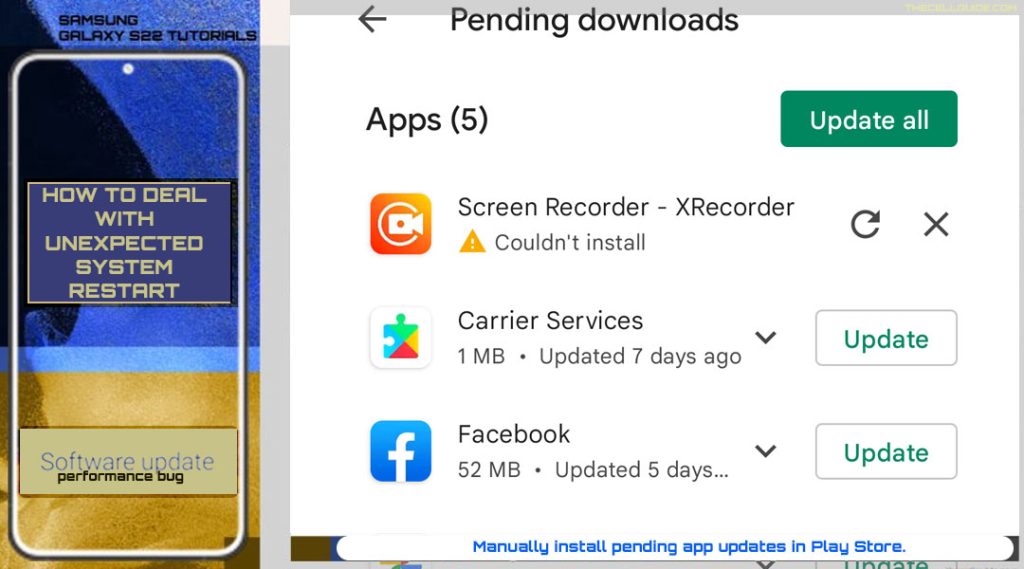
Just follow these steps if you need help updating apps from the Play Store:
- Open the Play Store app then tap on your profile icon.
- Tap Manage apps & devices then navigate to the Updates available section.
- Tap see details to view more details about all pending app updates.
- To update apps, you can either tap the individual update button or tap Update all on the top-rightmost corner to update apps at once.
Wait for your phone to finish updating apps and make sure it remains connected to the internet.
After installing app updates, restart your phone (soft reset). Doing so will help clear out any errant residual app data and system cache.
Ruling out Rogue Apps
Meanwhile, if the phone suddenly reboots only when using a certain third-party app, chances are that the problem is isolated to that app. In this case, clearing the app’s cache and data might help fix the problem.
Uninstalling and reinstalling the problematic app can also be regarded among the potential solutions. Doing so allows any errant apps to have a fresh clean start.
3. Optimize system apps
If the random restart still occurs even when your Galaxy S22 is running in safe mode, then any of the preloaded apps is likely the culprit.
Should this be the case, your next challenge is to identify which from the preloaded apps is the root cause of the problem. If you’ve managed to figure out the potential trigger, then performing the following workarounds will likely fix it.
1. Force stop.
Adverse system behaviors that manifest from an update might be due to some running system apps and services that stopped working and/or got stuck. If the errant app is identified, try to execute the force stop command for that app.
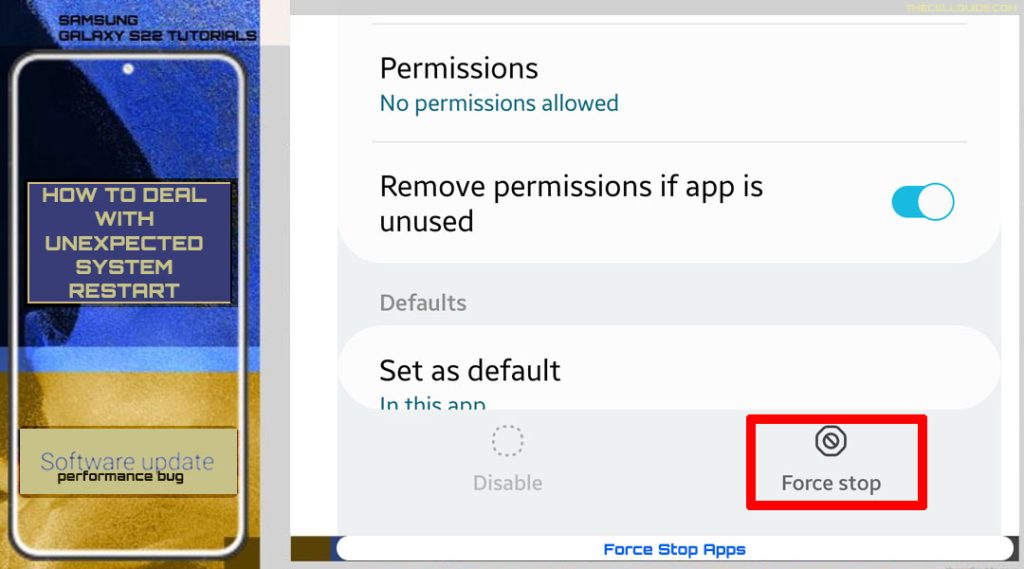
2. Clear app cache and data.
Another potential solution to app-related issues including performance issues arising from an update is to clear cache and data from an app. This is highly suggested if the problem occurs only when using a certain application on your device.
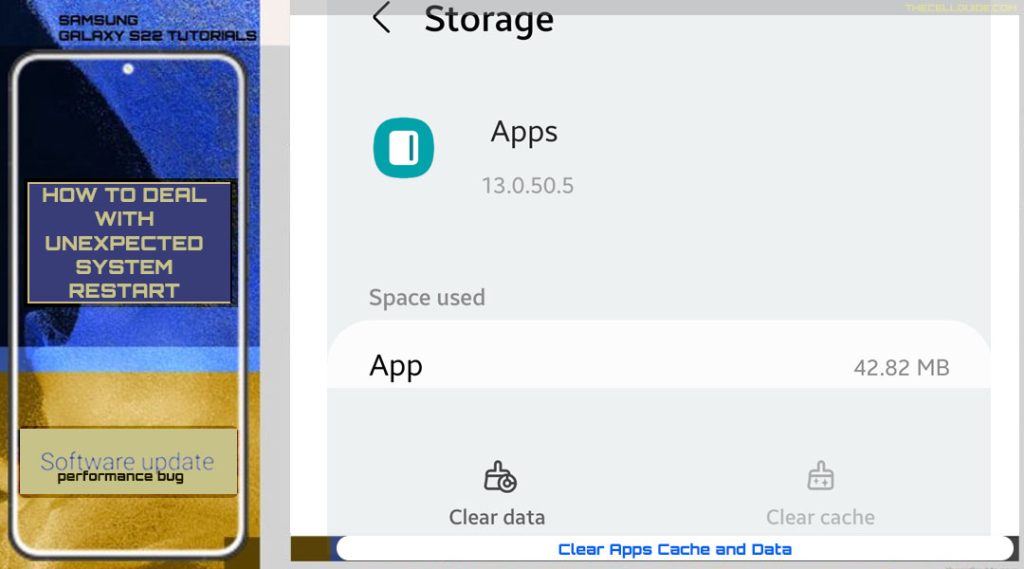
3. Reset app preferences.
Restoring app defaults is also a potential solution, especially if the problem is tied to some messed up app settings from some software update settings overrides. To restore app defaults, you can execute the reset app preferences command on your device.
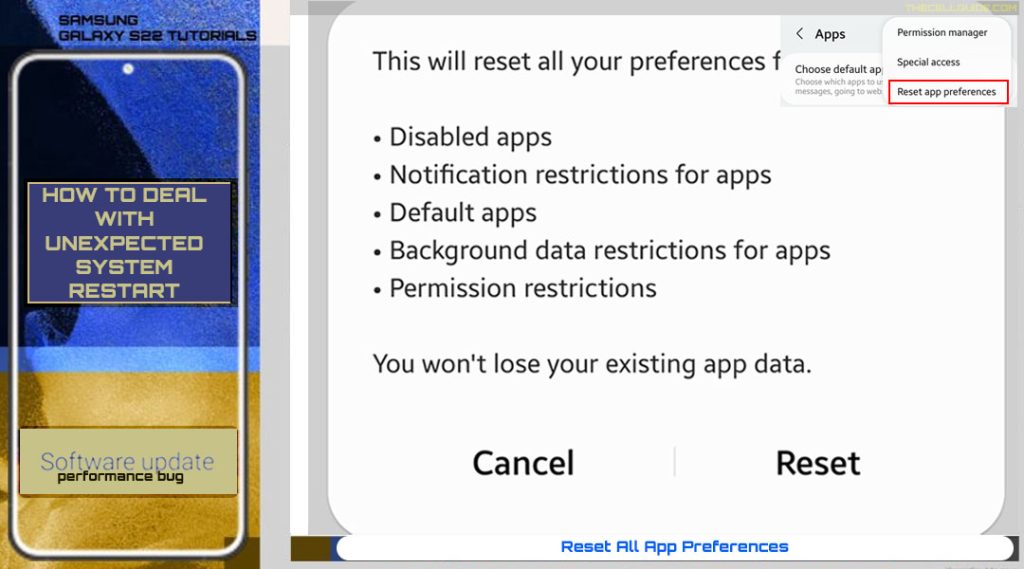
4. Optimize your internet connection
Internet connectivity issues are also among the possible causes. This is often the case if the recent update ruined the phone’s network connections or messed up the network settings. If the phone encounters an error while attempting to access an online server or data, there’s a chance that it would stop working and crash. In an attempt to rectify the error, automatic system reboot is triggered.
This is when optimizing the phone’s internet connection is needed. And there are various ways to get this done on an Android device. To give you some input, I’ve summed up the most effective methods as follows:
1. Wi-Fi refresh.
Disconnecting and reconnecting Wi-Fi also helps fix minor network errors including those that are inflicted by software bugs. To do this, go to Settings-> Connections menu and then toggle to turn the Wi-Fi switch off and on. Alternatively, you can tap to disable and re-enable the Wi-Fi icon from the control panel or notification panel of your phone.
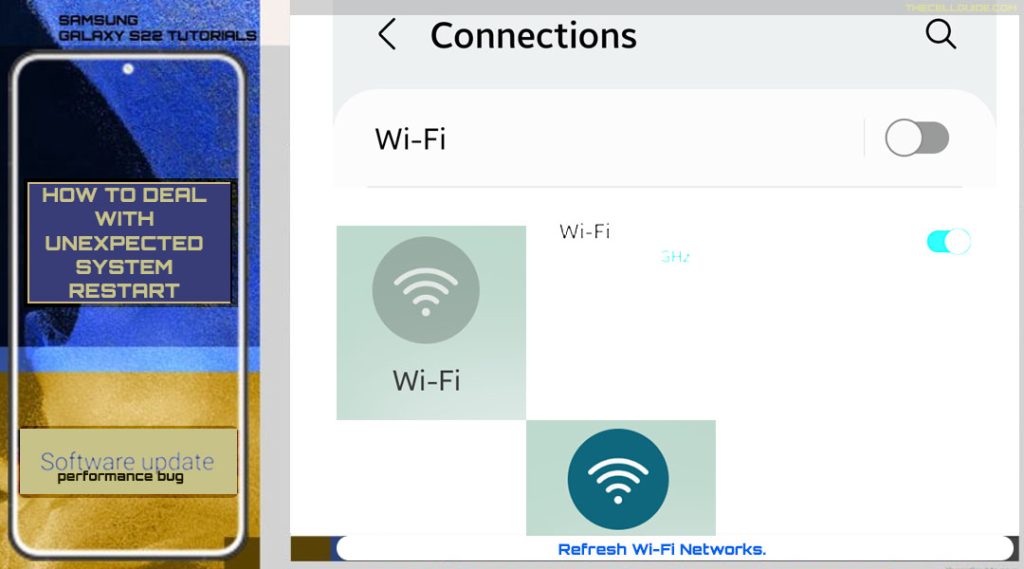
2. Airplane mode tweak.
Performing the Airplane mode tweak gives a simultaneous restart to all wireless features of your phone including Wi-Fi and cellular network connections. To do this, go to Settings-> Connections then toggle the Airplane mode switch ON. When Airplane mode is enabled, all wireless features are disabled. To re-enable these features, just toggle to turn Airplane mode OFF again.
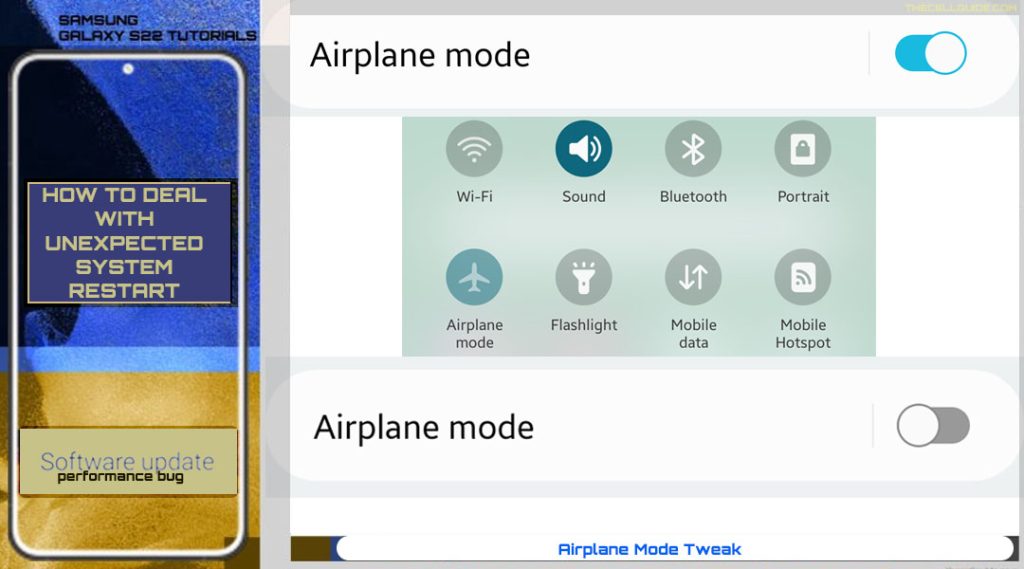
3. Network reset.
Restoring the default network values and options may likewise fix the problem if invalid network overrides are at fault. To do this, you can execute the reset network settings command on the Galaxy S22.
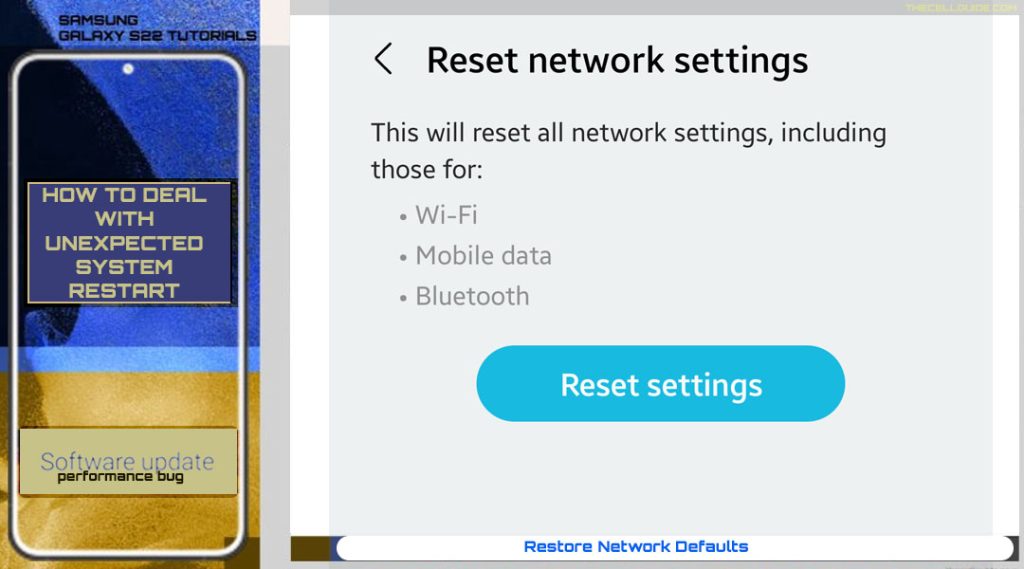
- To do this, open the Settings app then go to General management-> Reset menu and then select Reset network settings from the given options. Read the reset details then tap Reset settings to confirm.
All the above procedures don’t affect any user data so there’s no need to worry of losing important files from carrying them out.
5. Wipe cache partition on your Galaxy S22
Errant system cache and corrupted residual data might also be the underlying cause of the problem. It’s possible that the recent update has left some broken temporary files from the system cache and these files eventually caused conflicts and ruined the normal system operations.
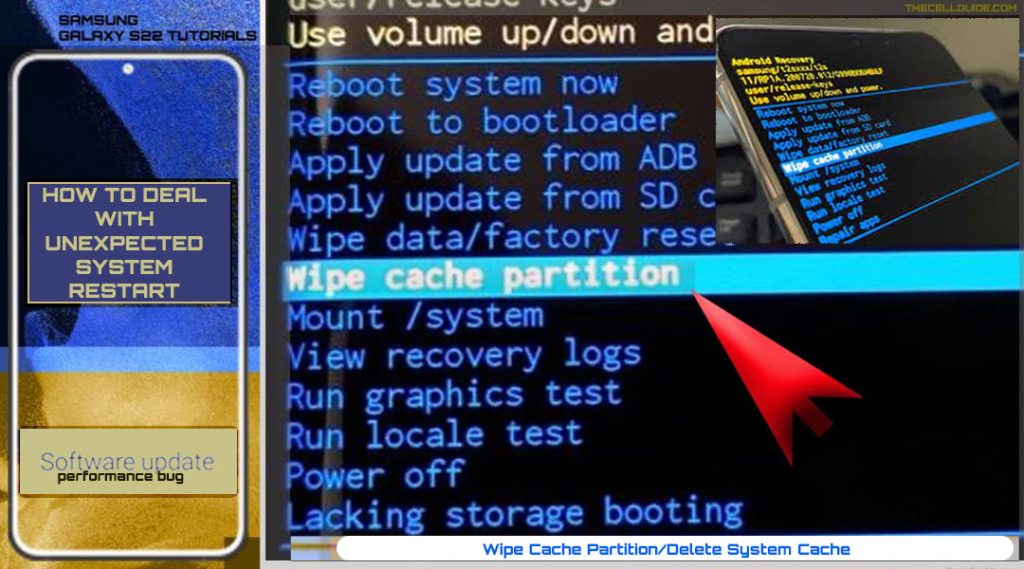
To rule out any minor firmware related problem including post-update performance issues, wiping the cache partition on your Galaxy S22 is recommended. This process doesn’t affect any saved information on the phone so you don’t need to back up your files.
Just follow these steps when you’re all set to proceed:
- First, you will need to turn off the device. While it’s powered off, do a forced restart. Just press and hold both the Volume Down and Side/Power buttons simultaneously for a few seconds and then release them when your phone vibrates and the Samsung logo appears.
- Wait for the Android operating system recovery menu to launch.
- While in the Recovery menu, use the Volume Up or Down button to select/highlight Wipe cache partition and then press the Power/Side button to confirm.
- On the next screen, press the Volume buttons to select/highlight Yes then press the Side/Power button to confirm. The phone will then start wiping the system cache partition.
- When it’s finished wiping, press the Power button to select the option to Reboot device.
The phone will then restart and load up to the normal state. By then you can observe your phone’s behavior and see if the problem is gone.
6. Reset all settings
Restoring the default system settings is also deemed among the last options when dealing with recurring post-update issues.
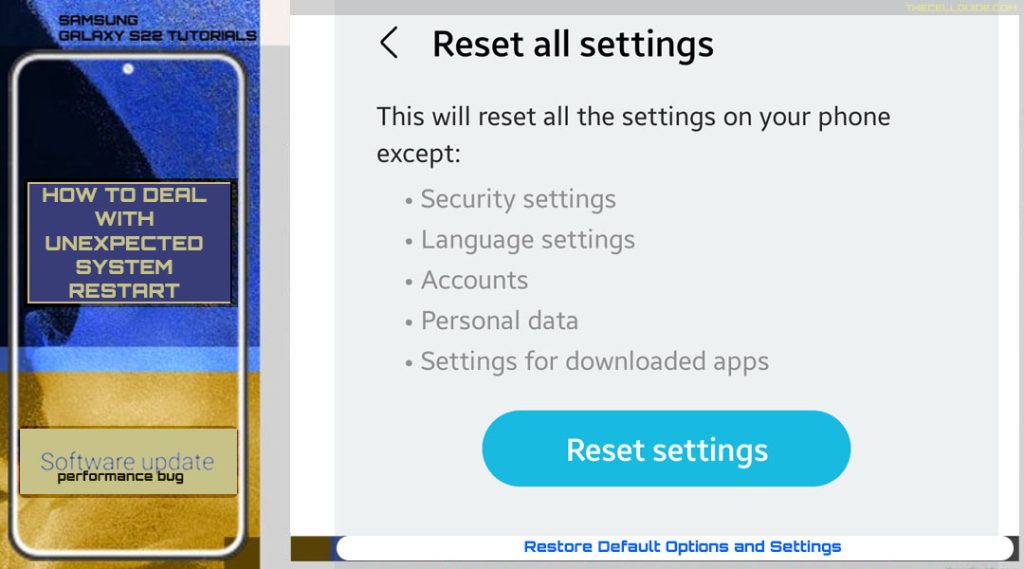
This reset is usually recommended before carrying out a full system reset (factory reset). Unlike a factory reset, the reset all settings command will restore all default settings without deleting any user data and downloaded applications.
What it basically does is to delete all customized settings including recent system settings overrides that result in certain errors and ruin the phone’s normal functions.
Settings that will be restored to default values including sound settings like ringtones, notifications, display settings such as custom fonts, wallpaper, network settings for cellular and Wi-Fi connections and other custom settings recently applied on the device.
- To reset all settings, go to Settings-> General management-> Reset menu then tap Reset all settings. Read the reset details then tap Reset settings twice to confirm.
If prompted, enter the correct PIN, pattern or password to proceed and authorize all settings reset.
After the reset, the phone reboots by itself. Just let it finish the reboot sequence. As soon as it boots up, use your phone as you normally do and see if the problem continues.
Restoring the default settings usually helps when the device crashes or reboots by itself. The same thing happens when certain apps keep freezing, crashing or reloading unexpectedly from an update.
What to do if the unexpected reboot continues?
If none of the above solutions worked, then you may have to consider performing a master reset. Doing so will erase everything from the system including complex software bugs that ruined the phone’s power system.
Should you wish to proceed, the next option is to restore your phone to its factory state by performing a factory reset or master reset through settings or via Android recovery.
A factory reset will wipe your device completely and thus all apps you’ve downloaded and files you saved in the internal memory will be deleted. To recover your files, creating backups before doing a factory reset is highly recommended.
You can back up files to your cloud account or to external storage media including computer drives. Once you’ve already secured all important data, you can proceed with a master reset and set up everything on your device as new afterwards.
Ruling out hardware issues
To rule out hardware-related issues, you can take a trip to the nearest Samsung service center in your area and have your phone scrutinized by an authorized technician. This is recommended if there were previous incidents of accidental dropping or liquid exposure. Your device might have already obtained some sort of physical or liquid damage and the symptoms just happened to manifest after installing software updates.
Escalating the problem to Samsung Support or contacting your service provider is also an option should you wish to obtain some official recommendations.
Hope this helps!
Please check out our YouTube channel to view more tutorial and troubleshooting videos for popular iOS and Android devices.
You Might Also Want To Read:
- How to Fix No SIM Card or Invalid SIM Error on iPhone 13 | iOS 15
- Galaxy S21 Phone Keeps Crashing? Here are the solutions
- What to Do If Apple iPhone 13 Mini Keeps Losing Signal | Cellular Network
- How to Fix iPhone 13 Won’t Turn On Issue | iOS 15
- Apple iPhone 13 Screen Flickering? Here’s how you fix it







