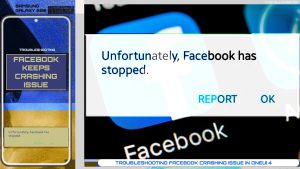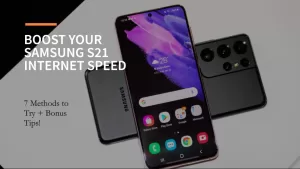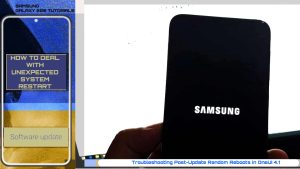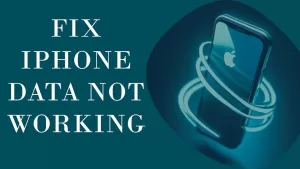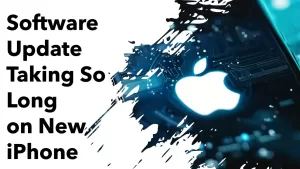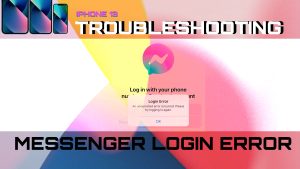The Google Pixel series is known for its excellent performance, but if you’re experiencing issues with video calls not working, it can be both frustrating and inconvenient.
This article will provide a comprehensive guide on how to troubleshoot and resolve video call issues on your Google Pixel device to help you get back to smooth and glitch-free communication.
Possible causes of Video Call Issue
Several factors can cause video call issues on a Google Pixel device. Some common reasons include the following:
1. Internet Connection
- A weak or unstable Wi-Fi or cellular data connection can result in poor video call quality, freezing, or dropped calls.
2. Outdated Software
- Outdated device software or video call apps can lead to compatibility issues and glitches, affecting the video call performance.
3. Inadequate Permissions
- The video call app must have necessary permissions, such as access to the Camera and Microphone, to function correctly. Denied or missing permissions can prevent the video call from working.
4. App Cache/Data Issues
- Corrupted cache or data files of the video call app might cause unexpected issues during video calls.
5. Conflicting Third-Party Apps
- Certain third-party apps, especially those with access to the Camera or Microphone, might conflict with the video call app, causing it to malfunction.
6. Hardware Issues
- Problems with the Camera, Microphone, or other related hardware components on your Google Pixel can impact video call performance.
7. Device Overload
- Heavy usage or a significant number of running background apps can slow down the device and affect video call quality.
Identifying the potential causes of video call issues on your Google Pixel can help you narrow down the problem and find the appropriate solution. It is crucial to troubleshoot the matter systematically to restore seamless video call functionality.
Recommended Solutions
Below are suggested workarounds that can help you rule out common software-related factors that can prevent video calls from working properly on your Google Pixel smartphone.
1st solution: Check Your Internet Connection
The quality of your internet connection plays a significant role in the success of video calls. Ensure you have a stable Wi-Fi or cellular data connection and perform an internet speed test to confirm that you have enough bandwidth for a video call.
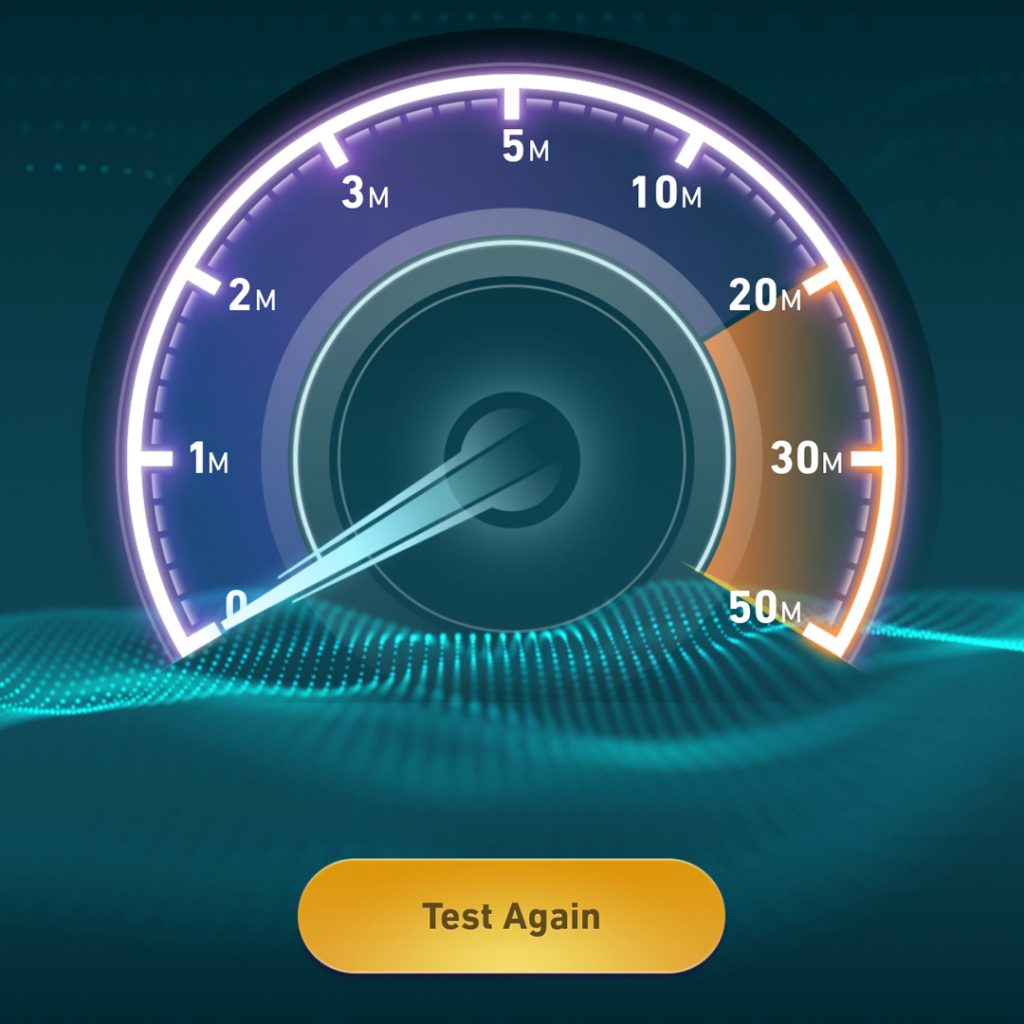
To check the internet connection on your Google Pixel, follow these steps:
For Wi-Fi Network:
1. Swipe down from the top of the screen to open the notification panel.
2. Check the Wi-Fi icon at the top-right corner to see if it is connected; it should display a series of curved lines in the shape of a triangle. If it is not connected, tap on the Wi-Fi icon to turn it on.
3. To connect to a Wi-Fi network, go to Settings > Network & Internet > Wi-Fi.
4. Make sure Wi-Fi is turned on, and the available networks will be listed. Tap on the network you want to connect to, enter the password if prompted, and tap “Connect.”
For Cellular Data Network:
1. Swipe down from the top of the screen to open the notification panel.
2. Locate the Cellular Data icon, which resembles a triangle with signal bars. Verify that it is turned on and shows active signal bars. If not, tap the icon to turn it on.
3. To check your cellular data settings, go to Settings > Network & Internet > Mobile Network.
Test Internet Speed
To check the speed and quality of your internet connection on your Google Pixel, follow these steps:
1. Open the Google Play Store and search for a reputable speed test app, such as [Speedtest by Ookla](https://play.google.com/store/apps/details?id=org.zwanoo.android.speedtest).
2. Install the app and open it.
3. Tap the “Go” button to start the test. The app will measure your download and upload speeds as well as the latency (ping).
The results will help you determine if your internet connection is strong enough for activities such as video calls, streaming videos, or online gaming. It is generally recommended to have a minimum download/upload speed of 1.5 Mbps for standard video calls and 3 Mbps for HD calls.
2nd solution: Update Device Software and Apps
Updating phone software and apps is essential when fixing video call issues on a Google Pixel because updates often contain bug fixes, performance improvements, and compatibility enhancements. These updates help ensure optimal functioning and prevent potential issues that may arise due to outdated software or app versions.
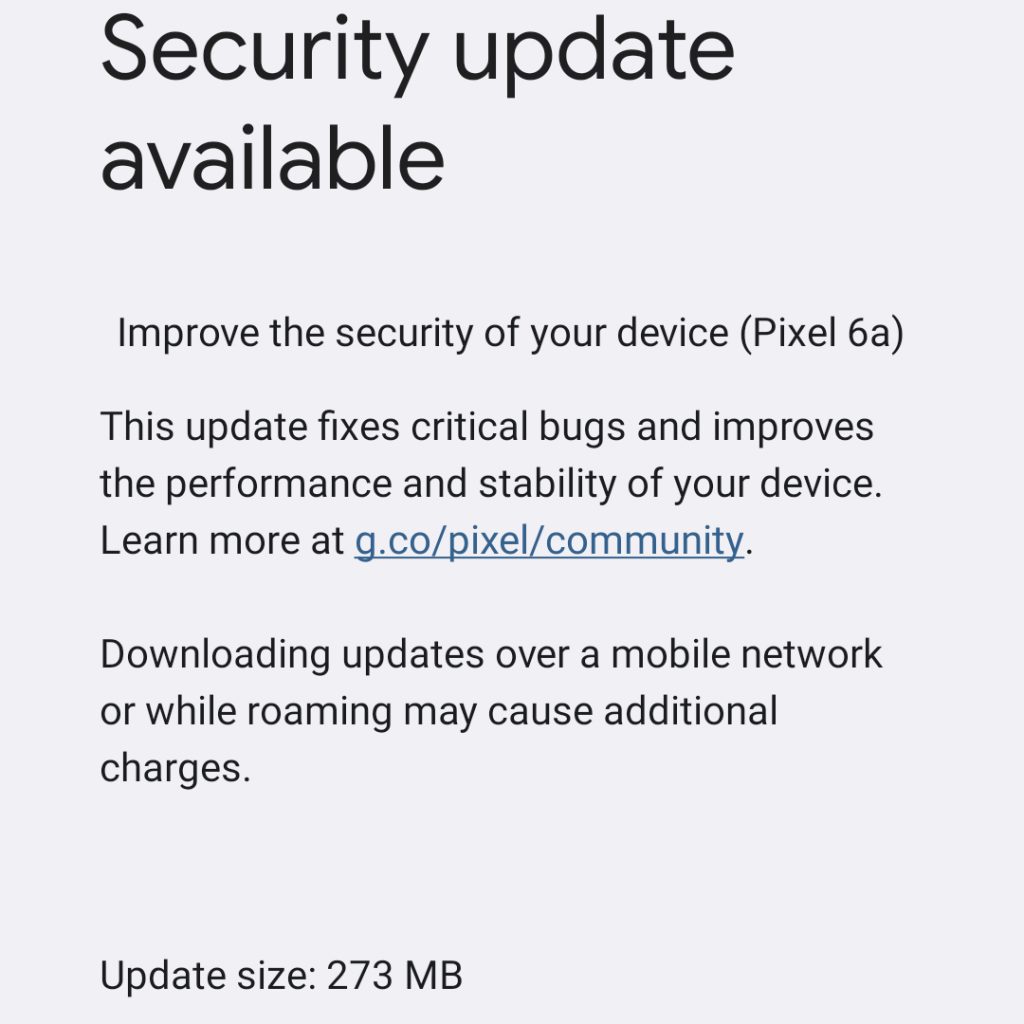
1. Update Device Software
- Outdated device software can lead to video call issues on your Google Pixel. To check for updates, go to Settings > System > Advanced > System update, and follow the on-screen prompts if an update is available.
2. Update Video Call Apps
- Visit the Google Play Store, tap the menu icon > My apps & games > Updates, and update any relevant video call apps, such as Google Duo, WhatsApp, or Zoom.
3rd solution: Clear the Cache of the Video Call App
Clearing the cache of the video call app is important when fixing video call issues on Google Pixel, as it removes temporary files and data that may have become corrupted or outdated. This process can help resolve conflicts or errors within the app, leading to improved performance and resolving video call issues.
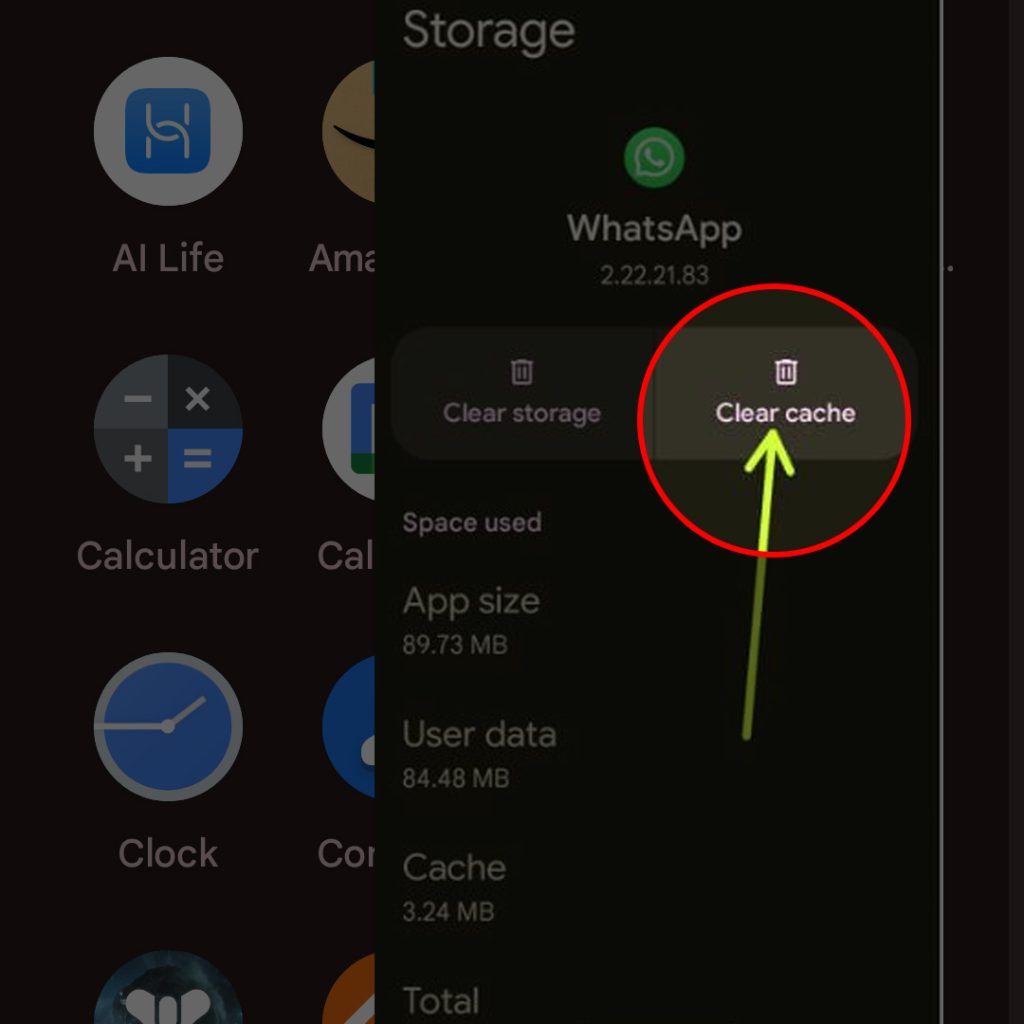
To clear the video call app cache on your Google Pixel, follow these steps:
1. Open the “Settings” app on your device.
2. Scroll down and tap on “Apps & notifications.”
3. Find and tap on the video call app (e.g., WhatsApp, Google Duo, Zoom, etc.) from the list of apps. If you don’t see it immediately, tap “See all apps” to view the full list of apps.
4. In the App info screen, tap on “Storage & cache.”
5. Tap on the “Clear cache” button.
Keep in mind that these steps may slightly vary based on the version of Android your Google Pixel is running. Clearing the cache should remove any temporary files that could be causing issues with your video calls.
If the problem persists, consider clearing the app’s data as well, but be aware that this may remove any personalized settings or stored information in the app.
4th solution: Check App Permissions
Checking video call app permissions is necessary when fixing video call issues on Google Pixel because the app requires access to the camera, microphone, and other system resources to function correctly. If permissions are denied or not configured properly, the app may experience malfunctions or not work at all during video calls.
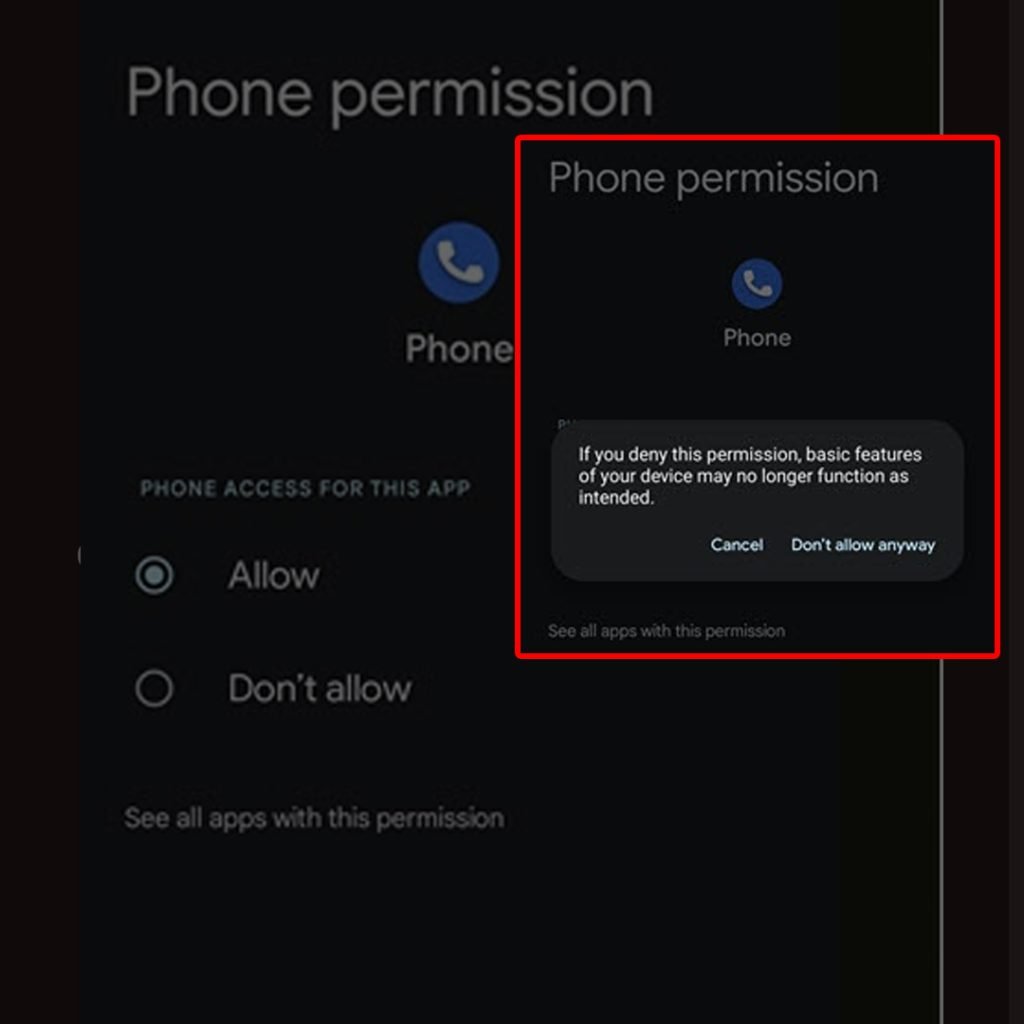
To check app permissions on your Google Pixel, follow these steps:
1. Open the “Settings” app on your device.
2. Scroll down and tap on “Apps & notifications.”
3. Find and tap on the app you want to check (e.g., WhatsApp, Google Duo, Zoom, etc.) from the list of apps. If you don’t see it immediately, tap “See all apps” to view the full list of apps.
4. In the App info screen, tap on “Permissions.”
5. You will then see a list of permissions granted or denied for the app.
- To modify the permissions, tap on each permission individually, such as “Camera” or “Microphone,” and choose “Allow” or “Deny” depending on your preference.
Please note that these steps may slightly vary based on the version of Android your Google Pixel is running.
For an optimal video call experience, ensure the app has access to at least the Camera, Microphone, and relevant storage permissions.
5th solution: Restart Your Device
Restarting the device when the video call is not working on a Google Pixel is important because it clears temporary data and closes running processes that could be causing conflicts or consuming resources. A fresh start to the device’s system can resolve minor software glitches and improve overall performance, potentially fixing the video call issue.
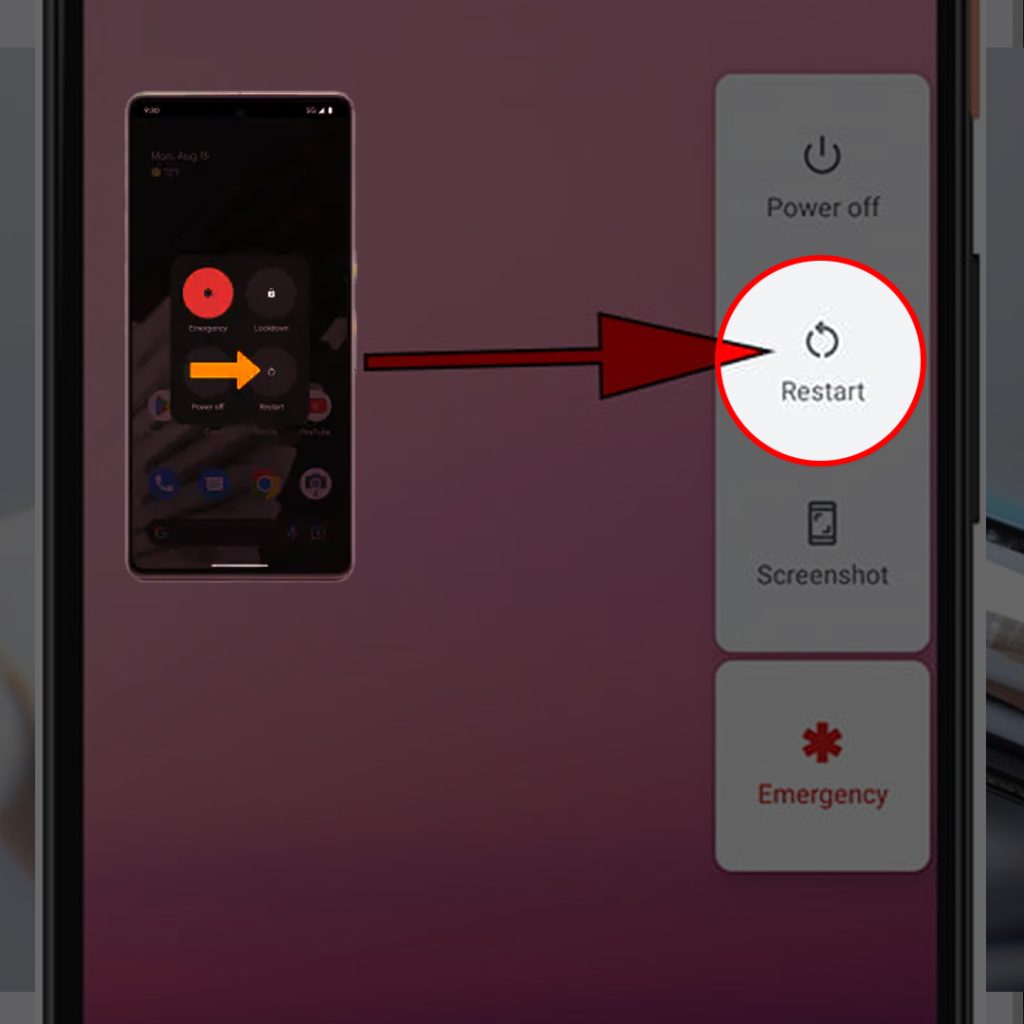
To restart your Google Pixel phone, follow these steps:
1. Press and hold the Power button located on the right side of the device.
2. After a few seconds, a menu with various options will appear on the screen.
3. Tap on the “Restart” or “Reboot” option.
The device will power off, and then power back on automatically. Wait for it to complete the process and reach the lock screen or home screen. Your Google Pixel is now restarted. Keep in mind that the exact process may vary slightly depending on the Google Pixel model and Android version.
6th solution: Boot Your Google Pixel in Safe Mode
Booting your Pixel phone in safe mode when video calls are not working is important because it helps in identifying if a third-party app or service is causing the issue. Safe mode temporarily disables all non-essential apps and services, allowing you to diagnose and troubleshoot the problem in a controlled environment without interference from other apps.
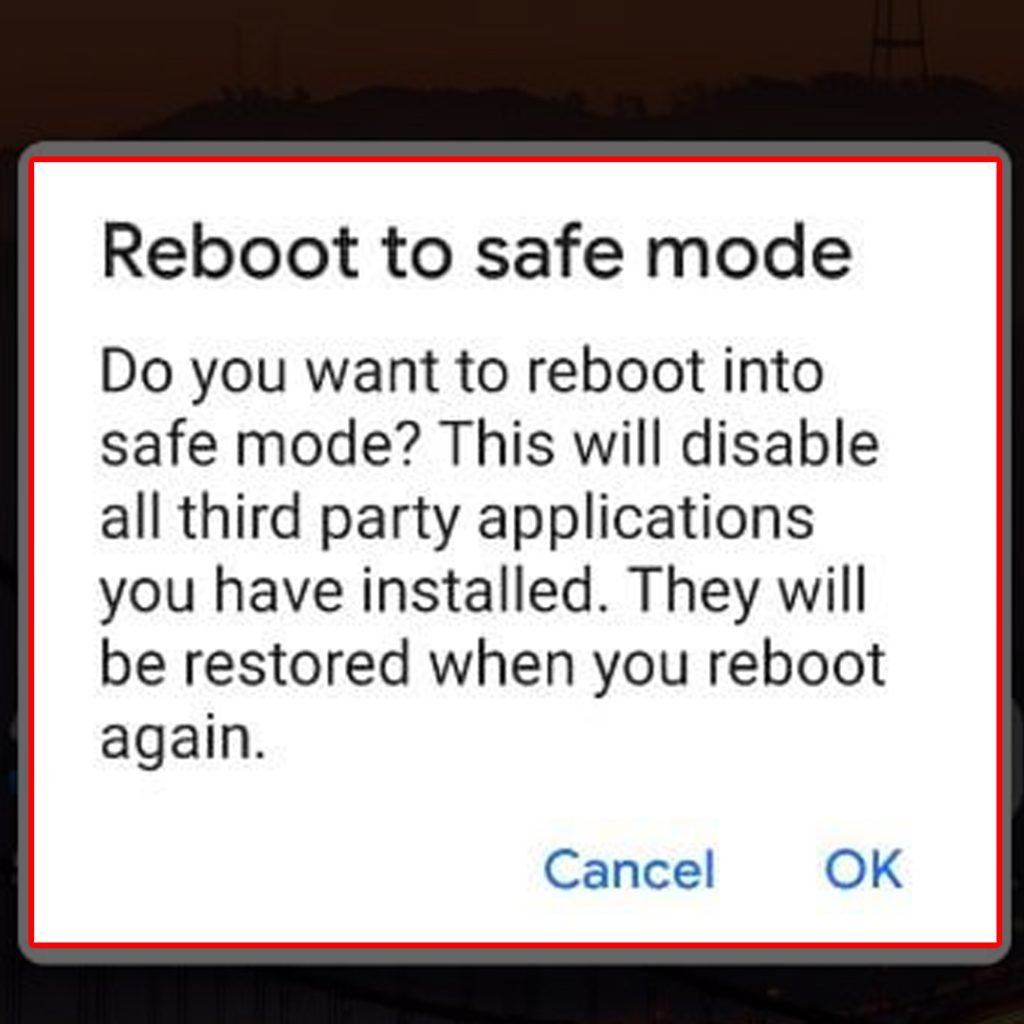
To boot your Google Pixel into Safe Mode, follow these steps:
1. Press and hold the Power button located on the right side of the device until the Power menu appears.
2. In the Power menu, press and hold the “Power off” or “Restart” option (depending on your phone model).
3. A “Reboot to safe mode” message will appear. Tap “OK” to confirm and proceed.
Your Google Pixel will restart and boot into Safe Mode. You’ll notice a “Safe Mode” label at the bottom-left corner of the screen, indicating you’re in Safe Mode.
- To exit Safe Mode and return to normal mode, simply restart your device again by pressing and holding the Power button and then tapping “Restart” or “Reboot.”
Please note that the specific process may vary slightly depending on your Google Pixel model and Android version.
If your video calls work smoothly in Safe Mode, uninstall recently installed apps that could be interfering with video call functionality.
7th solution: Factory Reset Your Device (Last resort)
Performing a factory reset on your Google Pixel when video calls are not working is important, as it can eliminate deep-seated software issues or conflicts that may be causing the problem. A factory reset restores the device to its original settings, removing any potential software glitches, misconfigurations, or problematic third-party apps that could interfere with video call functionality.
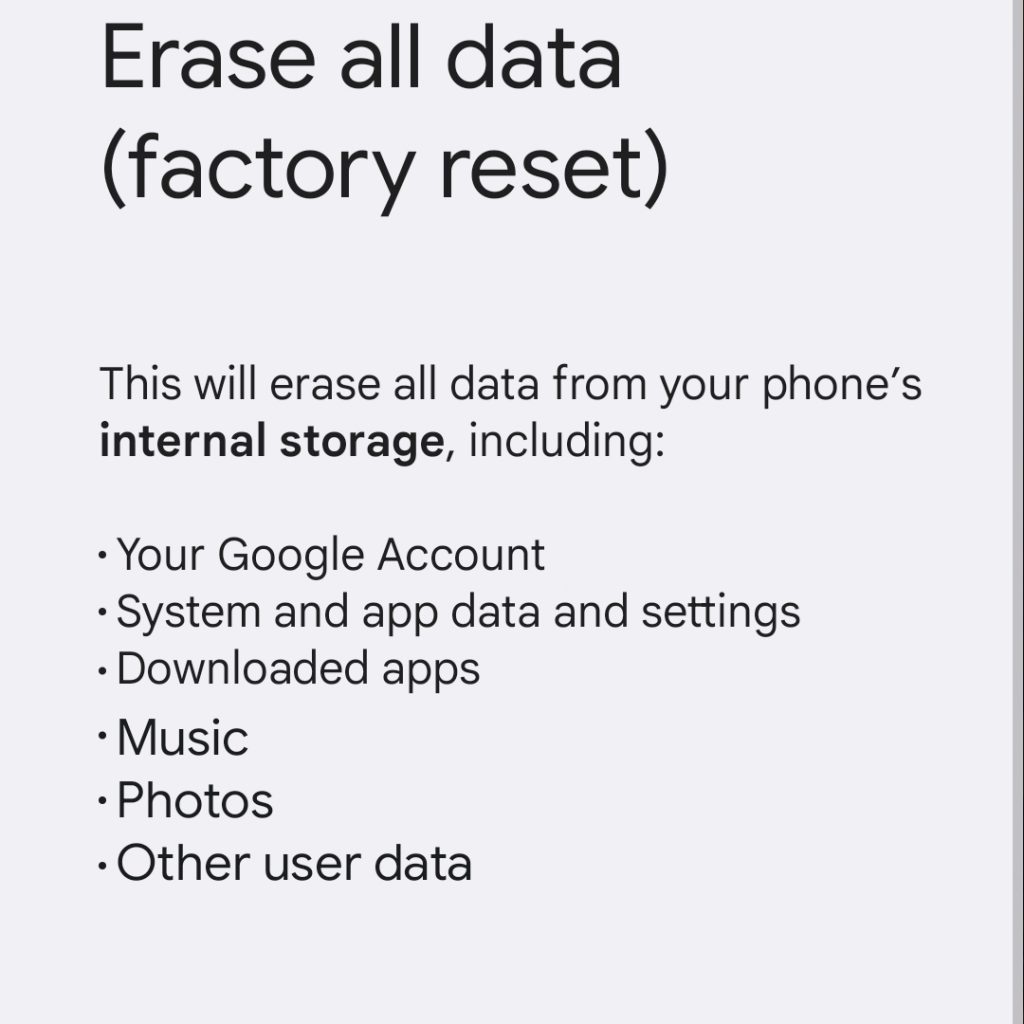
However, this should be considered as a last resort due to the data and settings loss associated with a factory reset.
Before proceeding, ensure you’ve backed up any important data, as a factory reset will erase all data and settings on your device.
1. Open the “Settings” app on your device.
2. Scroll down and tap on “System.”
3. Tap on “Advanced” to expand the submenu.
4. Choose “Reset options.”
5. Tap on “Erase all data (factory reset).”
6. Confirm any warnings or prompts, and then tap on “Erase all data.”
Your Google Pixel will begin the factory reset process, which may take several minutes to complete. The device will restart and show the initial setup screen once the process is finished.
Please note that the specific process may vary slightly, depending on your Google Pixel model and Android version.
By following these troubleshooting steps, you should be able to identify and fix the issue causing video call problems on your Google Pixel, ensuring seamless communication with friends, family, and colleagues.
FAQs
Frequently Asked Questions About Video Call Not Working on Google Pixel
1. Why is my video call freezing or lagging on my Google Pixel?
Your internet connection might be weak or unstable, resulting in a lagging or freezing video call. Check your Wi-Fi or cellular data connection, move closer to the Wi-Fi router or switch to a stronger network, and perform an internet speed test to ensure adequate bandwidth.
2. Why can’t the person on the other end hear me during a video call?
Your microphone may be muted or the video call app may not have permission to access your microphone. Check the mute settings during the call, and verify the app’s permissions by navigating to Settings > Apps & notifications > App name > Permissions > Microphone.
3. Why is my video call quality poor on my Google Pixel?
Poor video call quality can result from a slow internet connection or inadequately functioning hardware (i.e., camera or microphone). Check your internet speed, close background apps, and clean your camera lens. If the issue persists, test your camera and microphone with another app to see if it’s a hardware issue.
4. Can I make a video call over mobile data on my Google Pixel?
Yes, you can make video calls over mobile data on your Google Pixel, but keep in mind that this may consume a significant amount of data, particularly for HD video calls. It’s recommended to use a Wi-Fi connection when possible.
5. Why can’t I make video calls after updating my Google Pixel?
Updates may sometimes cause temporary issues or conflicts with certain apps. Try clearing the cache of the video call app, uninstalling and reinstalling it, or checking the app’s permissions after updating your Google Pixel. Also, make sure that both your device’s software and the video call app are up to date.
6. How do I switch between front and rear cameras during a video call on Google Pixel?
The video call UI typically has a “camera switch” icon (looks like a camera with rotating arrows). Tap this icon during your video call to switch between your front-facing and rear cameras. Keep in mind that this option may vary between different video call apps.