If you’re experiencing slow internet speeds on your Samsung S21, there are a few things you can try to fix the issue. In this article, we’ll walk you through seven possible solutions.
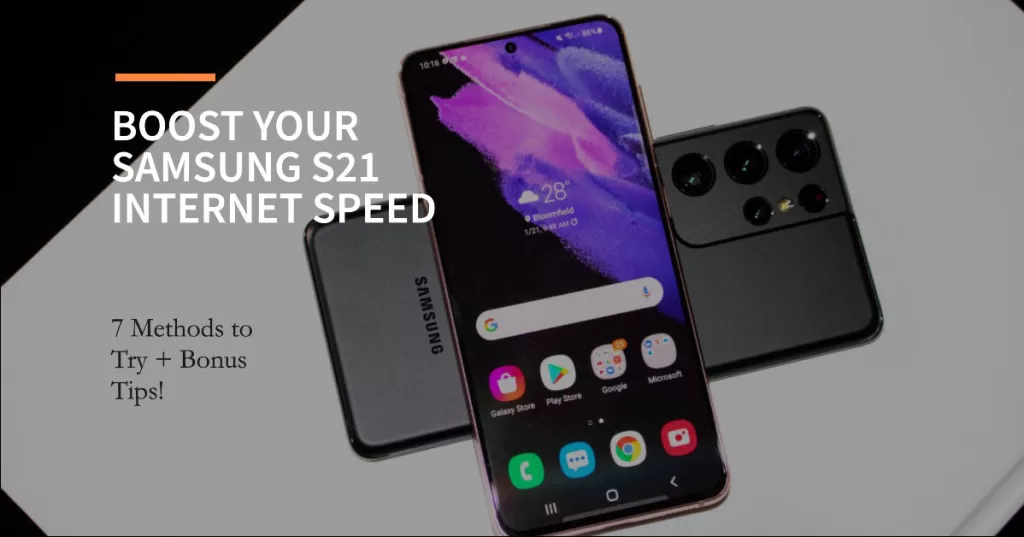
7 Proven Methods to Fix Slow Internet on Samsung Galaxy Smartphones
Performing the following procedures will help eliminate common factors that might have hindered your phone from getting the right internet speed that you’re subscribed to. Try these before escalating the problem to your Internet service provider.
1. Restart your phone
Sometimes, the simplest solution is the best one. Restarting your phone can clear out any temporary glitches that may be causing your internet connection to slow down.
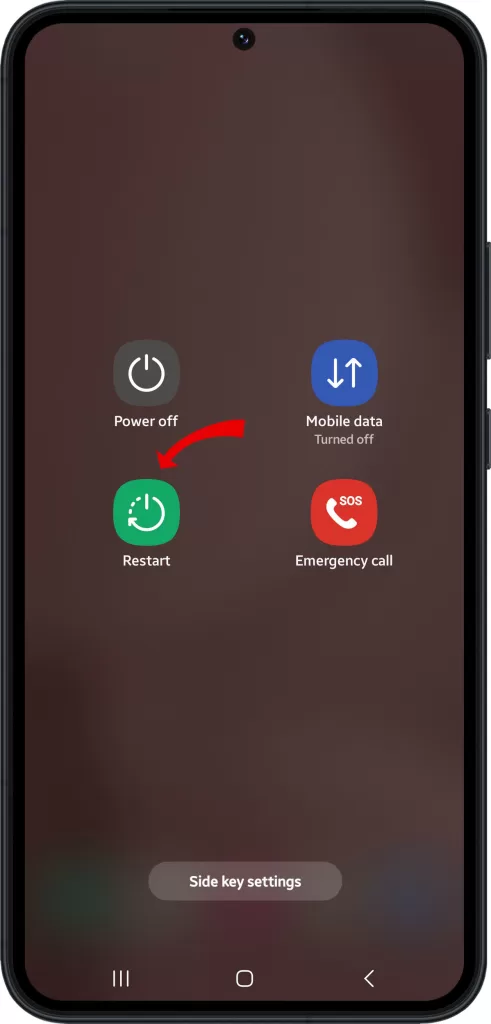
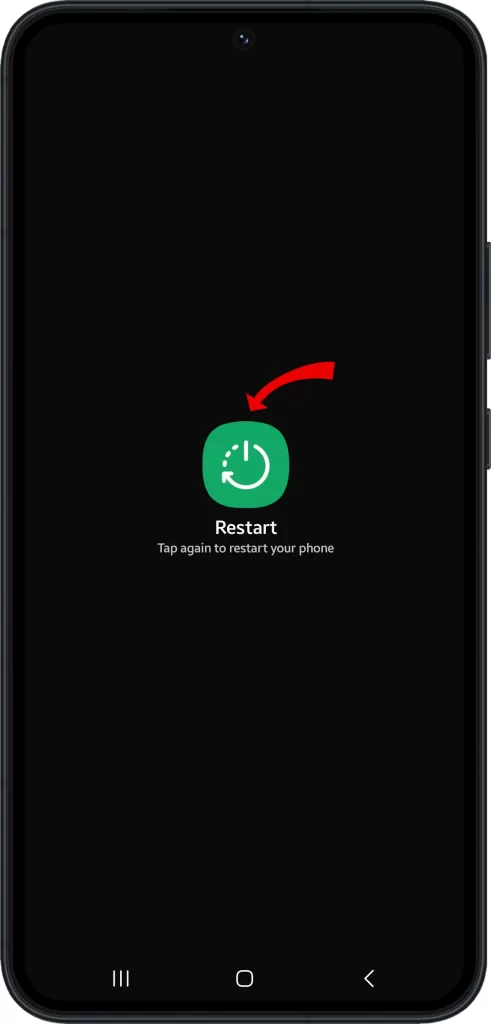
To restart your Samsung Galaxy S21, you can follow these steps:
- Press and hold the Side key and the Volume down button at the same time.
- Keep holding both buttons until you see the Power off menu appear.
- Tap Restart to confirm.
Your phone will then restart.
Another way to restart your Galaxy S21 is to use the following steps:
- Swipe down from the top of the screen to open the Quick settings panel.
- Tap the Power icon.
- Tap Restart to confirm.
Your phone will then restart.
2. Check your signal strength
If you’re in an area with poor signal strength, your internet speeds will inevitably be slower. Make sure you’re in a spot with good reception before troubleshooting any further.
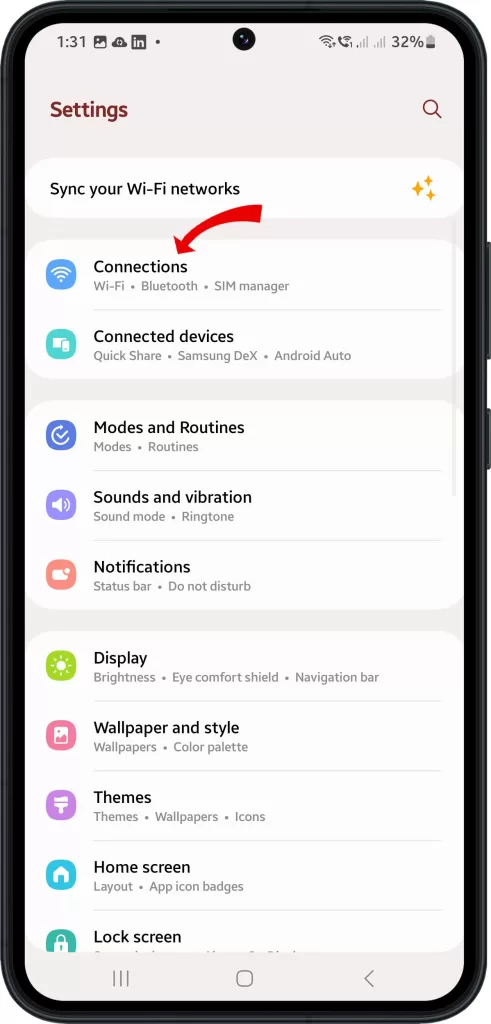
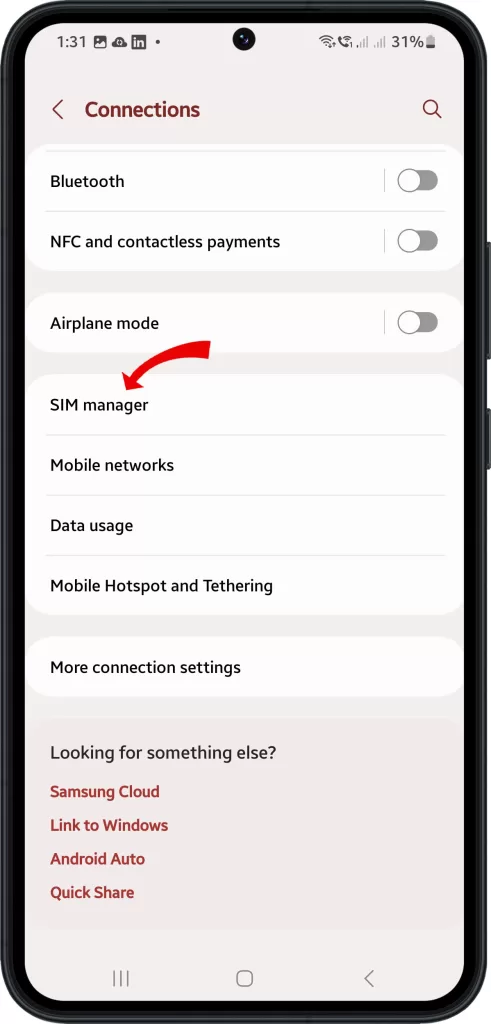
To check the signal strength on your Galaxy S21, follow these steps:
- Open the Settings app.
- Tap on Connections.
- Tap on SIM card manager.
- Tap on the SIM card that you want to check.
- Tap on Status.
- Tap on Signal strength.
The signal strength will be displayed in decibels (dBm). A lower dBm value indicates a stronger signal.
3. Disable Wi-Fi Assist (Intelligent Wi-Fi)
Wi-Fi Assist is a feature that automatically switches to cellular data if your Wi-Fi connection is weak. However, this can sometimes lead to slower internet speeds if your cellular data connection is also congested.
To disable Wi-Fi Assist on your Samsung Galaxy S21, follow these steps:
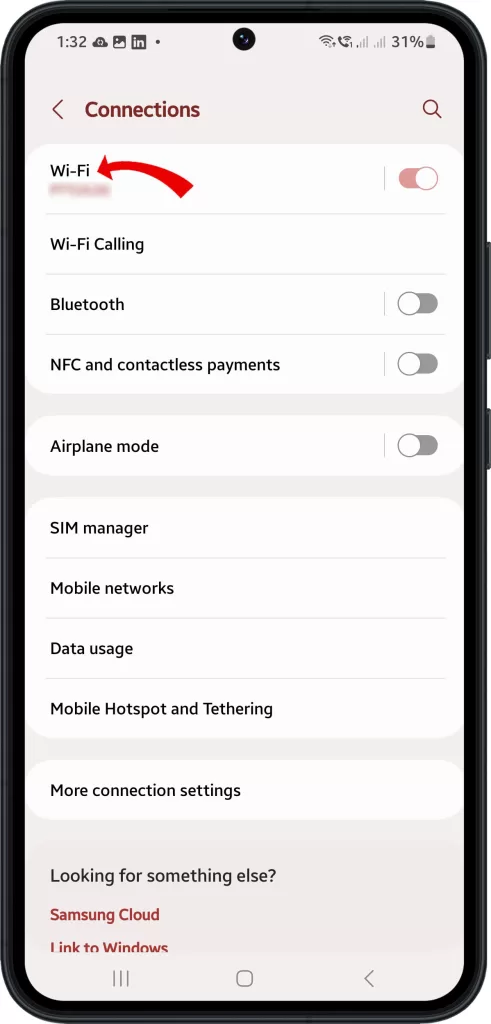
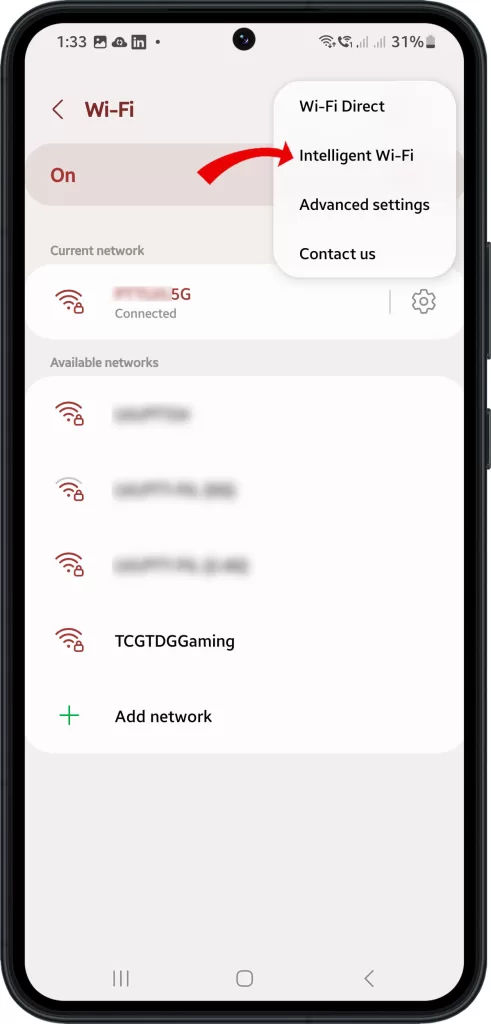
- Open the Settings app.
- Tap Connections.
- Tap Wi-Fi.
- Tap the More options icon (three vertical dots) in the top-right corner of the screen.
- Tap Advanced.
- Tap Switch to mobile data.
- Toggle off the Switch to mobile data switch.
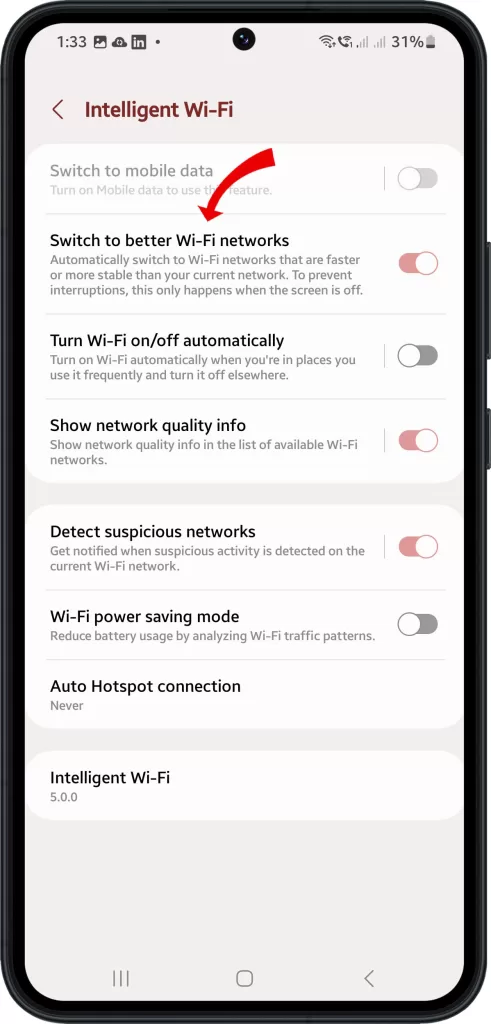
With Wi-Fi Assist disabled, your Galaxy S21 will no longer automatically switch to mobile data when Wi-Fi is weak or unavailable.
Note: Disabling Wi-Fi Assist may result in slower internet speeds when Wi-Fi is not available. However, it can also help to improve battery life and reduce data usage.
4. Clear your cache and cookies
Over time, your phone’s cache and cookies can build up and slow down your internet browsing experience.
To clear the cache and cookies on your Samsung Galaxy S21, follow these steps:
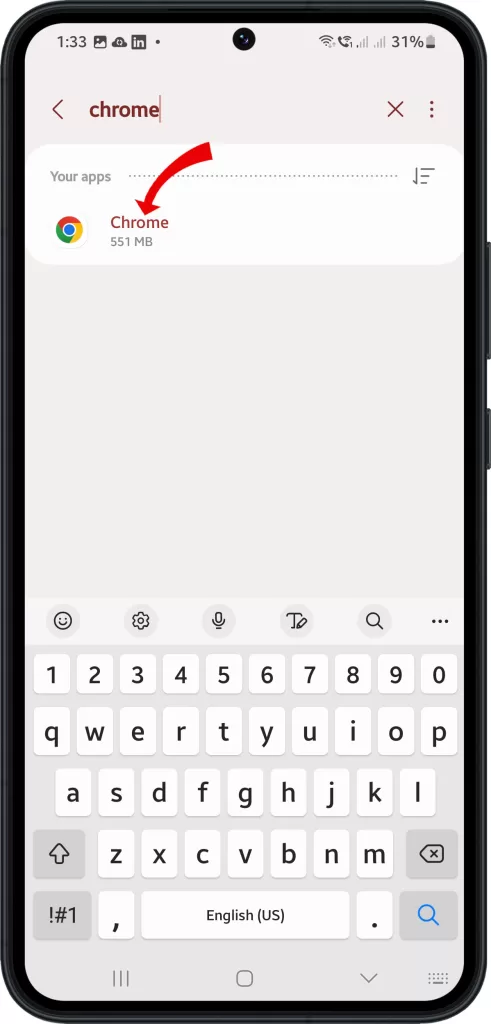
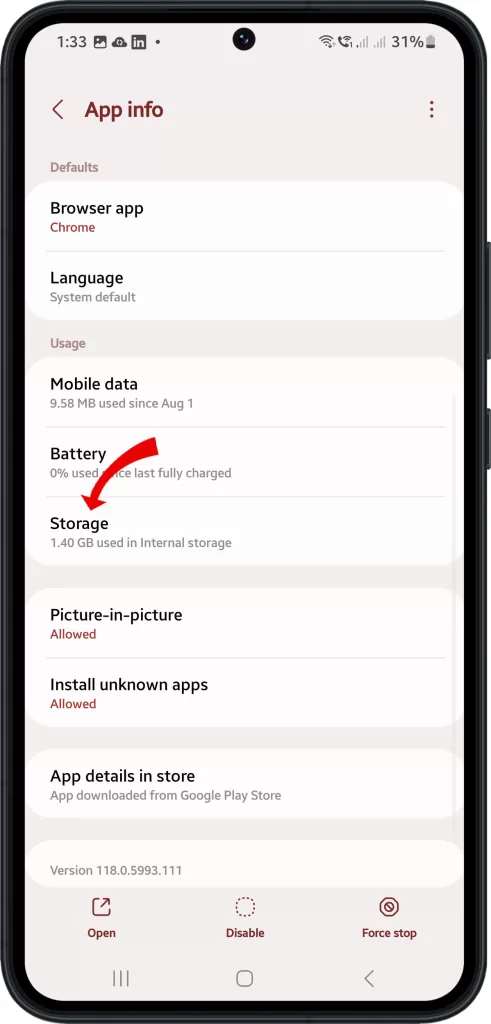
- Open the Settings app.
- Tap on Apps.
- Find the app you want to clear the cache and cookies for. If you’re browsing the internet using Chrome, select Chrome. Otherwise, select your browser app.
- Tap on Storage.
- Tap on Clear cache.
- If you want to delete the data, too, tap on Clear data.
- Tap on OK to confirm.
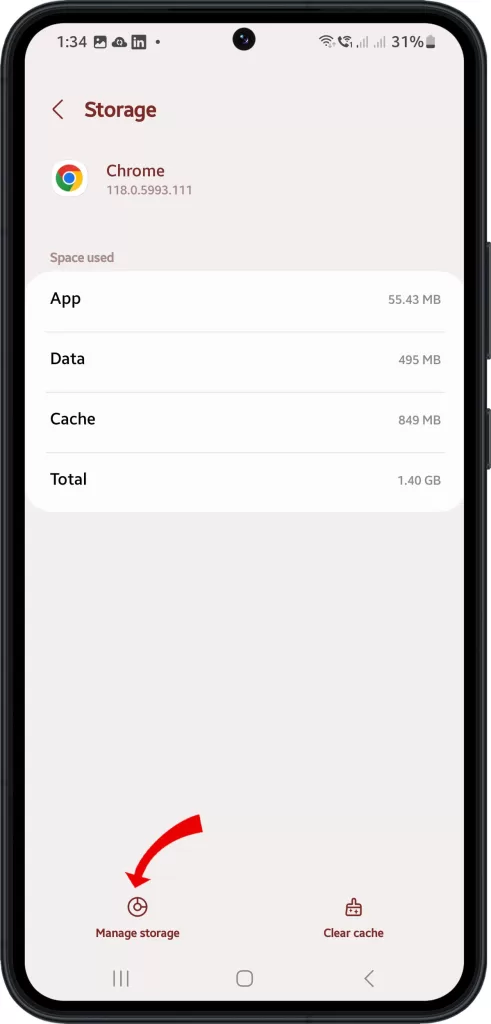
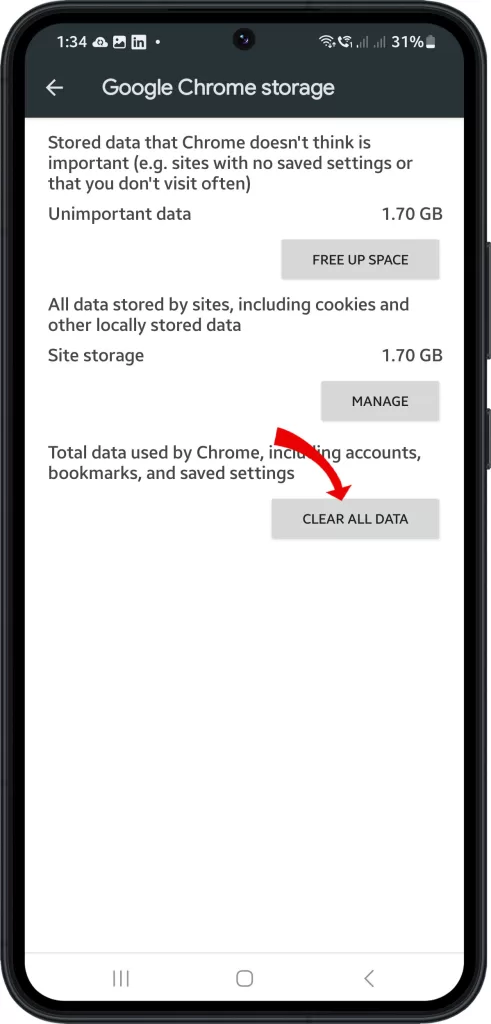
Note: Clearing the cache will delete all temporary files that the app has stored on your phone. This can improve the app’s performance and free up storage space. Clearing the data will delete all of the app’s settings and stored information. This will reset the app to its factory defaults.
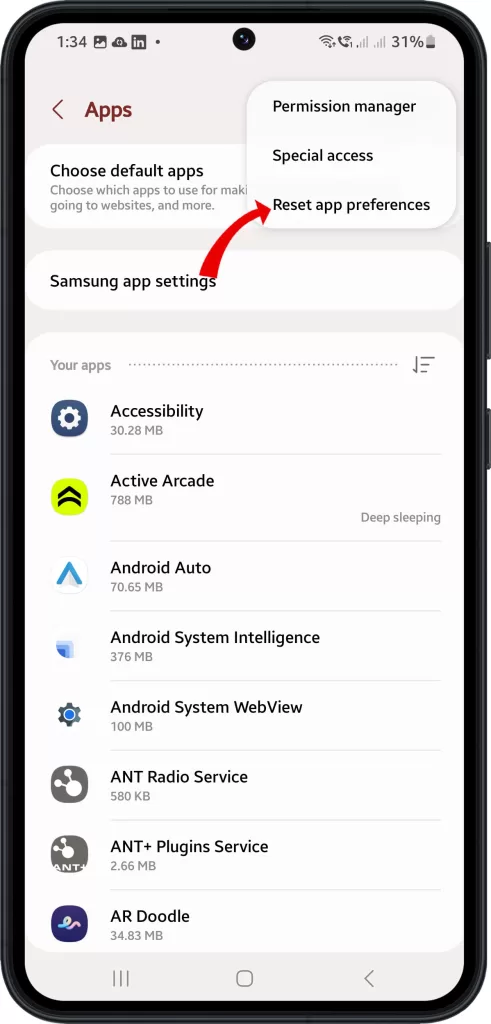
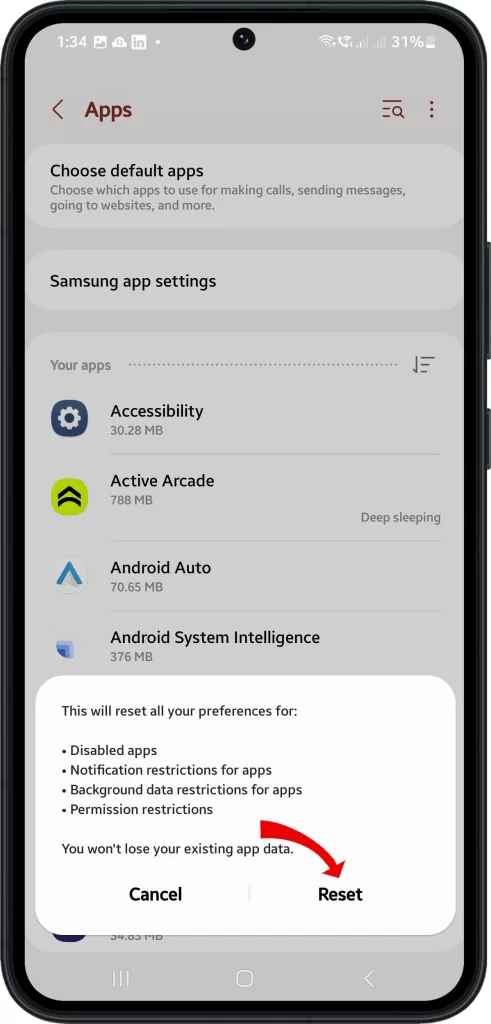
To clear the cache and cookies for all apps on your Galaxy S21, follow these steps:
- Open the Settings app.
- Tap on Apps.
- Tap on the Three dots in the top right corner.
- Tap on Special access.
- Tap on Optimize battery usage.
- Tap on the See all apps drop-down menu.
- Select All apps.
- Tap on the Three dots in the top right corner.
- Tap on Reset app preferences.
- Tap on Reset to confirm.
Note: Resetting app preferences will not delete any data, but it will reset all of the apps’ settings to their defaults.
5. Reset your network settings
If you’re still having problems, you can try resetting your network settings. This will clear all of your saved Wi-Fi passwords and other network settings.
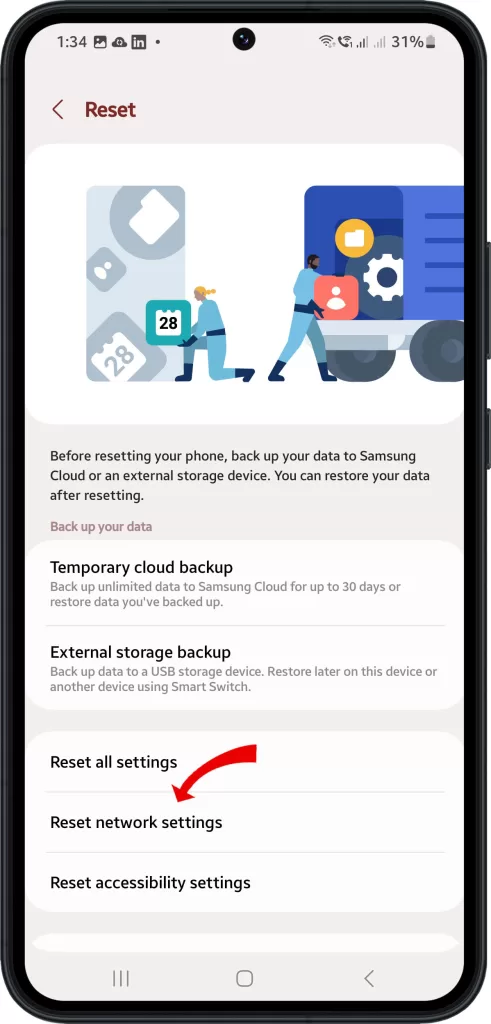
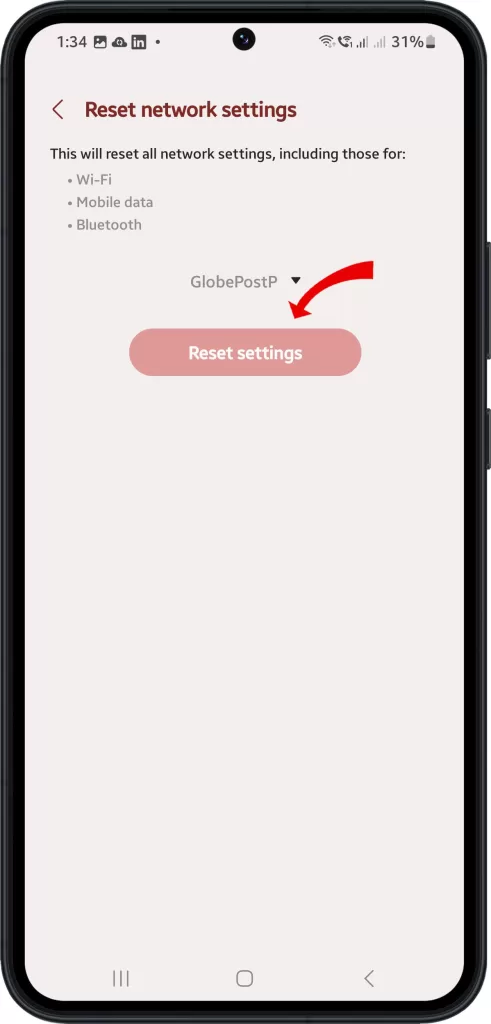
To reset network settings on the Galaxy S21:
- Go to Settings > General management > Reset.
- Tap Reset network settings.
- Read the warning message and tap Reset settings to confirm.
- Enter your PIN, password, or pattern to authorize the reset.
- Tap Reset again to finalize the process.
Resetting network settings will delete all saved Wi-Fi networks, Bluetooth connections, and mobile data settings. It will also reset the APN settings, which may be required for mobile data to work properly.
6. Update your phone’s software
Samsung regularly releases software updates for the S21 that include bug fixes and performance improvements. Make sure you’re running the latest software version to rule out any known software issues that may be causing your internet to slow down.
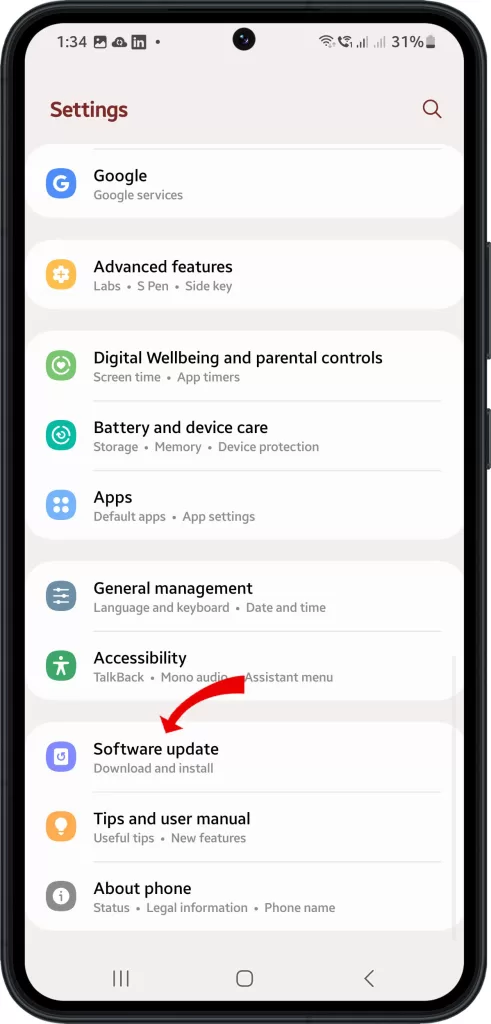
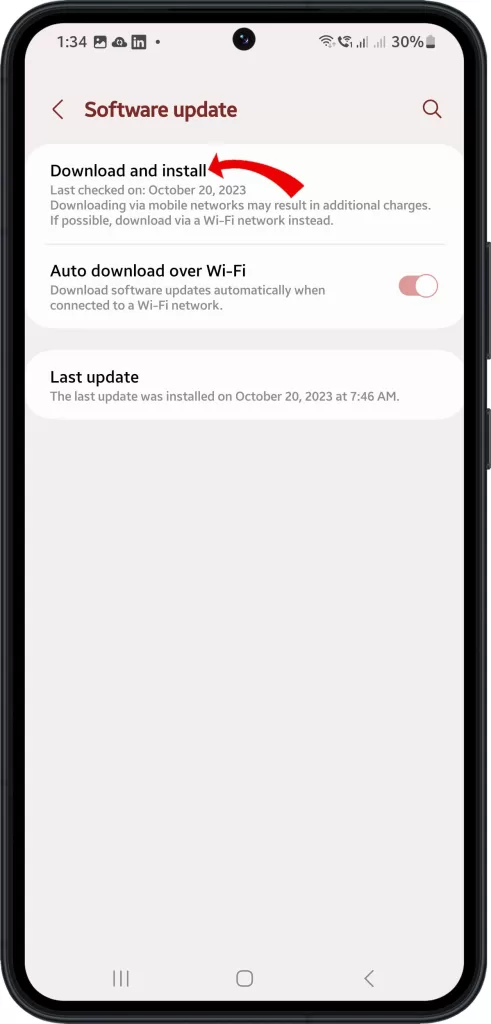
To update software on the Galaxy S21, you can follow these steps:
- Make sure your phone is connected to a Wi-Fi network.
- Go to Settings > Software update > Download and install.
- If an update is available, tap Download now.
- Once the update has downloaded, tap Install update.
- Your phone will restart and install the update.
Alternatively, you can check for available software updates manually by going to Settings > Software update > Check for software updates.
7. Contact your carrier
If you’ve tried all of the above and you’re still having problems, it’s possible that there’s an issue with your carrier’s network. Contact your carrier’s customer support team for assistance.
There are a few ways to contact your internet service provider (ISP):
- Phone: Most ISPs have a customer service phone number that you can call to get help with your internet connection. You can usually find this number on your ISP’s website or on your monthly bill.
- Live chat: Many ISPs also offer live chat support on their website. This can be a convenient way to get help if you don’t want to wait on hold on the phone.
- Email: You can also contact your ISP by email. However, this may be the slowest way to get help, as ISPs may take several days to respond to emails.
- Social media: Some ISPs also offer customer support through social media, such as Twitter and Facebook. You can send them a direct message or reach out publicly with your concern.
Bonus Tips to Speed Up Your S21’s Internet Connection
Here are a few additional tips that may help to improve your internet speeds on your Samsung S21:
- Avoid using your phone in areas with poor signal strength.
- Connect to a 5 GHz Wi-Fi network whenever possible. 5 GHz networks offer faster speeds than 2.4 GHz networks.
- Disable any unnecessary apps that are running in the background.
- Close any apps that are not in use.
- Avoid streaming video or music while downloading files.
And that’s all there is to this troubleshooting guide. Hope this helps!







