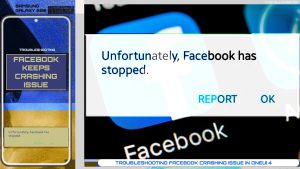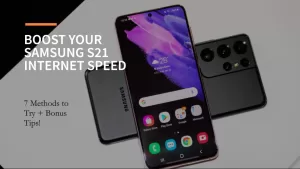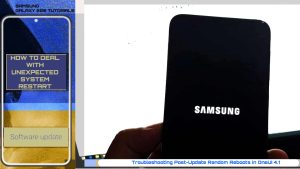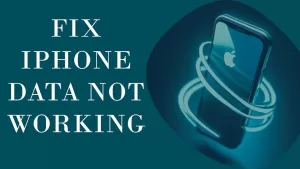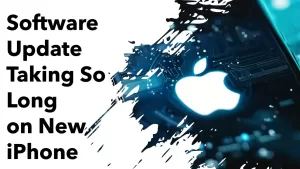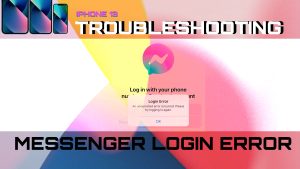Experiencing video call issues on your iPhone can be frustrating, especially when trying to connect with friends, family, or attend work meetings. Thankfully, there are a few tweaks that you can do to resolve the issue on your end.
This guide will walk you through various solutions to fix video calling not working on your iPhone, so you can enjoy seamless, stable video calls once again.
Possible Causes
There are several potential causes for video call issues on the iPhone. They may include the following:
1. Unstable or weak internet connection: Video calls require a strong and stable internet connection, either through Wi-Fi or cellular data. Insufficient bandwidth or signal strength can lead to poor video call quality, freezing, or disconnections.
2. Outdated apps or iOS software: Older versions of video calling apps or iOS software might have compatibility issues or lack essential features for smooth video calls, resulting in problems during video conferences.
3. App permissions: Video calling apps need access to your iPhone’s camera and microphone to function correctly. Insufficient permissions can prevent the app from accessing these essential components, causing video call issues.
4. Conflicting background apps: Some background applications may interfere with video calling apps, leading to performance issues or malfunctioning.
5. Low Power Mode: When enabled, Low Power Mode can limit certain features and functions on your iPhone in order to save battery life, which might impact video call quality or functionality.
6. App-specific settings or issues: Certain settings within a video calling app or app-related glitches may contribute to video call problems.
7. Hardware problems: Less common but still possible, hardware issues with your iPhone’s camera, microphone, or other components could be responsible for video call malfunctions.
Recommended Solutions
To resolve video call issues on your iPhone, it’s essential to identify the specific cause and apply appropriate troubleshooting steps. The following solutions are based on the possible underlying causes outlined about.
First solution: Check your internet connection
Checking your internet connection is crucial when addressing video call issues on the iPhone because a stable and strong connection is required for high-quality video calls. Poor connectivity can result in freezing, buffering, or disconnections, significantly impacting the video call experience. So make sure that you’ve got a robust and stable internet connection on your iPhone.
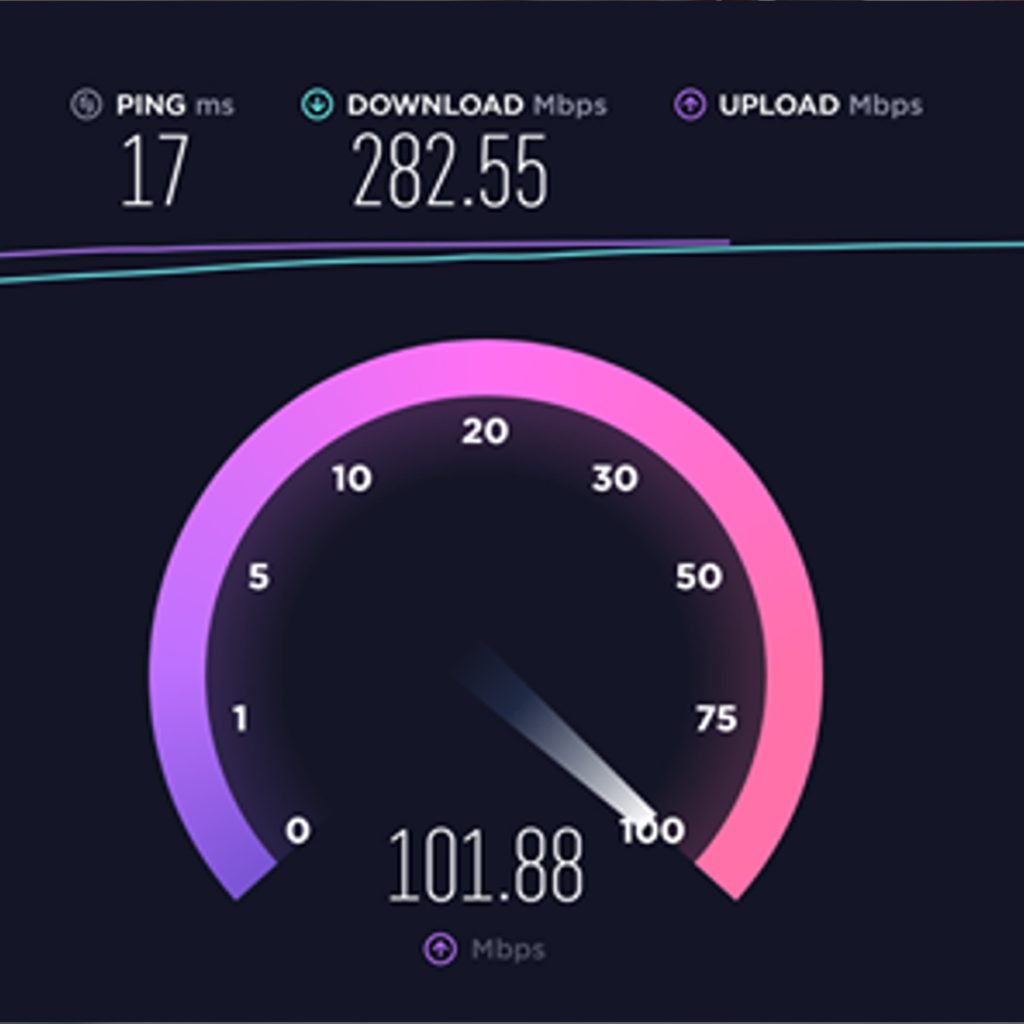
To check the internet connection on your iPhone, follow these simple steps:
1. Check Wi-Fi or Cellular Data status: On the top right corner of your iPhone screen, look for the Wi-Fi icon (for Wi-Fi connection) or Cellular Data icon (for mobile data connection) to see if you are connected to a network.
2. Use Safari or another browser: Open Safari or any internet browser on your iPhone and try visiting a website, such as google.com. If the website loads with no issues, your internet connection is working.
3. Perform a speed test: You can also use a speed test app or website like Speedtest.net (https://www.speedtest.net/) to check your current internet speed and connection quality.
Remember that a stable and strong connection is essential for seamless video calls, so consider moving closer to your Wi-Fi router or switching to a different network if you experience connection issues.
Second solution: Update your apps and iOS software
Updating iPhone apps and software is necessary when dealing with video call issues because outdated versions may have compatibility problems or lack essential features for smooth video calls. Keeping your apps and the iOS system up-to-date ensures that you receive the latest bug fixes, performance improvements, and compatibility updates to prevent video call issues.
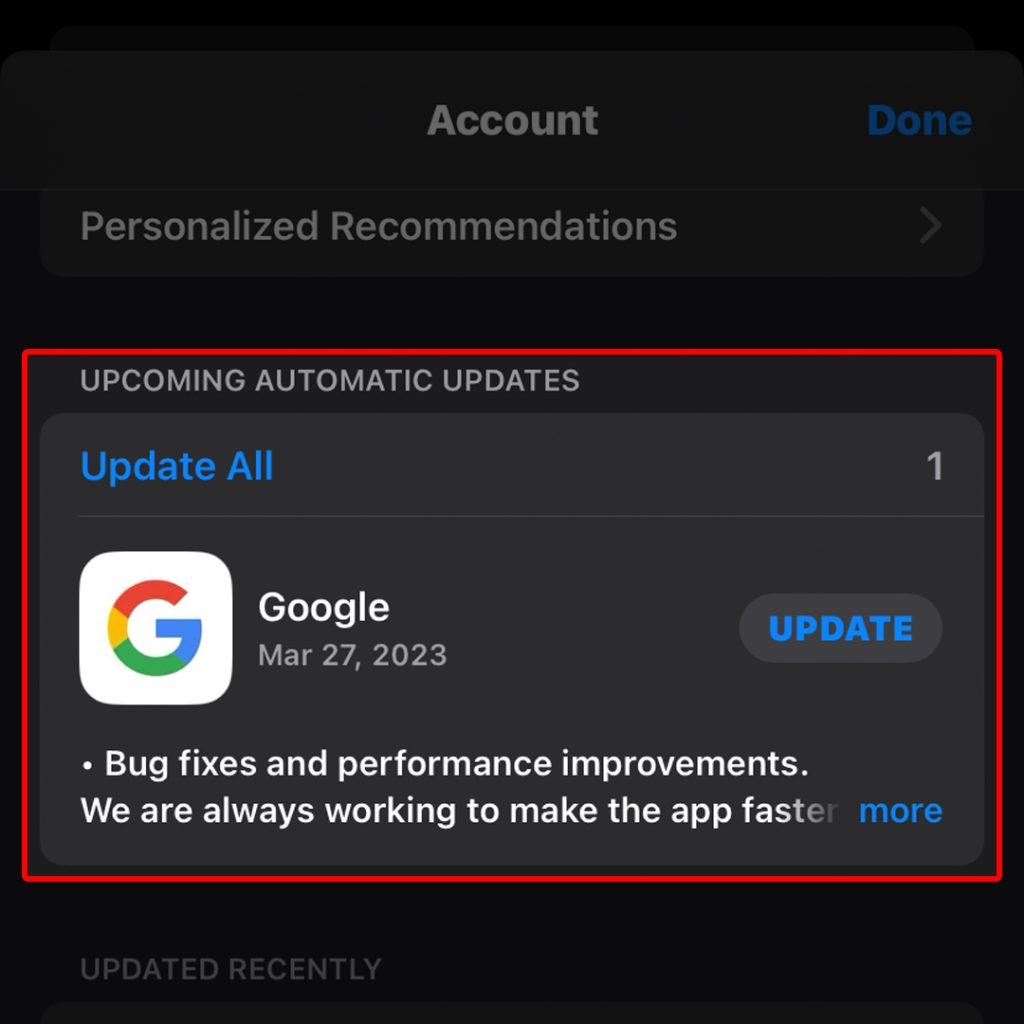
To update apps on your iPhone, follow these steps:
1. Open the App Store app on your iPhone.
2. Tap on your profile icon, located at the top-right corner of the screen.
3. Below the ‘Upcoming Automatic Updates’ section, you’ll see a list of apps with available updates.
4. To update an individual app, tap the Update button next to the app’s name. To update all apps at once, tap the Update All button at the top of the list.
Your iPhone will start downloading and installing the updates for the selected apps. Ensure that you’re connected to Wi-Fi or have cellular data enabled (if permitted). It is especially important to keep video calling apps updated to ensure reliable performance and compatibility.
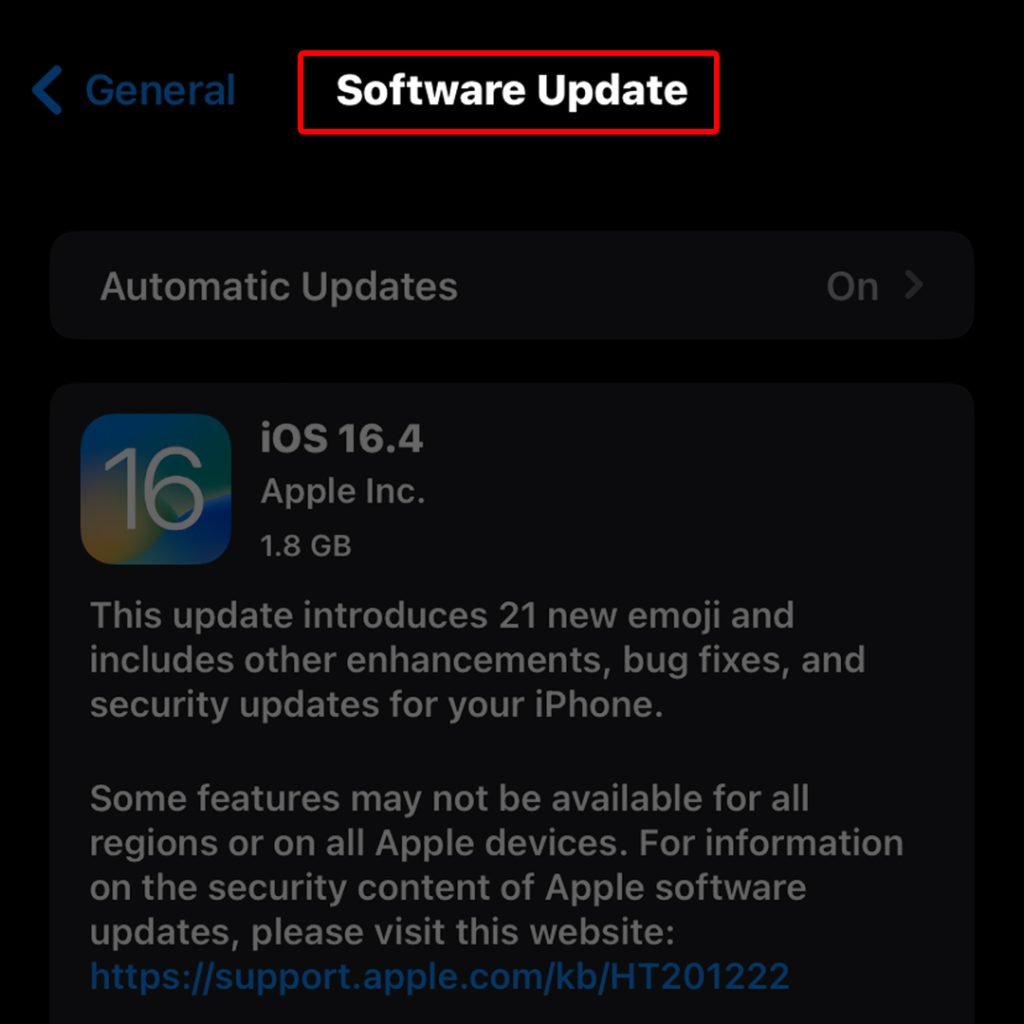
To update iOS on your iPhone, follow these steps:
1. Ensure your iPhone is connected to a stable Wi-Fi network and has sufficient battery life (preferably above 50%) or is connected to a charger.
2. Open the Settings app on your iPhone.
3. Scroll down and tap on General.
4. Tap on Software Update. Your iPhone will check for available updates.
5. If an update is available, tap Download and Install. If prompted, enter your device passcode.
Your iPhone will download the update, and once downloaded, it will automatically install the update. The device may restart during the process, so make sure your work is saved before proceeding with the update.
Please note that updating iOS is essential for maintaining compatibility with the latest apps, ensuring security, and fixing any known bugs or issues. By keeping your iPhone up-to-date, you can prevent potential video call problems caused by outdated software.
Third solution: Grant necessary permissions
Granting video calling apps permission to access essential components like the camera and microphone is necessary for smooth video call functionality. Without the appropriate permissions, the apps cannot transmit audio or visual data, making video calls impossible or causing them to malfunction.
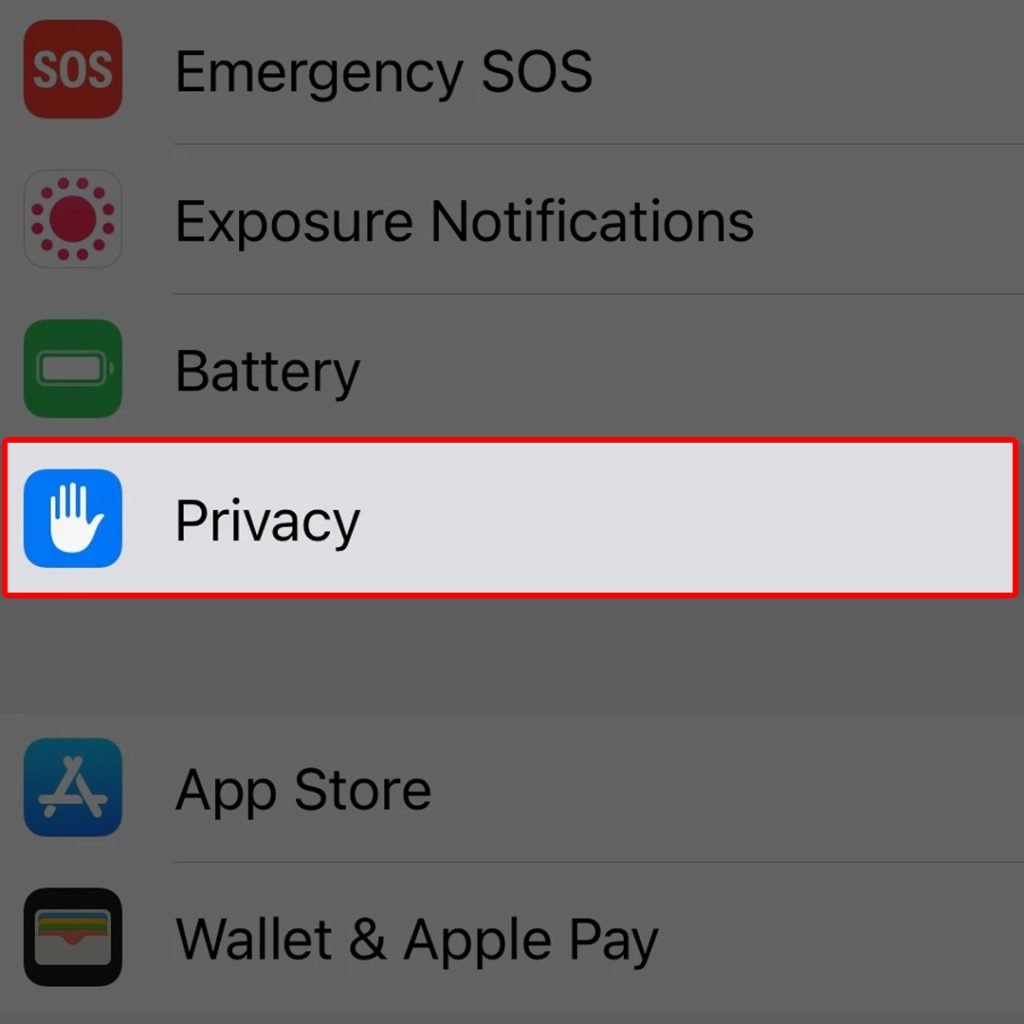
To check video calling app permissions on your iPhone, follow these steps:
1. Open the Settings app on your iPhone.
2. Scroll down and find the specific video calling app (e.g., FaceTime, WhatsApp, Skype) and tap on it. Alternatively, you can tap on Privacy and choose either Camera or Microphone to check app permissions for those particular features.
3. In the video calling app’s settings, look for permissions related to the Camera and Microphone.
4. Ensure that the toggles next to Camera and Microphone are enabled (green). If not, tap on the toggles to grant the app access to these features.
By granting the necessary permissions, you can ensure that the video calling app can function properly and transmit audio and visual data during calls.
Fourth solution: Restart the app or iPhone
Restarting the video calling app when dealing with video call issues on the iPhone can help clear temporary glitches or bugs that may be affecting the app’s functionality. A fresh start allows the app to reinitialize its components, potentially resolving any issues and improving the video call experience.
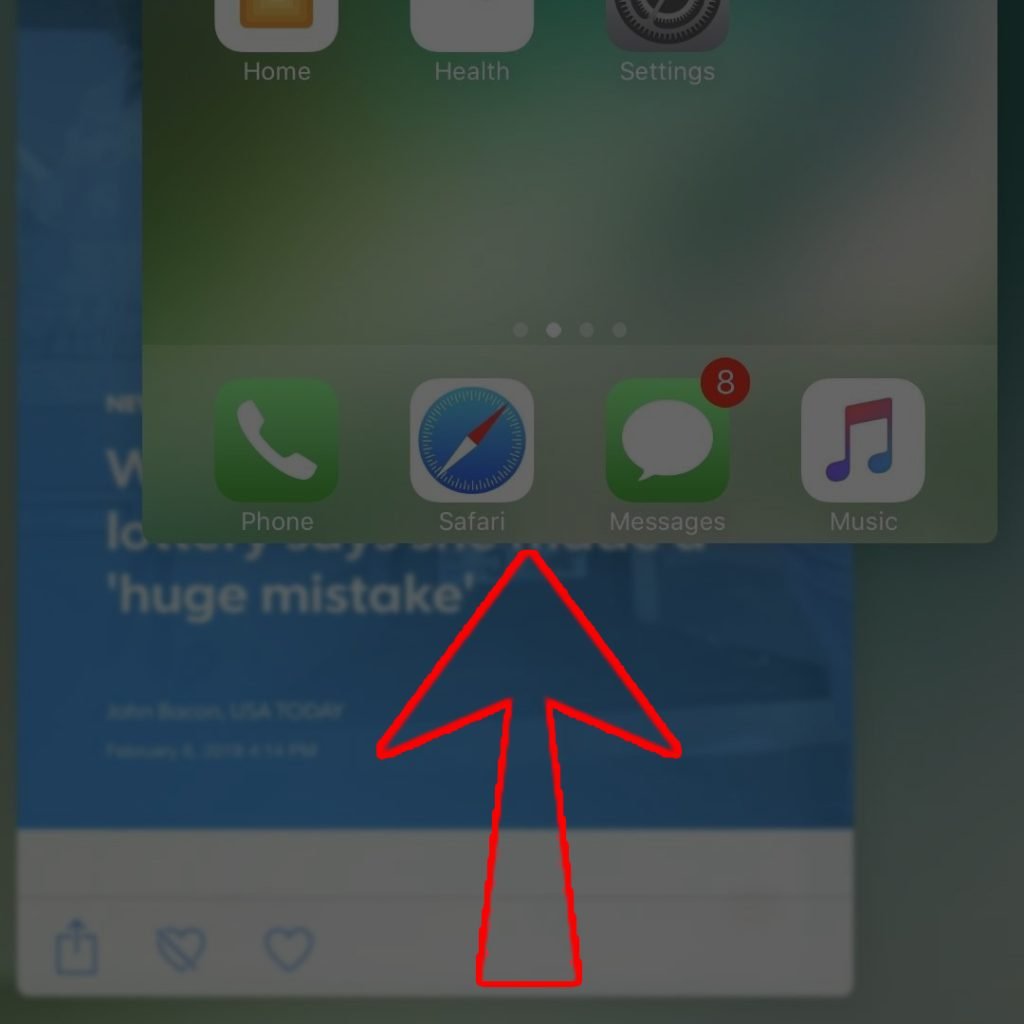
To restart a video calling app on your iPhone, follow these steps:
1. Close the video calling app by either navigating back to the home screen or switching to a different app.
2. Access the App Switcher by swiping up from the bottom edge of the screen and holding your finger in the middle of the screen for a moment (for iPhones without a home button), or by double-pressing the home button (for iPhones with a home button).
3. Locate the video calling app in the App Switcher by swiping left or right.
4. Close the app by swiping it up and off the top edge of the screen (for iPhones without a home button) or by swiping up on the app card (for iPhones with a home button).
5. After closing the app, relaunch it by tapping on its icon on the home screen or in your app library.
This process effectively restarts the video calling app, which can potentially resolve any issues or glitches you may have been experiencing during video calls.
Fifth solution: Test with other apps
Testing other video calling apps when dealing with video call issues on iPhone can help determine whether the problem is specific to a single app or a more general issue affecting your device. If other video calling apps function correctly, it suggests that the issue lies within the problematic app, while issues across multiple apps may indicate a more complex problem with the device or its settings.
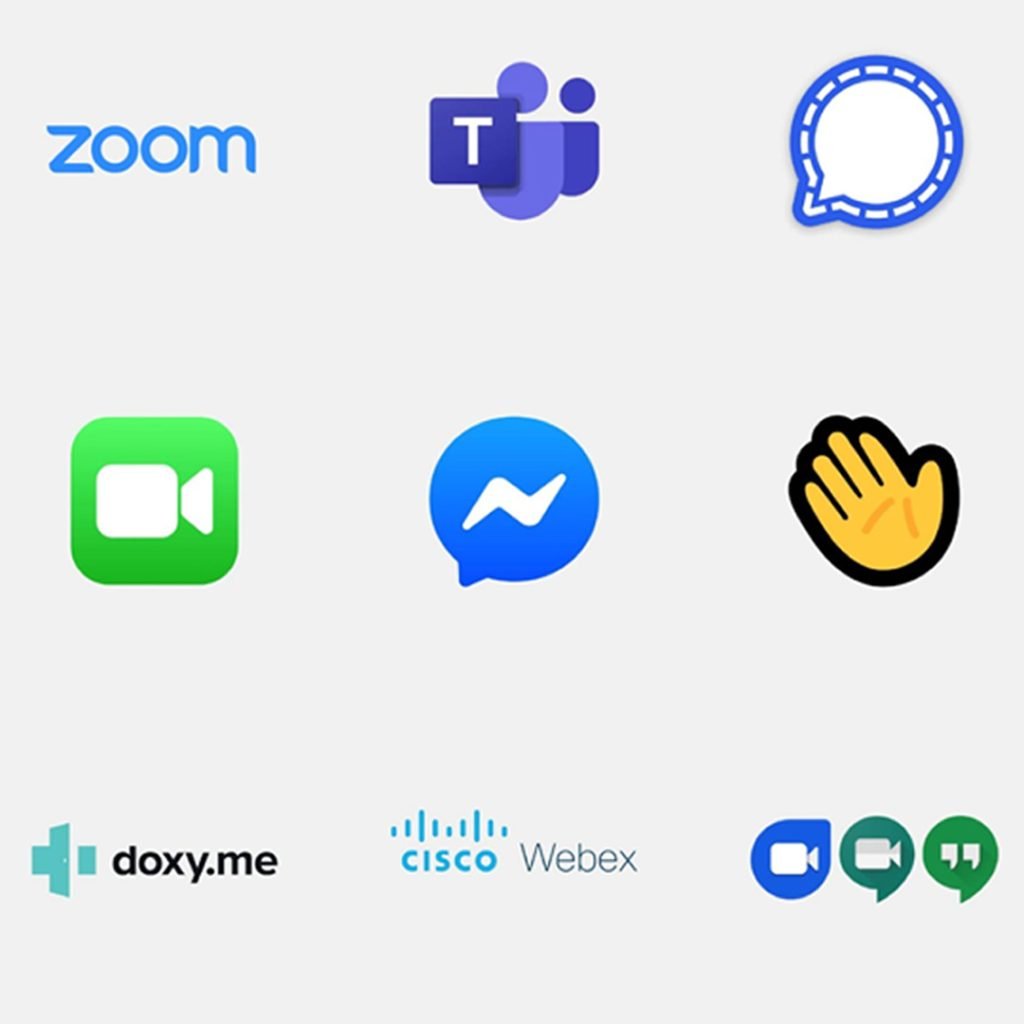
To test other video calling apps on your iPhone, follow these steps:
1. Download and install an alternative video calling app from the App Store if you haven’t already (e.g., WhatsApp, Skype, Google Duo, Facebook Messenger, or Zoom).
2. Ensure you have a registered account with the alternative video calling app if required.
3. Launch the newly installed video calling app and sign in with your account credentials.
4. Grant the necessary permissions, such as camera and microphone access, if prompted.
5. Initiate a test video call with a contact who also uses the app or join a test meeting (in the case of apps like Zoom).
6. Observe the video call quality and functionality to determine whether the issues persist with the alternative app or are resolved.
If you experience issues with multiple video calling apps, this could indicate a more complex problem with your device, its settings, or the internet connection. If the alternative app functions correctly, it indicates that the issue may be specific to the original video calling app, and you may want to explore further troubleshooting, submit a bug report, or continue using the alternative app.
Sixth solution: Disable low power mode
Disabling Low Power Mode when dealing with video call issues on an iPhone is essential because this mode limits certain device functions to save battery life, which could adversely impact video call performance. Turning off Low Power Mode allows the CPU and other components to run at full capacity, potentially resolving performance issues and improving the overall video call experience.
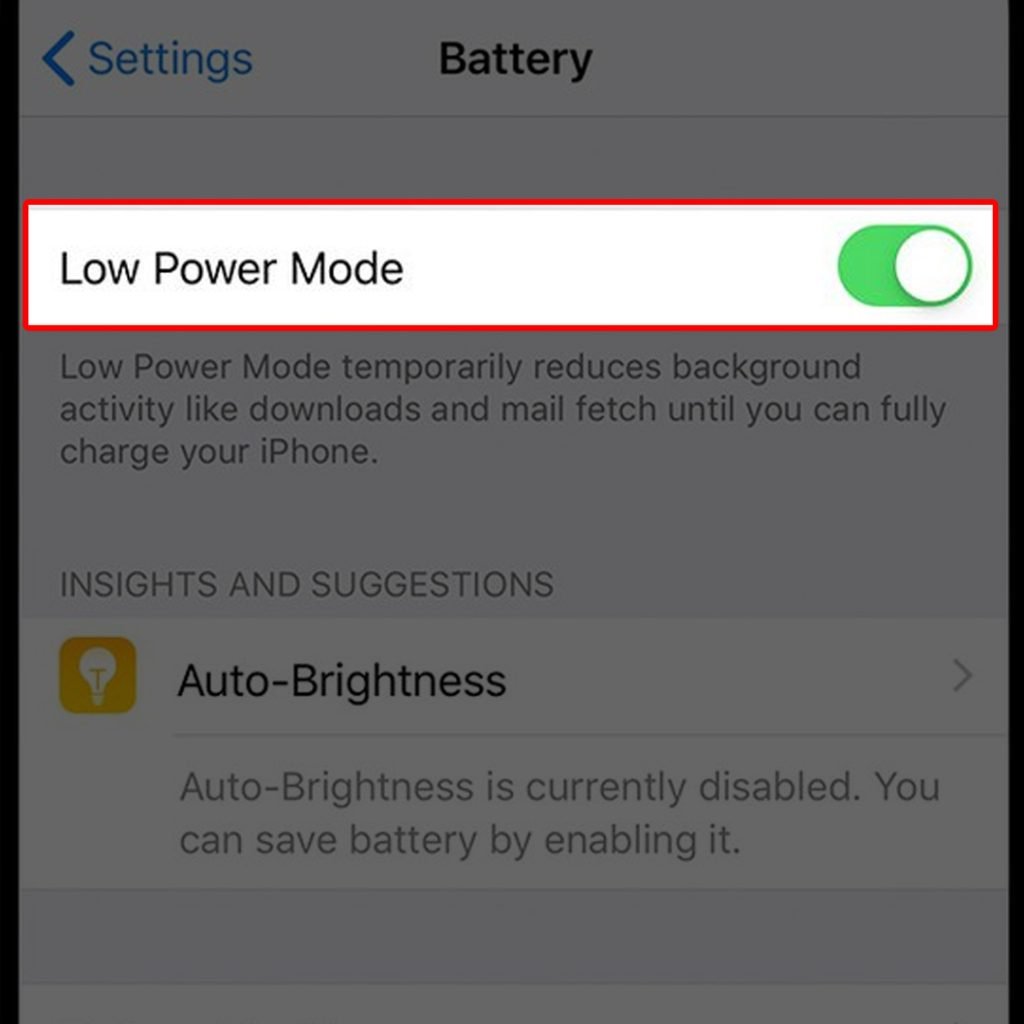
To disable Low Power Mode on your iPhone, follow these steps:
1. Open the Settings app on your iPhone.
2. Scroll down and tap on Battery.
3. Look for the Low Power Mode toggle.
4. If the toggle is enabled (green), tap on it to disable Low Power Mode (it will turn gray).
Disabling Low Power Mode will allow your iPhone to utilize its full performance capabilities, which can help improve video call quality and resolve any issues you may have experienced while the mode was active.
Seventh solution: Check for any app-specific settings
Checking app-specific settings when dealing with video call issues on an iPhone is crucial because certain in-app configurations could directly affect call functionality or quality. Identifying and adjusting these settings may resolve the problem and significantly improve the overall video calling experience.
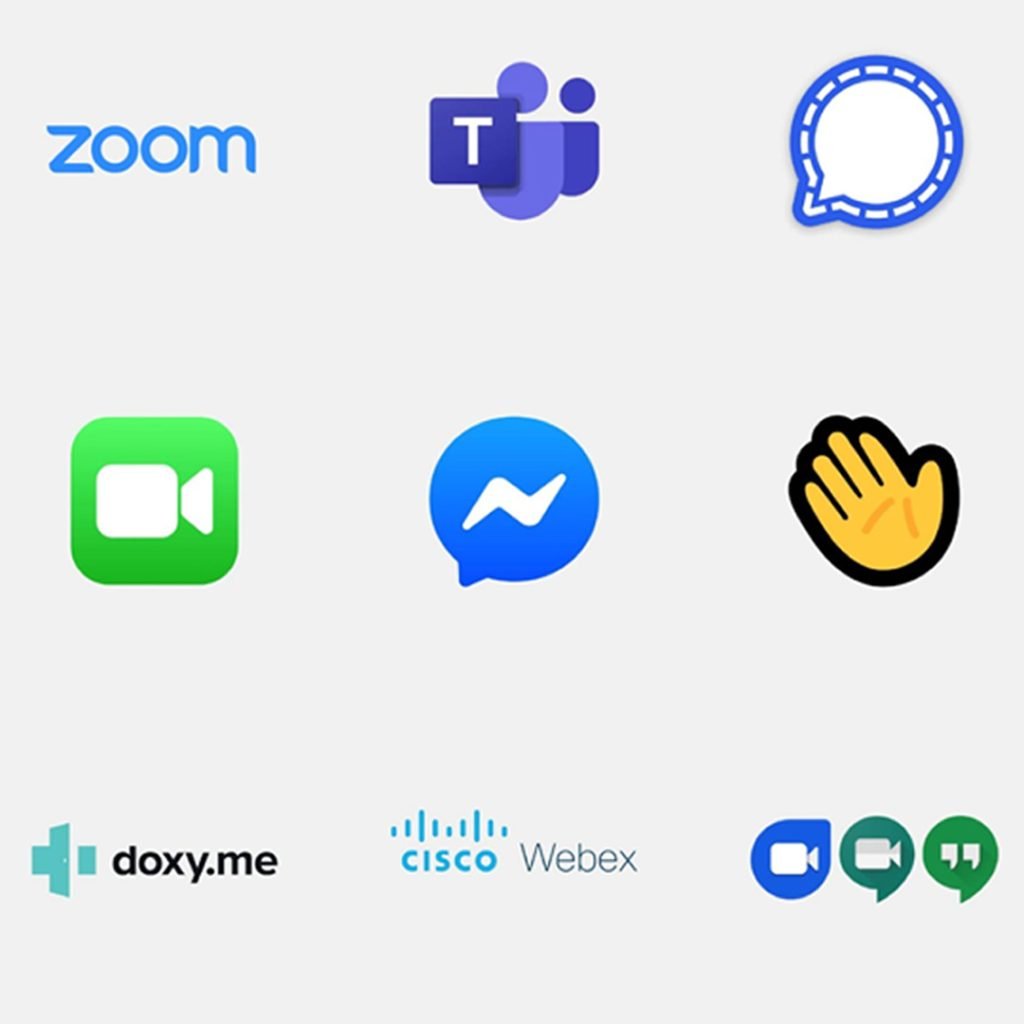
To check for app-specific settings on your iPhone, follow these steps:
1. Open the Settings app on your iPhone.
2. Scroll down to find the list of installed apps and locate the specific video calling app (e.g., FaceTime, WhatsApp, Skype).
3. Tap on the app to access its settings.
4. Review and adjust any settings related to video calls, such as video quality, call connections, or camera selection.
Additionally, you can also check for app-specific settings within the video calling app itself:
1. Open the video calling app and navigate to its settings or options menu. This is usually represented by a gear icon or can be found under a menu represented by three horizontal lines or dots.
2. Review and adjust any settings related to video calls or call functionality.
3. Save any changes, if necessary.
By reviewing and adjusting app-specific settings, you can potentially resolve video call issues and improve call quality on your iPhone. Remember that app settings vary between different video calling apps, so it’s essential to explore all available options to identify any potential issues.
Eighth solution: Reset network settings (last resort)
Resetting network settings is necessary when dealing with video call issues on an iPhone because it can remove any potential network-related problems that may be causing the issue. By resetting these settings, you restore them to their default state, which may eliminate connectivity or configuration problems and improve the video call experience.
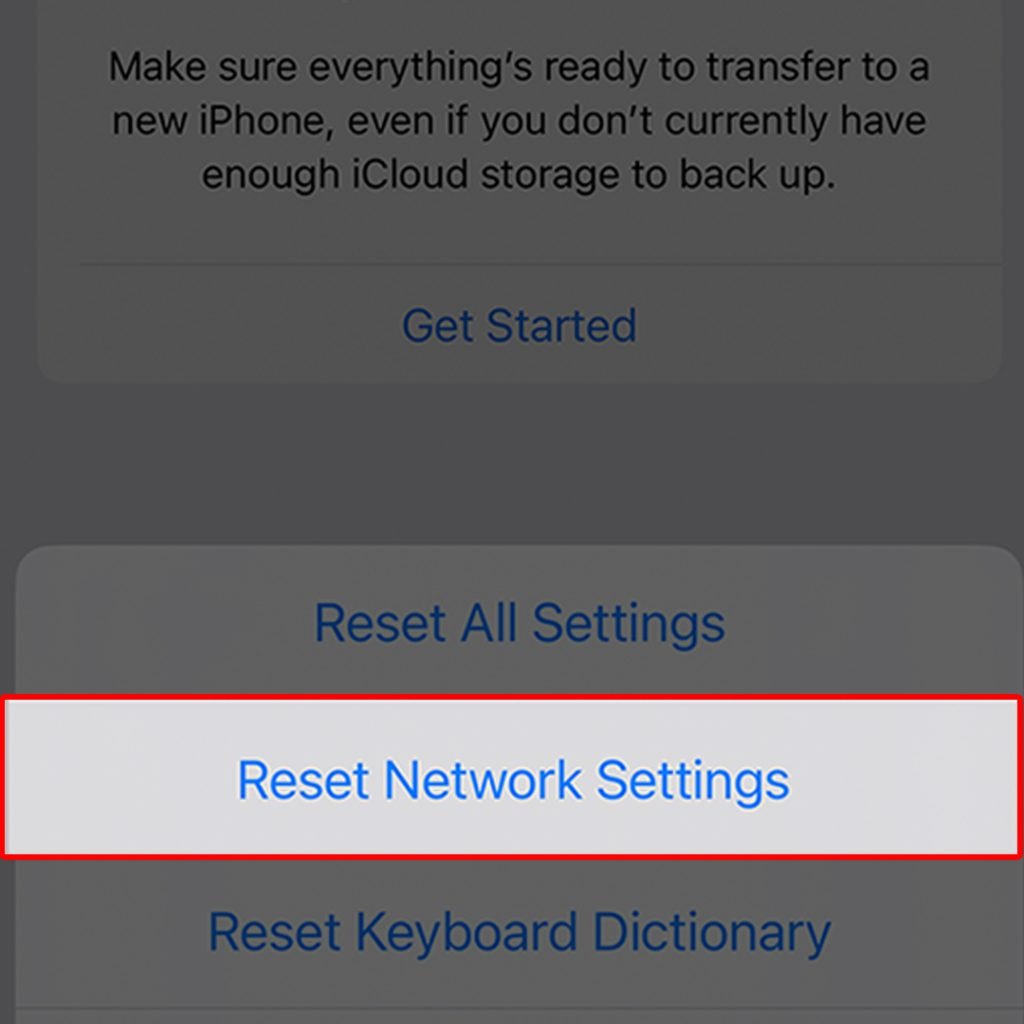
To reset network settings on your iPhone, follow these steps:
1. Open the Settings app on your iPhone.
2. Tap on General
3. Scroll down and tap on Transfer or Reset iPhone.
4. Tap Reset on the succeeding window to proceed.
5. Select Reset Network Settings. You will be prompted to enter your passcode (if you have one set) for confirmation. Just enter the correct passcode on your iPhone.
7. Finally, tap on Reset Network Settings again to confirm the action.
Please note that resetting network settings will erase all saved Wi-Fi networks, Bluetooth devices, VPN settings, and cellular settings. You will need to reconnect to Wi-Fi networks and re-pair Bluetooth devices after the reset. However, this process can help resolve video call issues caused by network-related problems.
By following the above steps, your iPhone’s video call functionality should be restored, allowing you to connect with others without interruptions or difficulties. If the problems persist despite these troubleshooting tips, it’s worthwhile to contact your internet service provider or Apple Support for further assistance.
FAQs
1. Why does my iPhone video call keep freezing?
Video call freezing may result from a slow or unstable internet connection, outdated apps or iOS software, or conflicts with other apps running in the background.
2. How can I improve my video call quality on my iPhone?
Ensure a stable and strong internet connection, close unnecessary background apps, update video calling apps and iOS software, and disable low power mode.
3. Is there a limit to the number of people in a video call on an iPhone?
The limit depends on the video calling app being used. For instance, FaceTime supports up to 32 participants, while other apps like Zoom or Skype may have different limits depending on the subscription plan.
4. Why is my video call audio not working on aniPhone?
This could be caused by an issue with the microphone, connection problems, or insufficient permissions granted to the app. Verify and ensure that the app has access to your microphone in Settings > Privacy > Microphone.
5. Can I switch between Wi-Fi and cellular data during a video call on my iPhone?
Yes, you can switch between Wi-Fi and cellular data during a video call, but be aware that this could lead to temporary disconnections or changes in call quality.
6. Are video calls safe and secure on iPhone?
Most video calling apps, such as FaceTime or WhatsApp, utilize end-to-end encryption for enhanced privacy and security. It’s recommended to use trustworthy apps and ensure they’re up-to-date to maintain safe and secure video calls.
7. Why is the video call option unavailable or grayed out on my iPhone?
This can occur if your iPhone’s software or video calling app is outdated or if the required permissions for camera or microphone access haven’t been granted. Update the app and iOS software or check app permissions in Settings.