This post will walk you through activating an advanced hidden feature that prompts your new Samsung Galaxy phone to allow a computer access its internal storage via USB connection. Read on to learn how to enable USB debugging on Samsung Galaxy S22.
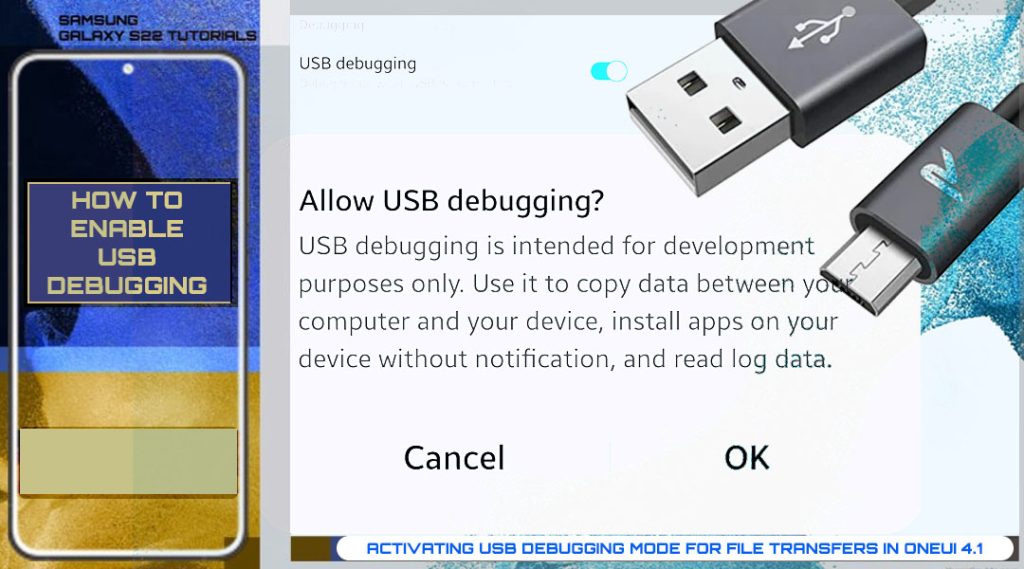
Newer Android smartphones usually allow automatic storage access to a computer over a USB connection. And that also applies to Samsung’s recent Galaxy lineups.
If this isn’t how your new Galaxy S22 works or it only charges when you connect it to your computer through a USB cable, then manually enabling the phone’s USB debugging is likely needed.
If you’re new to this phone and need some input on how to access and activate this feature, just keep scrolling to view more detailed instructions.
OneUI 4.1 USB Debugging Mode
Every Android phone has a built-in feature that allows it to communicate with a computer that’s running the Android Software Developer Kit to use advanced operations. This feature is called USB debugging or USB debugging mode.
When enabled, your phone will become accessible on a computer over a USB connection. This feature is intended for software developers for Android app development and debugging.
However, there are also some instances when common users would need to have this feature activated manually.
Among the instances when manually enabling the phone’s USB debugging mode is when phone storage access is barred over a USB connection like when the phone only charges when you connect it to the computer via USB cable.
To activate USB debugging mode in newer Android phones like the latest Samsung Galaxy phones, you will need to unlock the Developer options menu first.
Once this hidden menu is unlocked, more advanced hidden features including USB debugging becomes accessible.
Feel free to refer to this quick walkthrough if you need help getting this done on your new Galaxy S22.
Steps to Enable USB Debugging on Samsung Galaxy S22
The following steps are also applicable when activating the USB debugging mode on other prior Galaxy devices that are running with OneUI version 4.1 equivalent to Android 12.
Actual screens and menu items may vary between device models and wireless carriers so there might be some slight differences on every device’s user interface.
Make sure that your phone is sufficiently charged and start whenever you’re all set.
Step 1: If you haven’t already, unlock the Developer options menu on your phone. You can refer to this step-by-step guide if you need help.
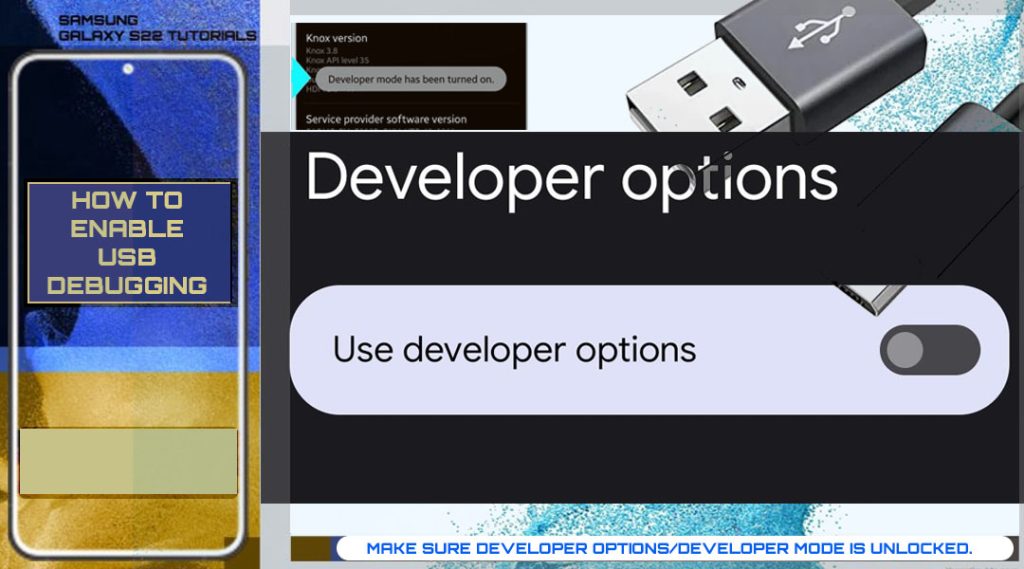
Step 2: After unlocking the Developer options menu, open the Settings app by tapping on the Settings icon from the Home or Apps screen.
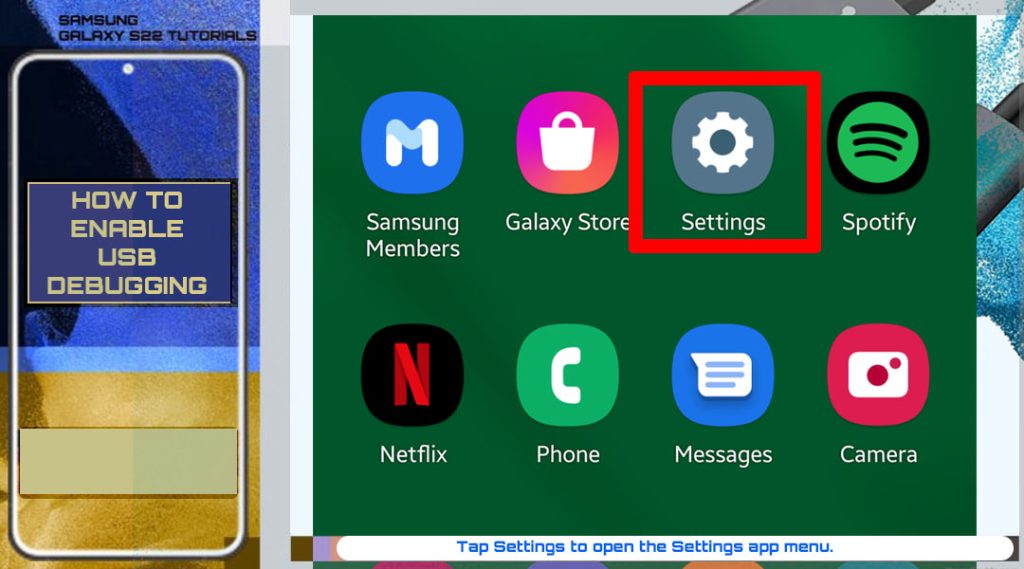
Step 3: In the main Settings menu, scroll down to the bottom section and then tap Developer options. This item only appears on the Settings menu below About phone if it’s already unlocked.
If you don’t see Developer options on the Settings menu, then that means you’ll need to unlock it first by accessing the phone’s software information. Only then you can view all the hidden features of your phone and enable USB debugging mode.
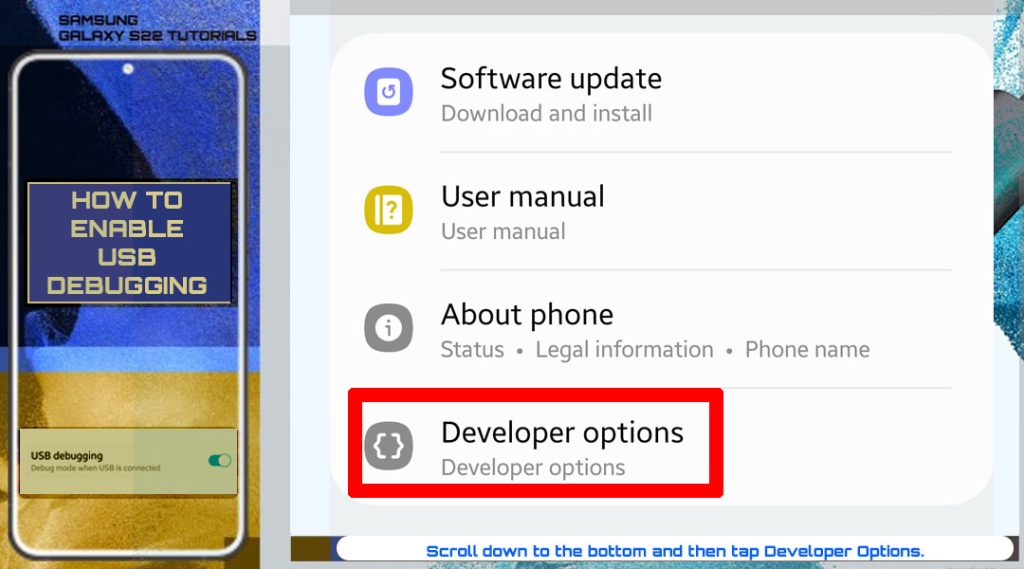
Step 4: While on the Developer options menu, scroll down to the Debugging section. Here, you should see relevant options including USB debugging.
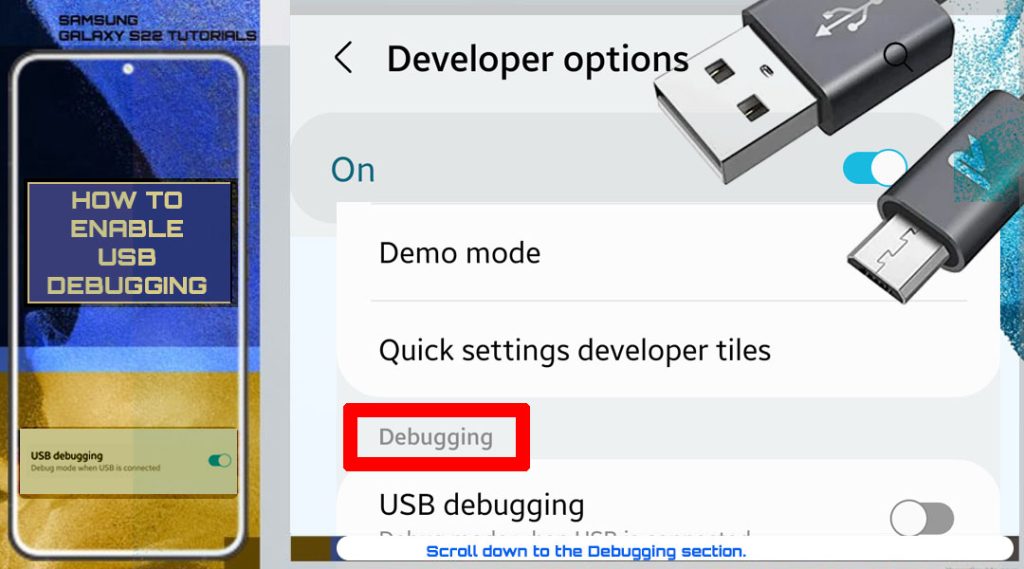
Step 5: To enable USB debugging mode, tap to turn on the switch next to it.
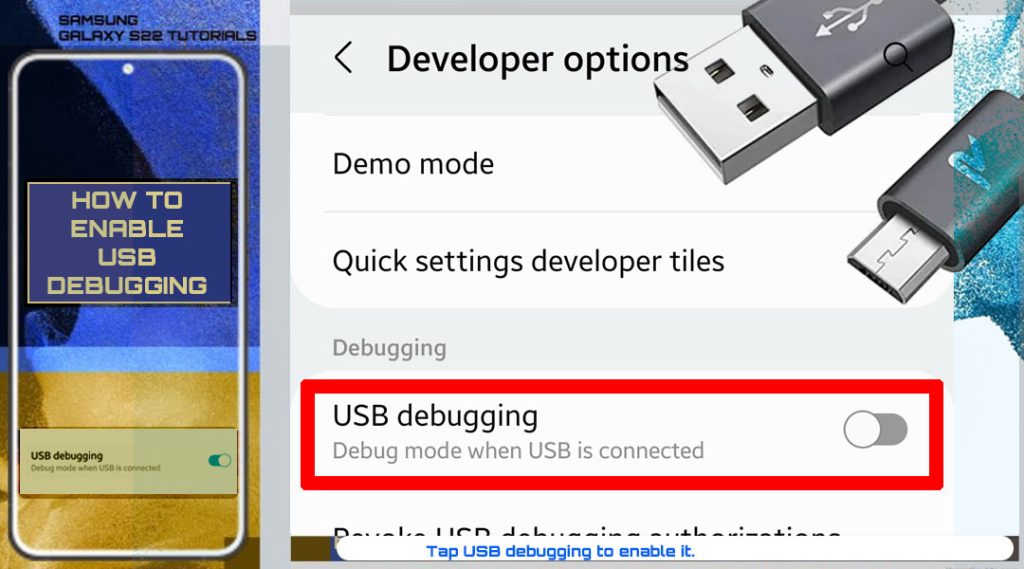
Step 6: Read the message prompt and then tap OK to confirm.
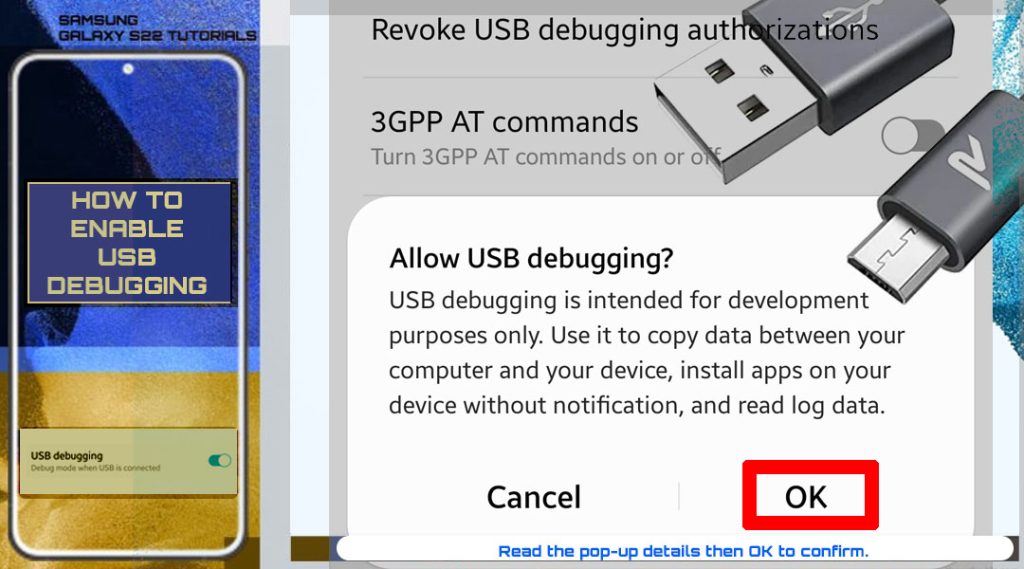
The USB debugging switch will then turn blue, an indication that the USB debugging mode is already enabled on the phone.
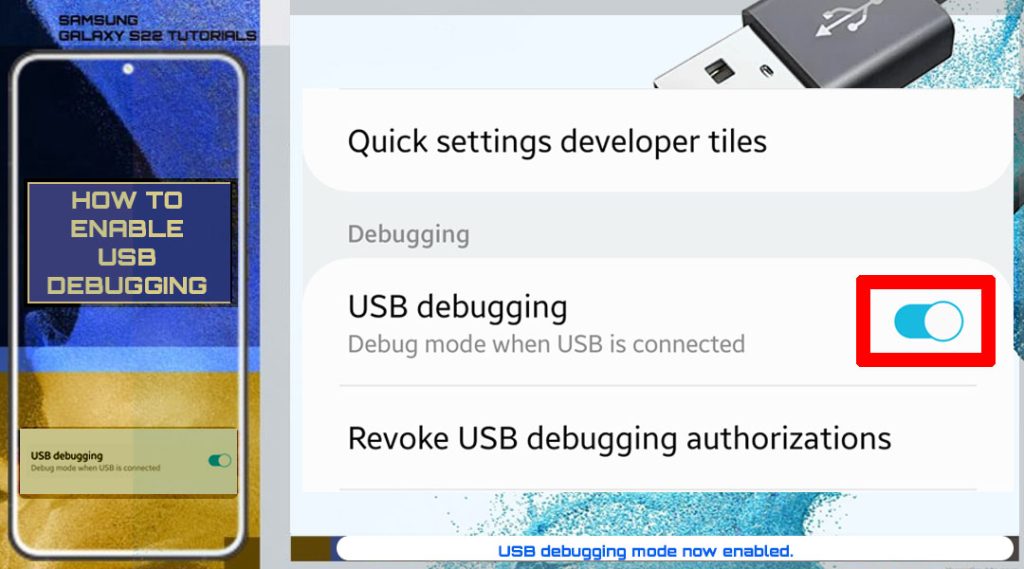
When to turn USB debugging mode on or off?
It’s worth noting though that turning USB debugging mode is only intended for development purposes, transferring files between the phone and the computer, installing Android apps on your phone and reading data logs.
If you think keeping this feature enabled is necessary, be sure to turn this off again. Turning the phone’s USB debugging mode off is highly recommended to prevent any future unauthorized access to your device. Say for instance, you accidentally lost or misplaced your Galaxy S22.
If you turn off USB debugging/developer mode, your phone won’t be accessible from other “untrusted” computers. Thus, all your data in the phone storage will remain protected.
The Galaxy S22 USB Debugging or developer mode can be re-enabled anytime when needed. Just repeat the same steps to access or enable Developer options.
Hope this helps!
Please check out our YouTube channel to view more tutorial and troubleshooting videos for popular iOS and Android devices.







