This article will guide you through the process of enabling S22 Developer Mode, helping you harness the full potential of your smartphone. We’ll dive into the common issues users face when trying to enable Developer Mode, explore their causes, and provide step-by-step troubleshooting instructions. Plus, we’ll share valuable insights on how to prevent these issues from occurring in the future, ensuring a smooth development and testing experience.
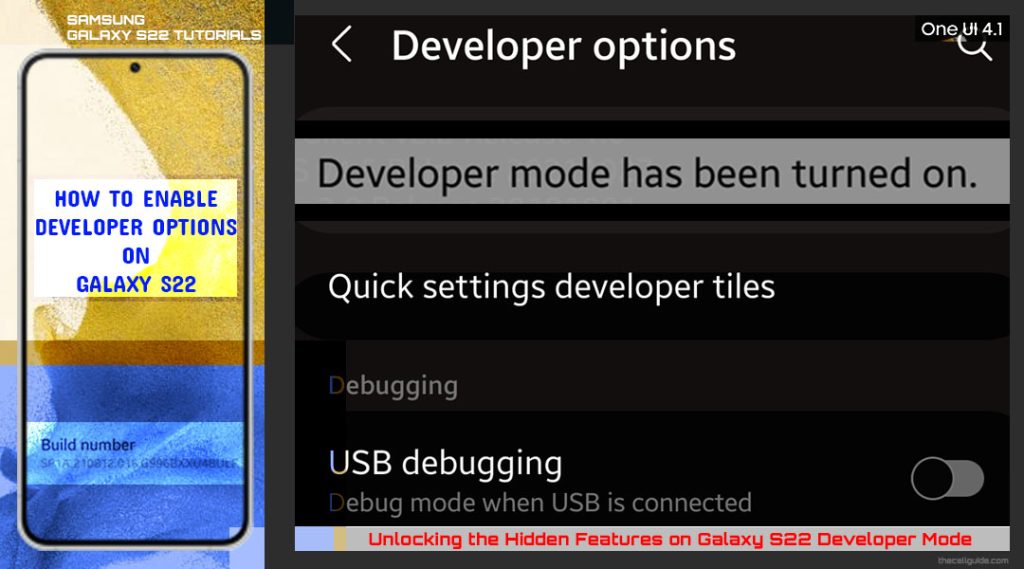
S22 Developer Mode Activation: A Complete Guide
Android devices have a secret menu that contains more advanced features that are primarily intended for advanced users, particularly software developers.
Accessing these hidden features will require a series of tweaks to unlock the main menu that contains them. That menu is called developer options.
When enabled, more advanced useful features such as USB debugging for USB file transfers, bug reports, CPU usage, layout bounds, animator duration scale, Bluetooth logs, pointer and other relevant options.
The process of unlocking the developer options vary between device models and software versions.
Depicted below are the steps to unlock and access the Galaxy S22 developer options menu. Feel free to refer to this guide whenever you need help using some of the hidden features in your new Samsung phone’s developer mode.
Steps to Enable S22 Developer Mode
These steps are also applicable when unlocking the developer options menu or developer mode on other Samsung Galaxy devices with the same firmware version (OneUI 4.1) with the Galaxy S22 series.
Again, actual screens and menu items may vary between device models, software versions and wireless carriers.
Just follow these steps whenever you’re ready.
Step 1: To get started, tap Settings from the Home screen or Apps viewer to open the Settings app.
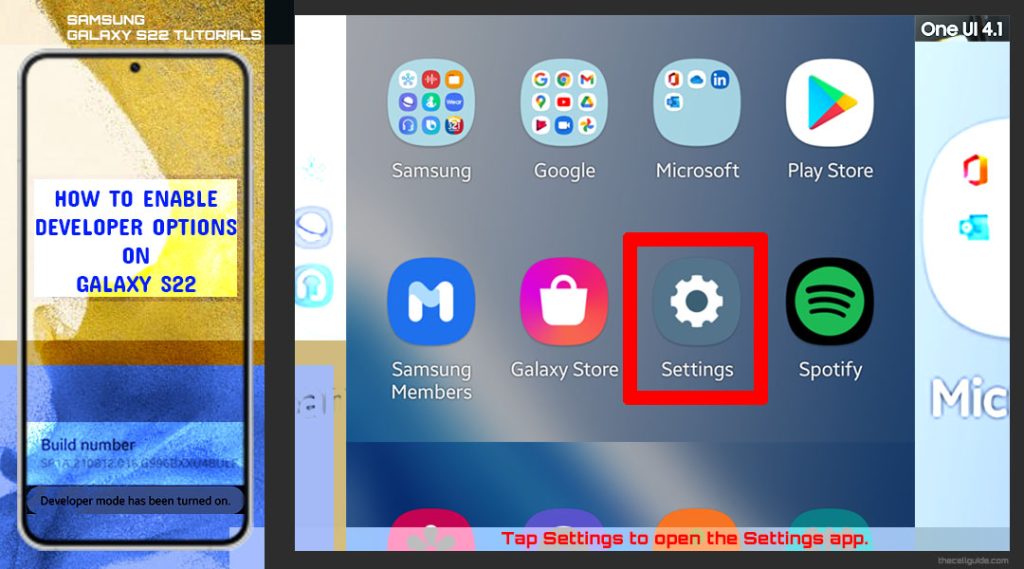
Step 2: While in the Settings menu, scroll down to the bottom section and then tap About phone. More information about the device including the phone name, device status, legal and software information will be displayed on the next screen.
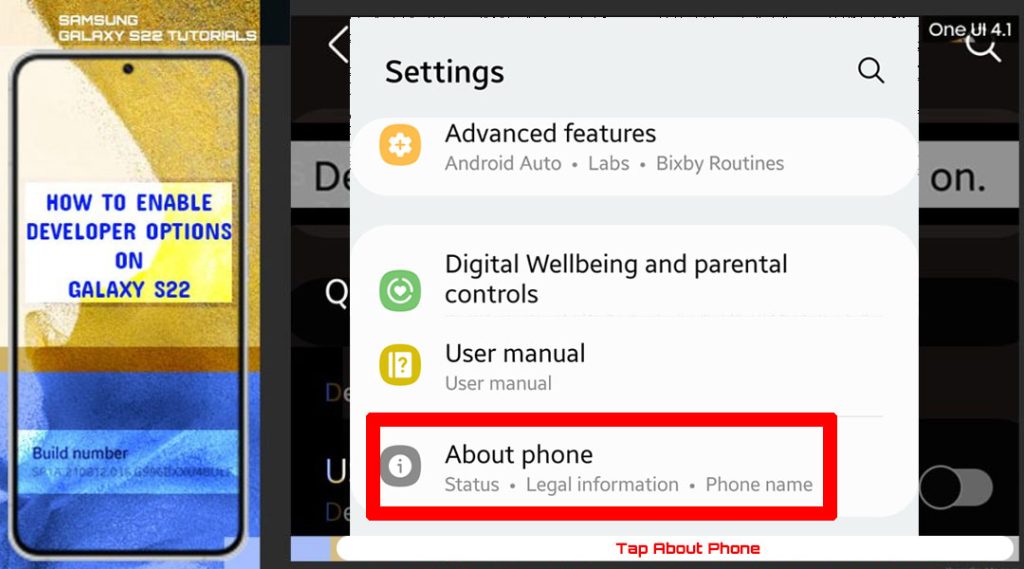
Step 3: Scroll to find and then tap Software information. More details about the phone’s software will load up next.
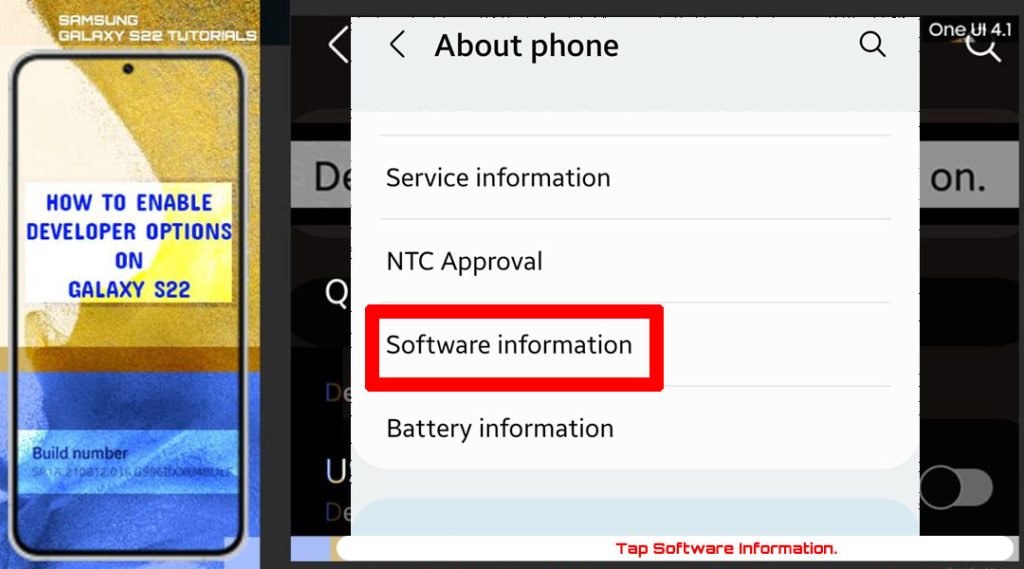
Step 4: Find and then successively tap Build number several times then enter your device PIN, pattern or password to proceed.
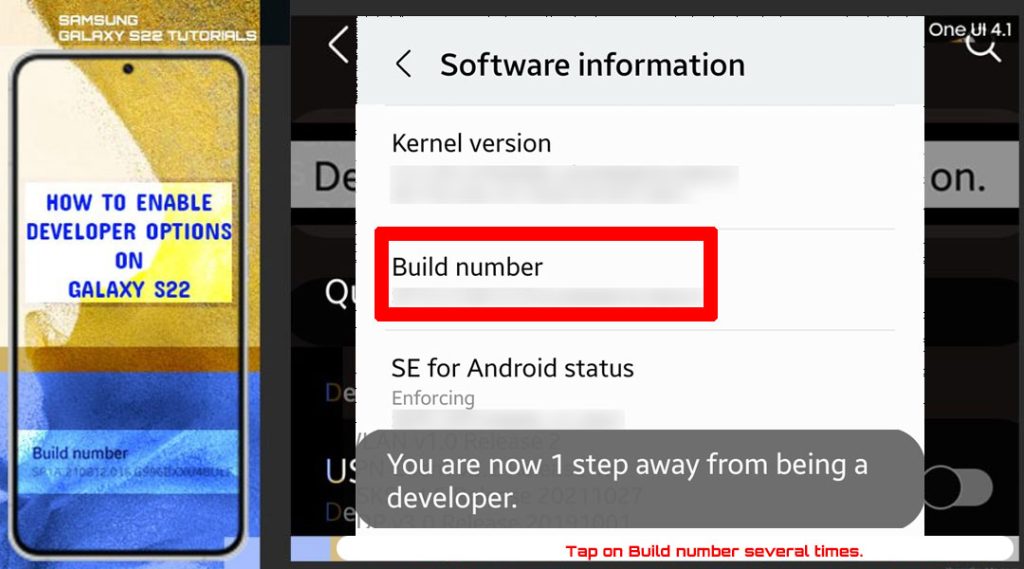
After entering the device unlock method, you will see a brief note saying that you are now in developer mode or something similar.
Step 5: To check, tap the Back key on the top-leftmost corner of the screen twice to return to the main settings menu.
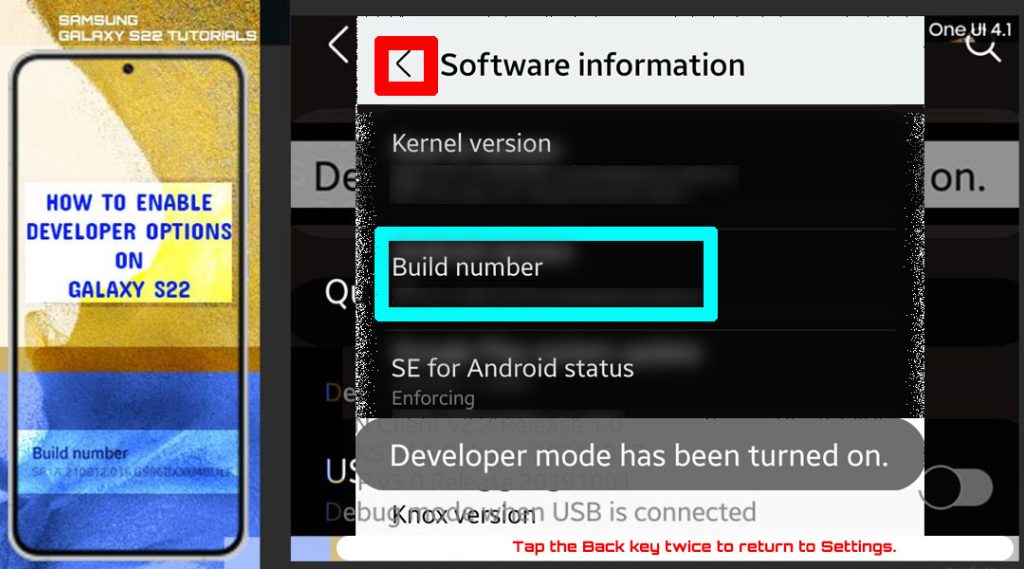
There, you should see Developer options added in the list of settings at the bottom. That’s an indication that developer mode features are already enabled and accessible on the phone.
Step 6: To access the hidden features in S22 developer mode, tap Developer options.
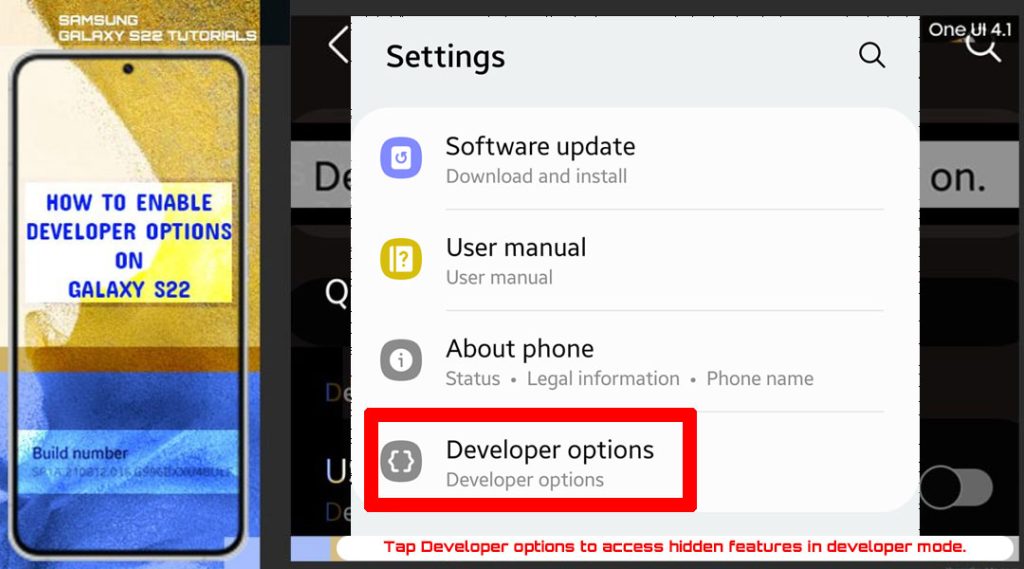
The Developer options menu will then open. Here, you can see a long list of advanced features that you can turn on or off when needed.
Important Reminder while in Developer Mode:
Activating unfamiliar features in the developer options menu is not strongly discouraged to avoid bumping into some unexpected system issues and critical errors.
When to Enable/Disable S22 Developer Mode?
Enabling the developer options menu is usually deemed necessary when configuring system behaviors to enhance app performance. The same thing when having trouble transferring files between your Galaxy S22 and a computer via USB connection.
Say for instance if your computer doesn’t detect your Galaxy phone via USB connection, enabling the USB debugging mode will likely fix the problem.
The USB Debugging mode is one of the hidden features under the Debugging section in the Developer options menu.
Setting a default USB action is also done through the Developer Options menu. To get this done, you will need to specify the default USB value to charging (default), file transfer and the like.
Adjusting screen animations to fix performance issues like lagging is also done through the developer options menu by altering the default animation scale option. The same thing when monitoring app behaviors and debugging.
All these and more advanced functions can be only be carried when the Developer Options menu or Developer mode is activated on the device.
However, there are some rare instances when developing developer mode results in some unexpected issues. Thus, if your device is suddenly acting up or an unexpected error occurs after enabling the phone’s developer mode, then you can always turn the developer options off. The developer options menu will then be hidden along with the developer mode features.
To unhide them, just repeat the above steps to unlock or enable developer options on your Samsung Galaxy S22.
Hope this helps!
Please check out our YouTube channel to view more tutorial and troubleshooting videos for popular iOS and Android devices.
You Might Also Want To Read:
- How to Fix No SIM Card or Invalid SIM Error on iPhone 13 | iOS 15
- Samsung Galaxy S21 Phone Keeps Crashing? Here are the solutions
- What to Do If Apple iPhone 13 Mini Keeps Losing Signal | Cellular Network
- How to Fix iPhone 13 Won’t Turn On Issue | iOS 15
- Apple iPhone 13 Screen Flickering? Here’s how you fix it







