This post will walk you through unlocking the Galaxy A53’s hidden menu that contains more advanced features. Here’s a quick guide on how to enable developer options on Galaxy A53 and access its preloaded developer mode options.

Samsung Galaxy A53 Developer Mode
Just like other Android phones and Samsung Galaxy variants, the Galaxy A53 also comes with a hidden menu known as the developer options or developer mode.
When enabled, you’ll get to view and access a number of advanced options and features that are primarily designed for use by advanced users like software developers.
Enabling some of the hidden features in the developer options menu is also deemed useful when carrying out certain procedures like file transfer over USB connection, Bluetooth pairing tweaks, screen animations and more.
It’s also through the Developer options menu where users can configure system behaviors for better app performance.
The process of activating the Developer options may vary between Android versions the device is running on.
Depicted below are the actual procedures in activating the developer options menu on the Galaxy A53 smartphone.
Steps to Enable Developer Options on Galaxy A53 5G
Performing these subsequent procedures will unlock the developer options menu of the Galaxy A53 and other Samsung phones running in One UI 4 or later versions.
However, there may be some slight differences on individual device’s interface given that actual screens and menu items vary between device models and carriers.
Just be sure to keep your phone software updated to get access to the key features and settings.
Feel free to start whenever you’re all set to configure your device.
Step 1: To get started, tap Settings from the Home or Apps screen. Doing so opens the main settings menu of your device.

Step 2: In the settings app menu, scroll down and then tap About phone at the bottom section. More details about the phone will load up on the next screen.
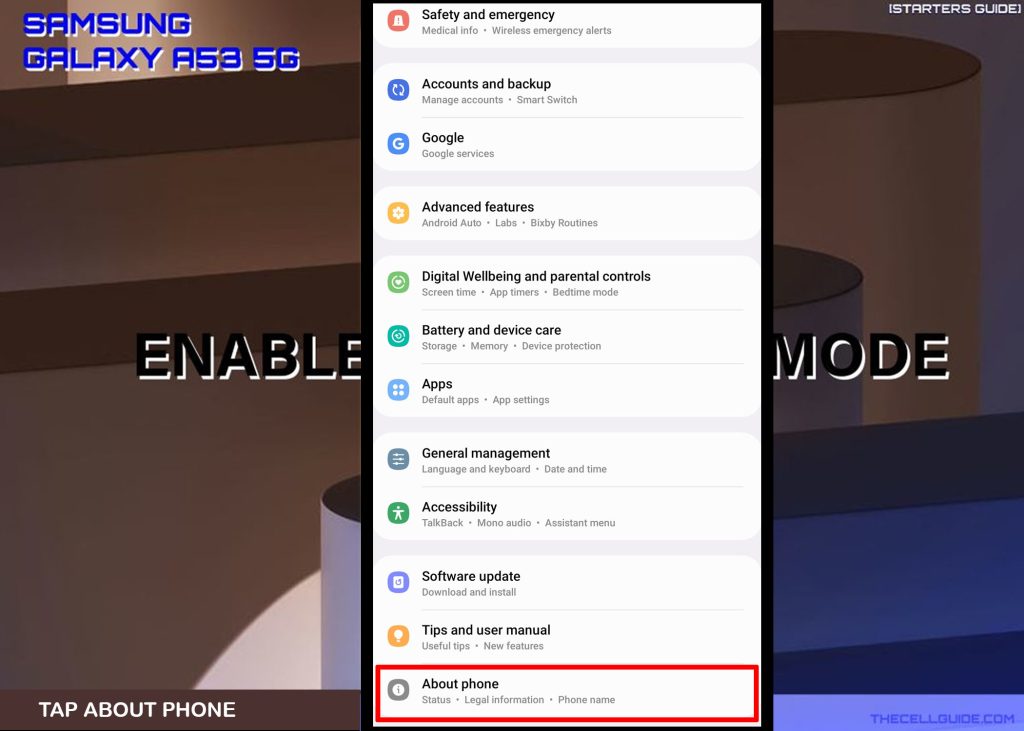
Step 3: To continue, find and then tap Software information. Another menu opens with more software details.
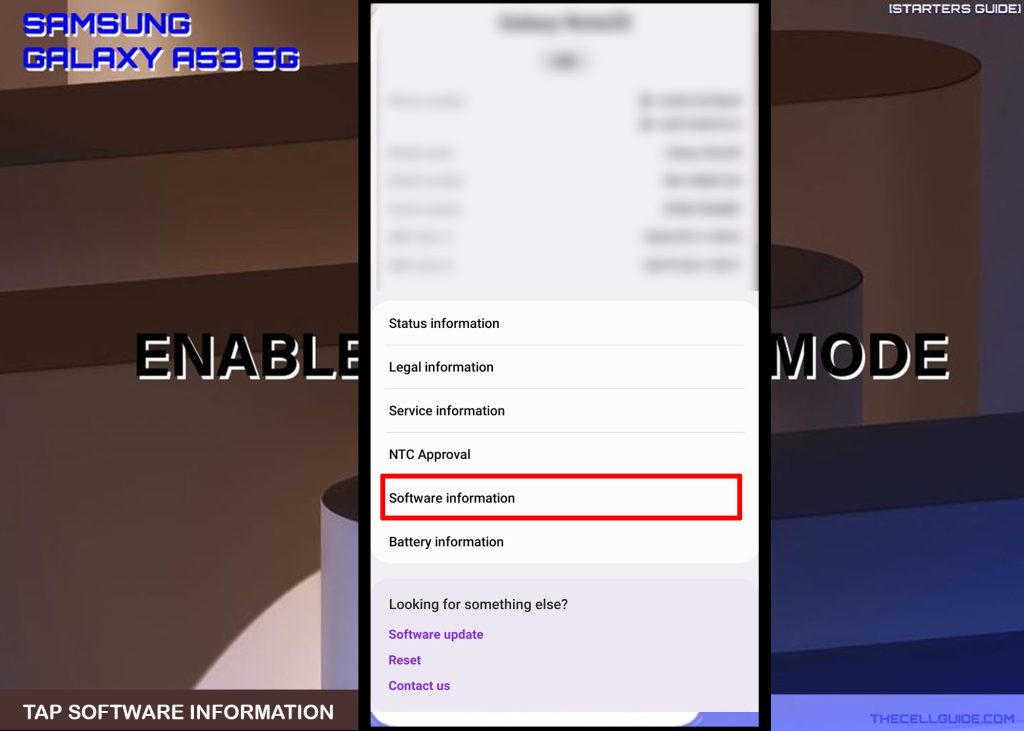
Step 4: Find Build number then successively tap it to instigate developer mode unlocking.
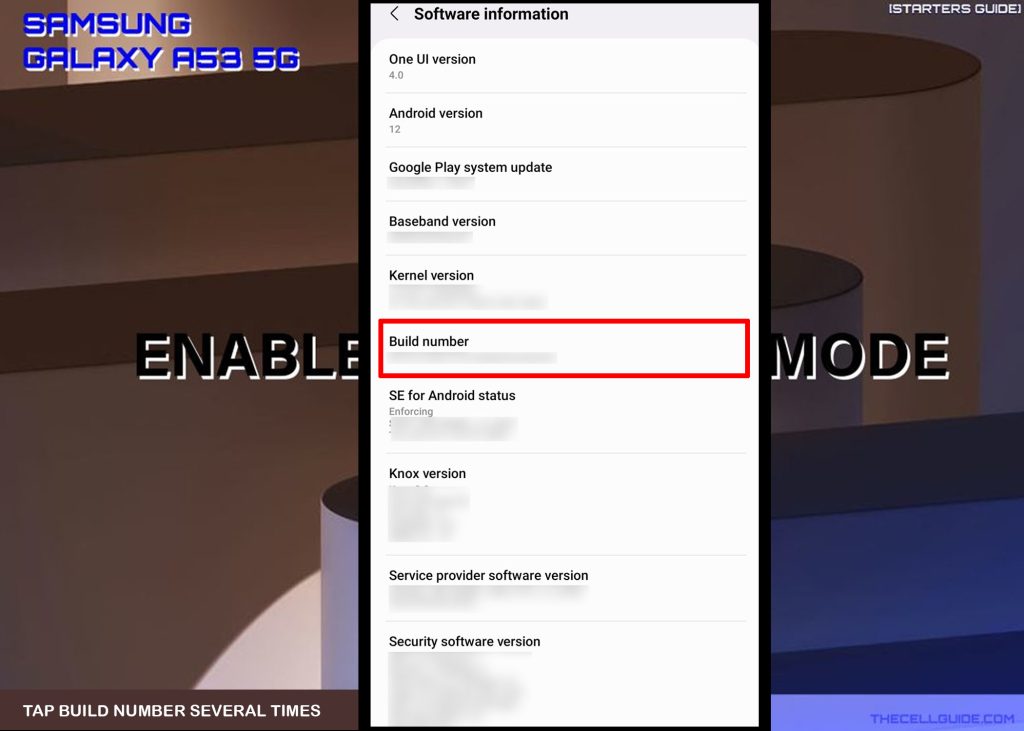
Step 5: Enter your device pattern, password or PIN lock when asked to proceed. After that, you should see a quick note saying that “Developer mode has been turned on.”
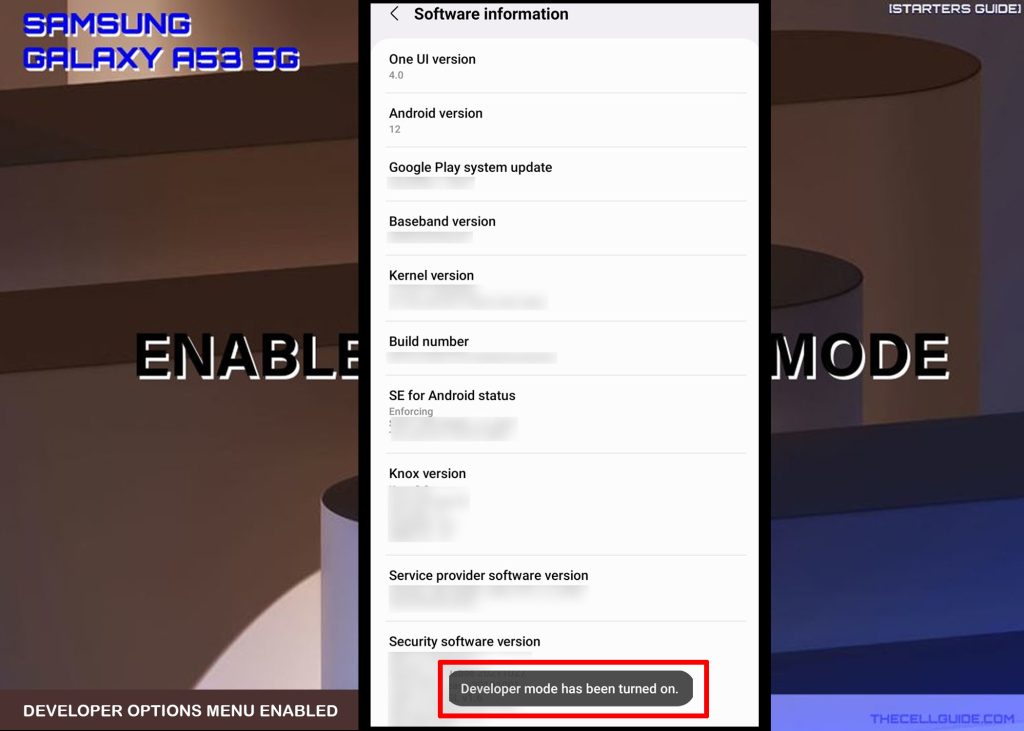
That’s a confirmation that the developer options menu is already unlocked and enabled on your phone.
To check, just tap the Back key to return to the main settings menu. Once you get there, scroll down to the bottom section and you should see Developer options added in the list. To access the secret menu and all its hidden features, simply tap Developer Options.
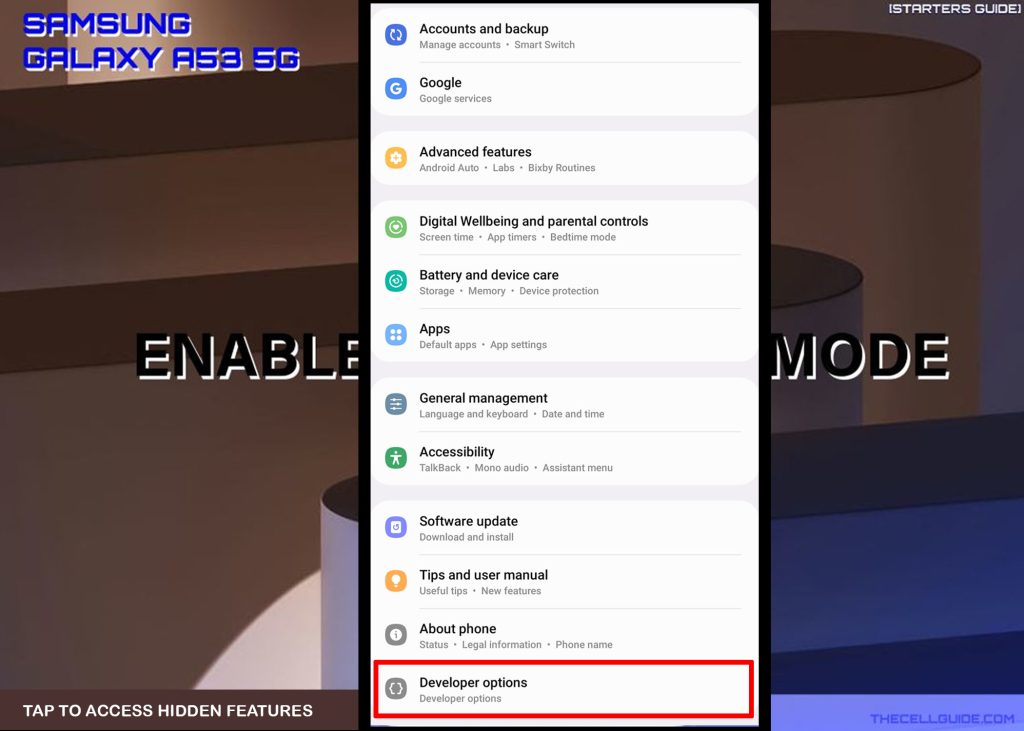
On the succeeding menu, you’ll see a long list of options and features that are generally designed for software development and app debugging.
Just scroll down or up to view all of the hidden features but don’t alter those that you aren’t familiar with so as not to mess up the system structure of your phone.
When to Unlock Developer Options?
Although most of the features in the developer options menu are primarily designed for use by advanced users, some of these hidden features may also beneficial for common users in certain instances.
Among the commonly used features by common users from the Developer options are found under the debugging, networking, input, drawing and media sections.
Under the Debugging section is the USB debugging switch for you to toggle on whenever USB connection between the phone and a computer fails.
Say for instance, when you connect your Galaxy A53 to a Windows computer through USB cable and the computer does not have access to your phone’s internal storage, turning on the USB debugging switch to enable USB debugging mode would be necessary.
Setting the default USB configuration to file transfer from charging only is also imperative to prompt the device to automatically grant access to a trusted computer when connected via USB cable.
However, enable USB Debugging mode is only recommended when necessary. Thus, be sure to turn this feature off when you no longer need to connect your phone to a computer. Doing so will prevent any unauthorized access to your phone internal files in the future.
Disable Developer Mode
If your phone suddenly misbehaves after altering the default settings from the Developer options menu, restoring the default configuration is recommended. And if that doesn’t help either, then consider disabling Developer mode on the phone again.
The process of disabling Developer mode on the Galaxy A53 is pretty straightforward. All it takes is a tap on the Developer mode switch from the Developer options menu to turn the feature off.
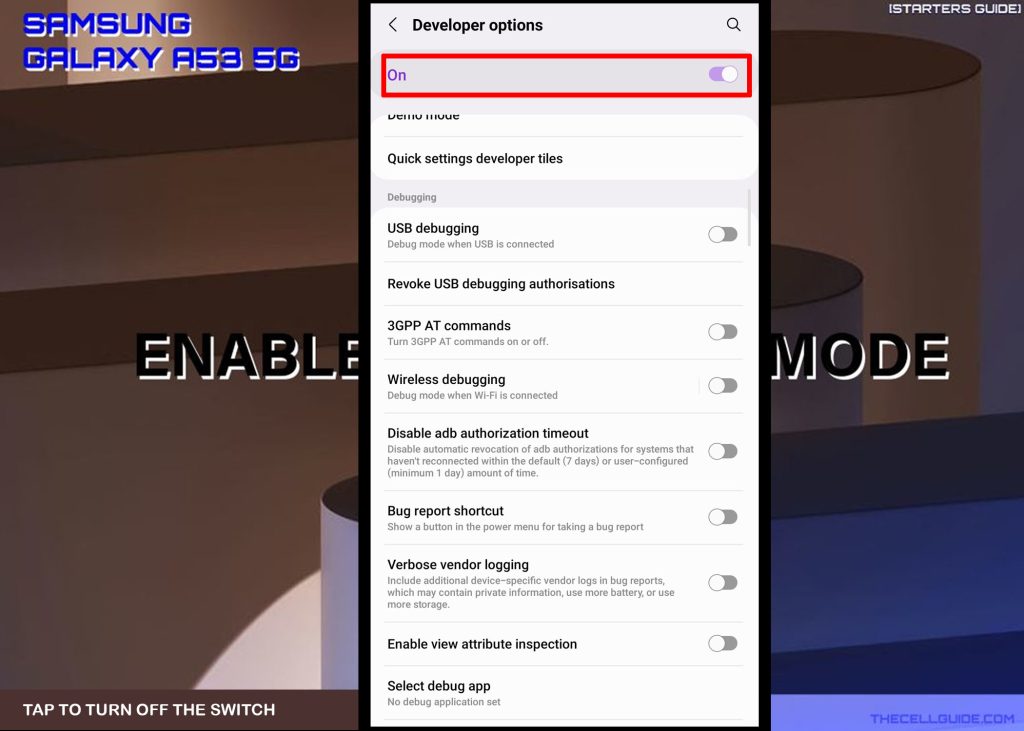
After turning the switch off, the Developer Options will be removed from the list of features under the main settings menu. Access to the hidden features will likewise barred as the Developer mode becomes disabled like the first time.
To regain access to the Developer mode features, just repeat the same steps to activate the phone’s Developer Options menu.
And that’s all about unlocking the Developer Options menu on the Galaxy A53 5G smartphone.
Hope this helps!
Please check out our YouTube channelto view more tutorial and troubleshooting videos for popular iOS and Android devices.







