This post highlights potential solutions to a Chrome error on a Samsung Galaxy A series running on Android 12 with One UI 4.1 OS. Read on to learn what to do when faced with the ERR_NAME_NOT_RESOLVED error when using Google Chrome browser on the Galaxy A53 5g smartphone.
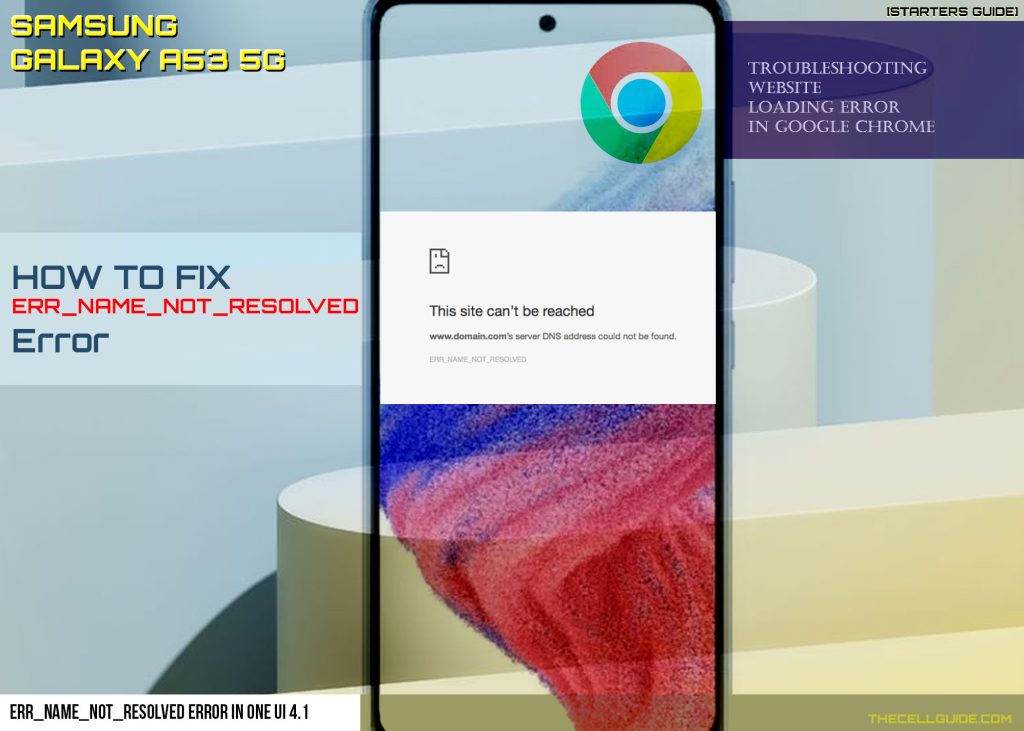
What is Chrome ERR_NAME_NOT_RESOLVED?
The ERR_NAME_NOT_RESOLVED is one of the random errors that may occur when using Chrome browser on your smartphone. This error means that the system is unable to locate the target IP address that hosts the domain name (website address) that you want to access or visit.
The occurrence of this Chrome error is usually tied to the failure of the Domain Name System (DNS) to resolve the domain name due to invalid network configuration, browser or internet settings conflicts and DNSSEC (DNS Security Extensions) application being deployed.
What usually happens is that when you enter the URL or website address in the address bar, a DNS request will be sent by your device in order to get the IP address of the web server that hosts the entered website.
If the browser or your ISP (Internet Service Provider) already stores the required IP address in its cached files, the lookup process would be quick. However, if the matching DNS address is not available in the DNS entries, the system will go through another process called DNS domain name resolution in order to get the IP address.
If the website moved to another IP address and the system still stores the old IP address in its cached files, the browser receives the outdated address from the cache. As a result, the domain name cannot be resolved and that prompts Chrome to generate the error message.
Outlined below are a few tweaks you can try on your end should you wish to troubleshoot this Chrome error on your Samsung Galaxy phone.
Troubleshooting Chrome: ERR_NAME_NOT_RESOLVED on Galaxy A53 5g
Before you begin, verify and ensure that you’re using the latest version of Chrome app browser on your device. You can update the Chrome app straight from the Google Play Store on your device, if needed.
Also ensure that your phone has fast and stable internet connection. Intermittent connection and slow internet may likewise cause browsing issues resulting in Chrome being unable to load up the website URL you’re attempting to visit.
If everything is good with your phone’s internet connection and the Chrome app browser is updated, you may go ahead and rule out other culprits using these subsequent tweaks.
Solution #1: Close then relaunch Chrome.
As mentioned earlier, this error only occurs randomly while browsing the internet with Chrome.
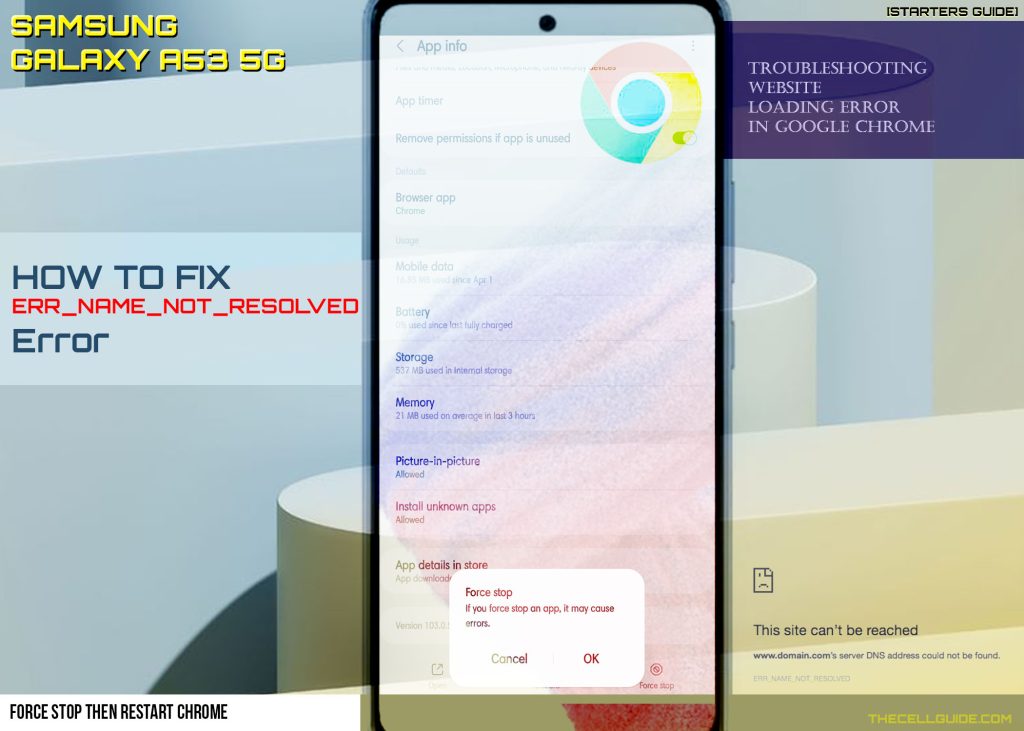
If this is the first time you encounter this error code or message, this might be just due to a random glitch with the browser application.
Should this be the case, closing and restarting the Chrome app will likely fix it.
- You can force stop Chrome straight from your device Settings-> Apps menu and then select Chrome from the list of apps. While in the Chrome app’s info screen, tap Force Stop at the bottom-right corner and then tap OK on the pop-up window to confirm.
That should terminate the Chrome app browser from running, allowing it to restart clean.
- You can also end the app straight from the Recent app’s tab on your device. Just tap the Recent icon from the bottom-leftmost corner of the Home screen and then tap Close all to end all running apps including Chrome.
Rebooting the phone is also recommended to clear out minor system glitches that might have caused the Chrome browser to fail or stop working unexpectedly.
As soon as the device is ready and the connection has restabilized, you can relaunch Chrome and enter the website address that you’d like to visit.
Solution #2: Clear host cache on Chrome.
If restarting the browser does not fix the problem and the error continues, the next thing you can try is to clear the host cache on Chrome.
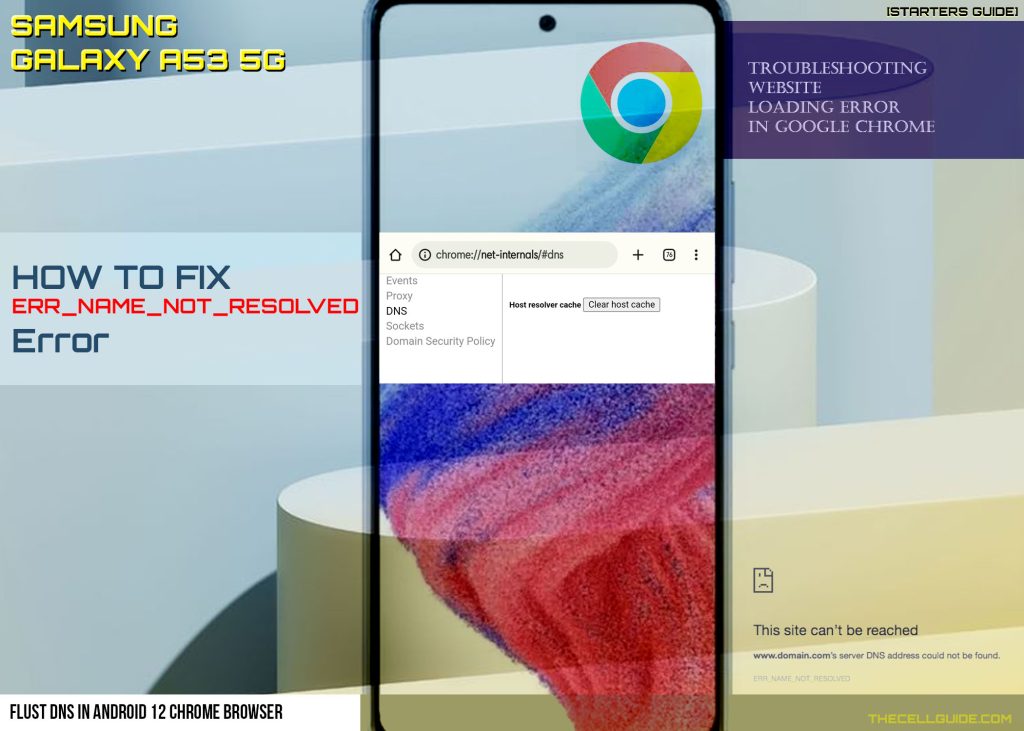
Clearing the host cache will remove all entries from the DNS cache including any invalid records. It’s like flushing the DNS cache on your Android phone.
Here’s how it’s done:
1. Open the Chrome browser then type chrome://net-internals/#dns in the address bar and press Enter.
2. On the next screen, select DNS on the left pane.
3. After selecting DNS, go to the right pane and then tap the Clear host cache button to clear the Host resolver cache.
That should flush the old cached files from your phone’s Chrome browser, allowing it to retrieve the new DNS records.
Solution #3: Clear cache and cookies from Google Chrome.
If flushing the DNS in Chrome doesn’t solve the problem, clearing cache and cookies from Google Chrome might help.
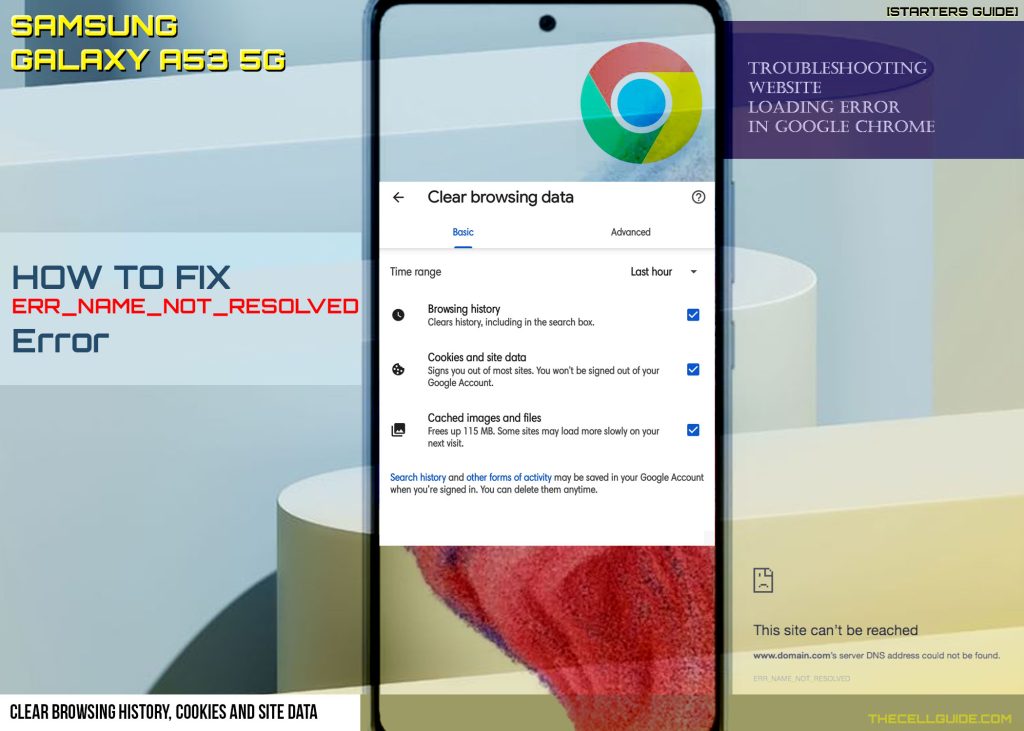
Just follow these steps:
1. First, open the Settings app on your phone.
2. From the settings menu, find and then tap Apps.
3. Select Chrome from the list of apps.
4. Tap Storage from the Chrome App’s info screen.
5. Tap the Clear cache command at the bottom-right corner of the screen to clear all cached files stored in Chrome.
6. To manage all data stored by Chrome including online accounts, bookmarks and saved settings, tap Manage storage. On the next screen, tap Clear All Data then tap OK from the pop-up window to confirm.
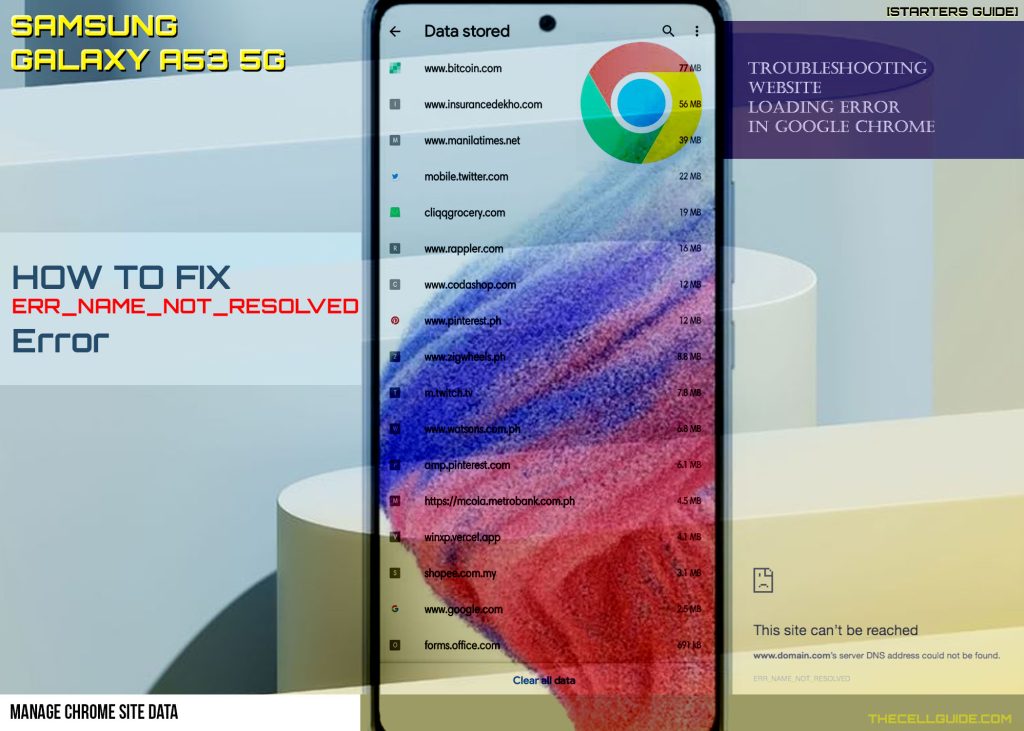
All Chrome’s app data will be deleted permanently including all files, settings, accounts, databases and the like.
To manage all data stored by sites including cookies and other locally stored data, tap Manage next to Site Storage. On the succeeding window, you will see a list of all site data stored in the browser cache. Tap Clear all data at the bottom to delete all internet data and cookies from the browser cache.
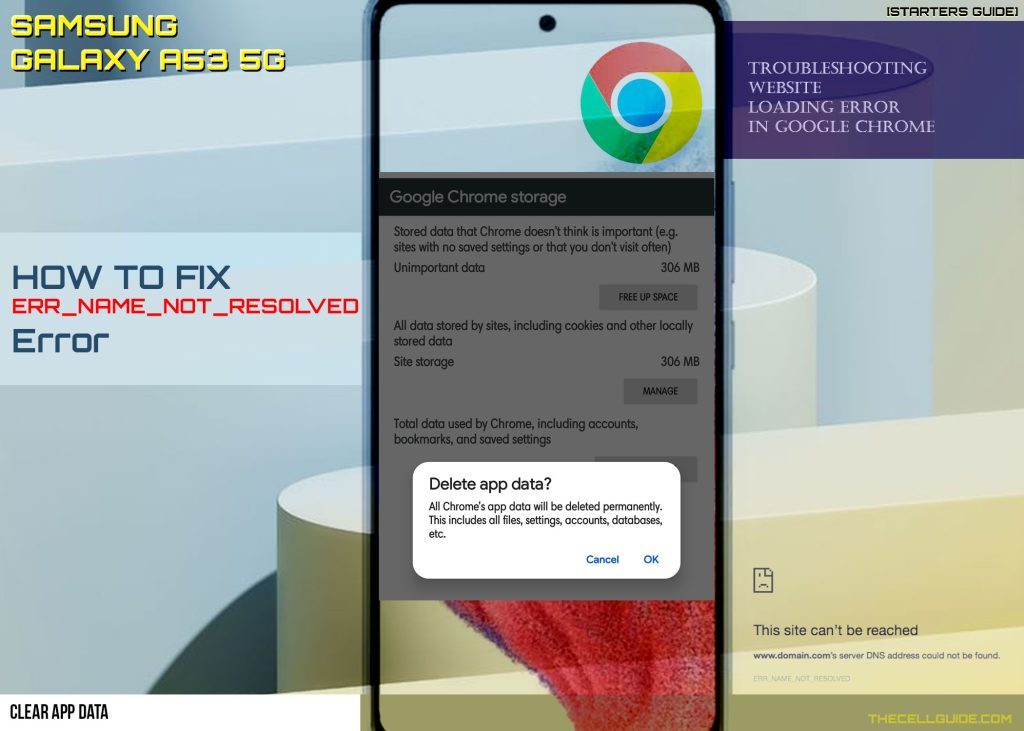
After clearing cached files and internet data from the Chrome browser storage, exit Settings then relaunch the Chrome app. Enter the site URL that you’d like to visit and then see if the error is gone.
Solution #4: Reset network settings on the phone.
Faulty network configurations are also among the possible causes. Unless you’ve figured which of the recent settings or configurations is at fault, you would need to restore the default network configuration on the phone.
This is when resetting the network settings comes in handy.
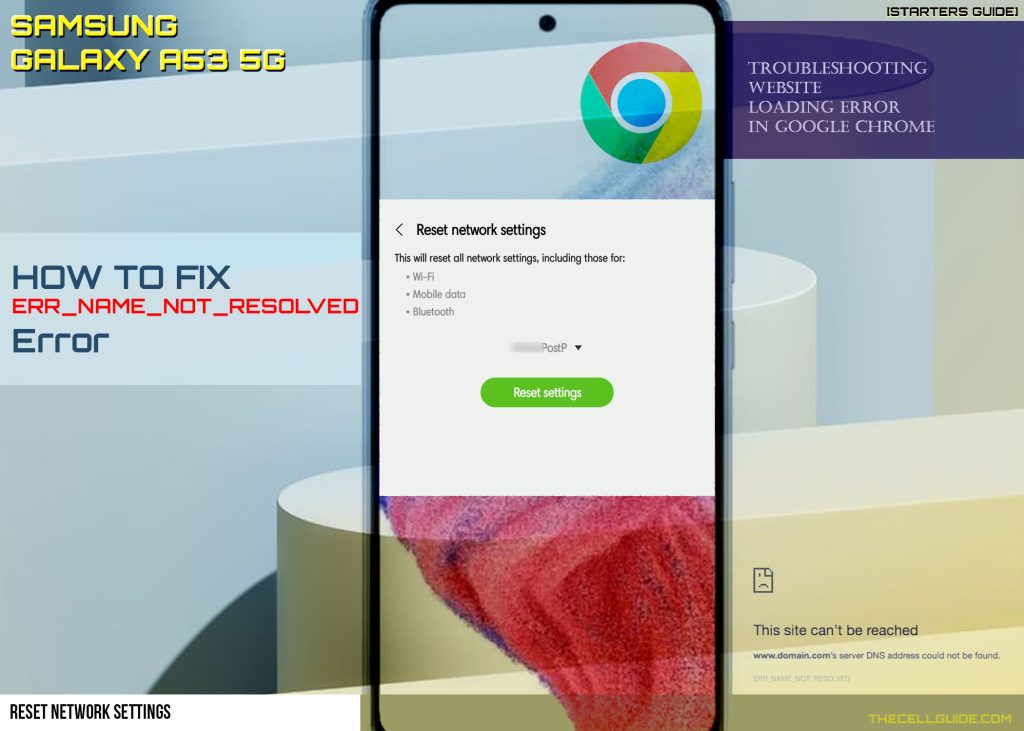
As the name implies, performing this reset deletes all recent changes made to the network settings including custom networks and preferences. After the reset, default network options are restored.
This denotes the need for you to set up your Wi-Fi network or re-enable cellular data connection to get back online.
- To reset network settings in Android 12, just head over to Settings-> General management-> Reset menu then select Reset network settings from the given options. On the succeeding window, you will see more details about what happens when you reset network settings on your phone. Review the details and then tap Reset settings to confirm.
The phone will then erase all your current network settings including APNs, VPNs, DNS server addresses and other relevant information then restore the original options and configuration.
Solution #5: Reset all settings on the phone.
If performing a network reset does not solve the problem, resetting all settings can be considered among the last options.
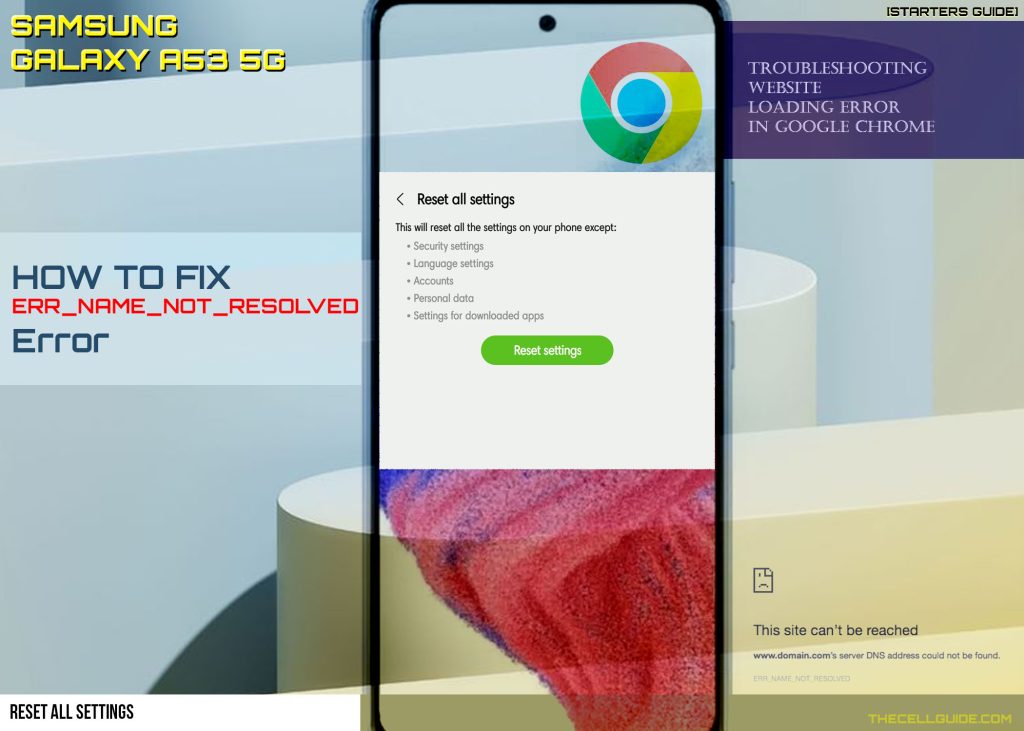
This reset deletes all recent changes made to the system settings including network configurations, app preferences and other system settings except security, language, accounts, personal data and settings for downloaded apps.
This reset is usually recommended before performing a factory reset as it does not delete any type of user information.
- To reset all settings on the Galaxy A53, just head over to Settings-> General management-> Reset menu and then select Reset all settings from the given options. Read the reset details on the next screen and then tap Reset settings to confirm.
Wait for the phone to finish resetting and then reboot on its own. After that, you will need to reconfigure and re-enable necessary features including Wi-Fi, Bluetooth, and Cellular data connections in order to use them again on your phone.
Setting a default app for specific file type or data protocol is also necessary especially if you’ve installed multiple similar apps on your device.
Still getting the same error on Chrome?
If the error continues after performing all the aforementioned solutions, then there’s a good chance that you’re dealing with an internal error in the Chrome application or a faulty network connection. At this point, your remaining options would be as follows.
A. Use another browser app.
You can use other browser apps to surf the web on your Samsung device. Aside from Chrome, you can switch to the pre-installed Samsung Internet browser, Firefox, Opera Mini, Microsoft Edge, Brave and Kiwi Brower among others.
You can download any of these browsers straight from the Google Play Store. All you need to have is ample storage and stable internet connection.
B. Use a different connection.
Aside from using other browsers, connecting to a different network is also a potential solution if the problem is attributed to a slow or intermittent network connection on your device. This however is only applicable if you’ve set up multiple Wi-Fi networks on your phone. If the problem occurs while on Cellular data, switching to Wi-Fi would be an option and vice versa.
Seek more help
You may also reach out to your Internet service provider for further assistance. If this error happens to be tied to an ongoing internet connection issue, you can ask your internet service provider to carry out more advanced solutions in order to fix the problem.
Hope this helps!
Please check out our YouTube channelto view more tutorial and troubleshooting videos for popular iOS and Android devices.
You Might Also Want To Read:
- How to Fix No SIM Card or Invalid SIM Error on iPhone 13 | iOS 15
- Samsung Galaxy S21 Phone Keeps Crashing? Here are the solutions
- What to Do If Apple iPhone 13 Mini Keeps Losing Signal | Cellular Network
- How to Fix iPhone 13 Won’t Turn On Issue | iOS 15
- Apple iPhone 13 Screen Flickering? Here’s how you fix it!







