This post will walk you through changing the default font size and font style on the Samsung Galaxy A73 device. Here’s a quick guide on how to customize fonts on Galaxy A73 5g.
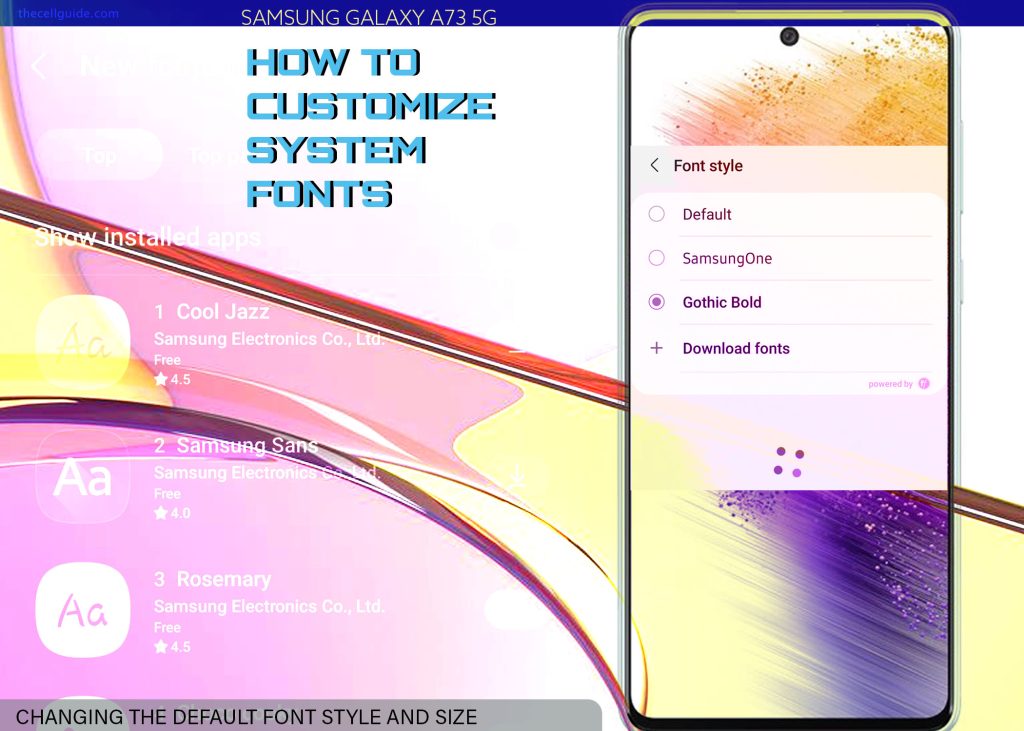
Doesn’t like the default font on your new Samsung Galaxy phone? If so, then you can replace it with another font style that suits your liking. Read on for more detailed instructions.
Samsung Keyboard Custom Fonts
Similar to the latest high-tiered variants, the new Samsung Galaxy A73 5g smartphone also runs in Android 12 with One UI 4.1 operating system with customizable fonts.
That said, you can change the default font style and size if it does not suit your proclivity. You can also mix things up a little and use some cool font styles from the Galaxy Store.
The process of customizing fonts on this new Samsung Galaxy A device is pretty straightforward. All you have to do is access the display settings menu where you can view and manage the current font settings.
Depicted below is a step-by-step walkthrough depicting the process of altering the default font size and style based on an end-user’s preferences.
Feel free to refer to this quick guide if you need help picking a desired font style or making your font appear smaller or bigger.
Steps to Customize Fonts on Galaxy A73 5g
The following procedure also applies to other Samsung Galaxy A variants with the same One UI version with that of the Galaxy A73 5g model. Actual screens and menu options may vary between device models and carriers so individual device’s interface may likewise differ slightly.
Just follow these steps whenever you’re ready.
Step 1: First, tap Settings from the Home or Apps screen to access the settings app menu.
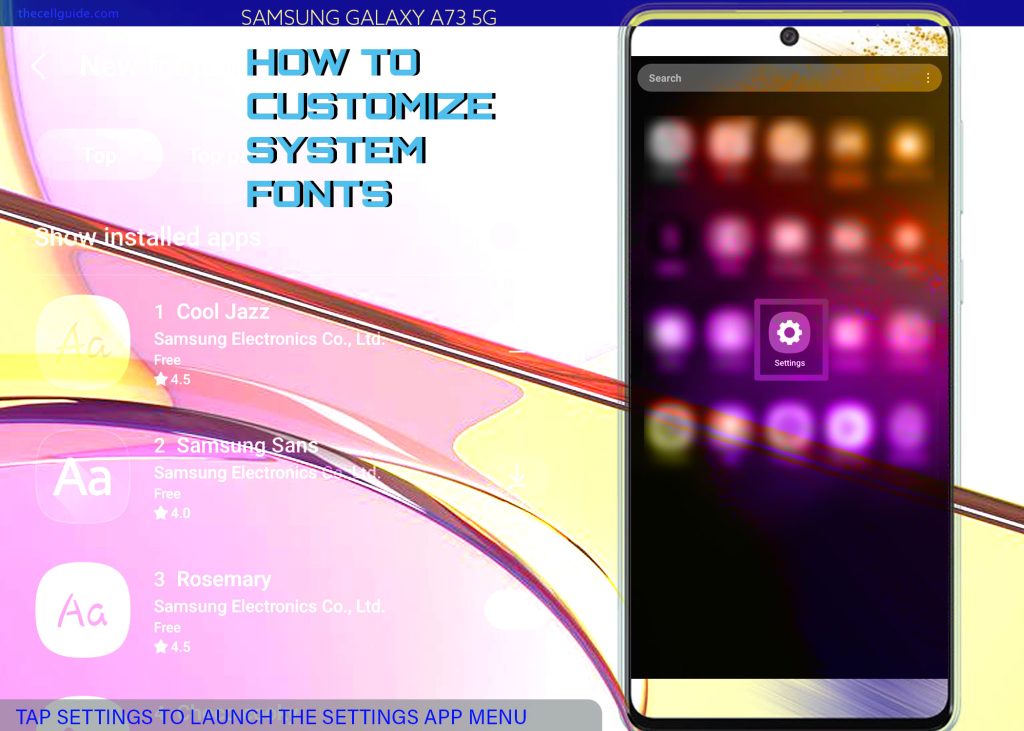
Step 2: While in the settings menu, find and then tap Display. Another menu opens with relevant features and options.
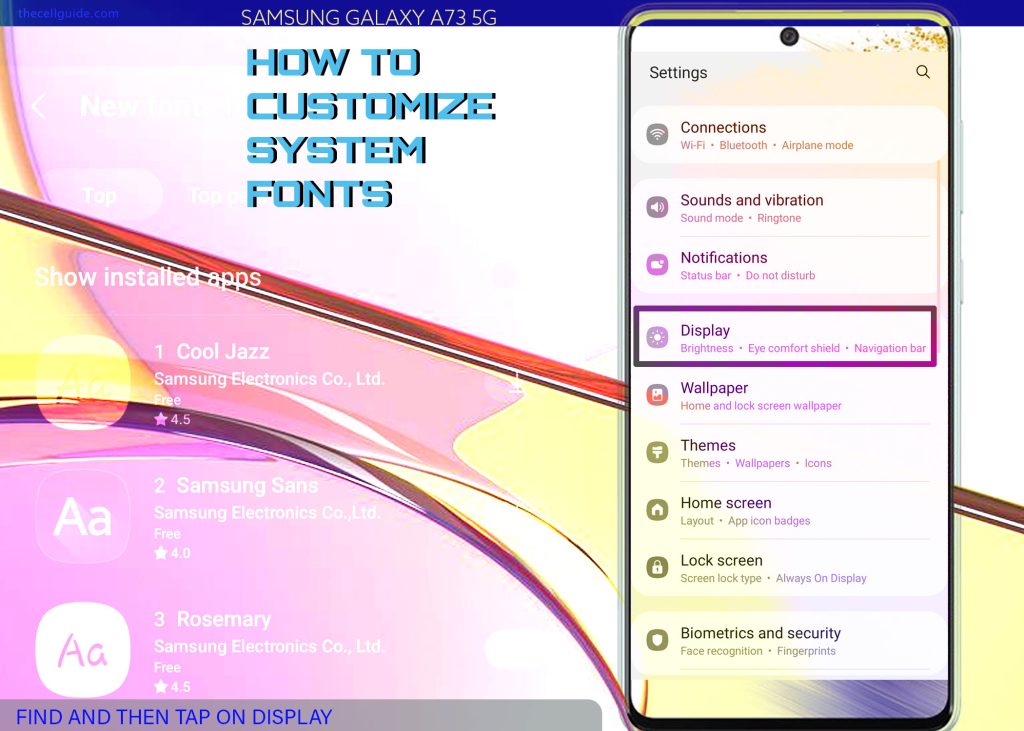
Step 3: Find and then tap Font size and style to proceed.
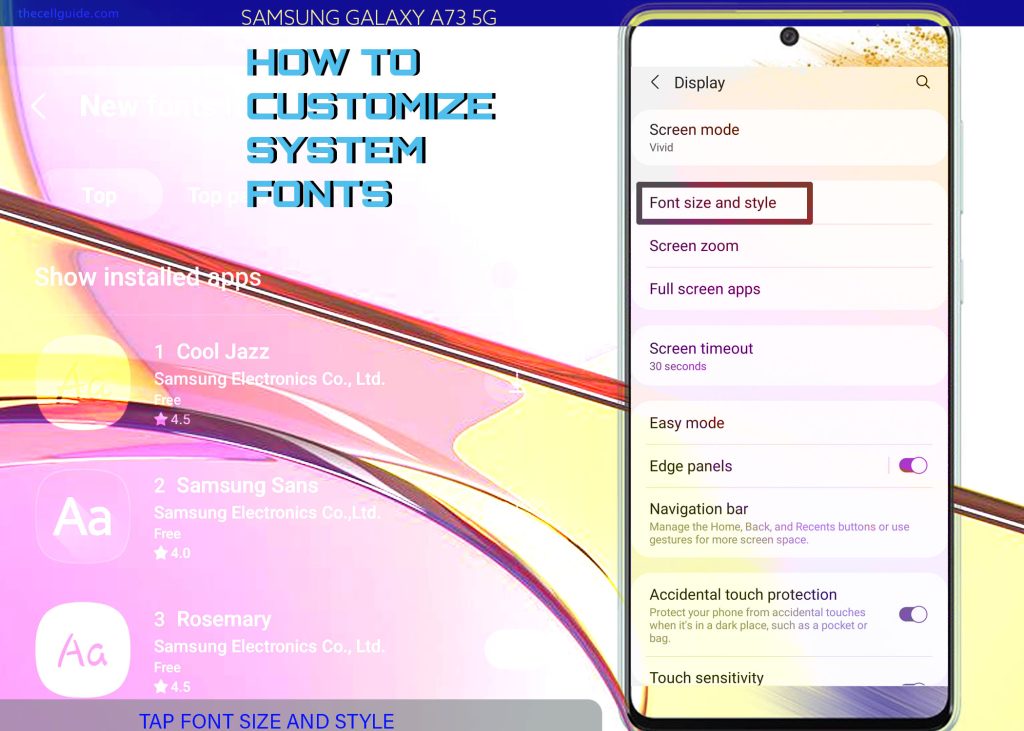
Step 4: On the following screen, tap Font style. A list of other font styles/faces will load up on the next screen.
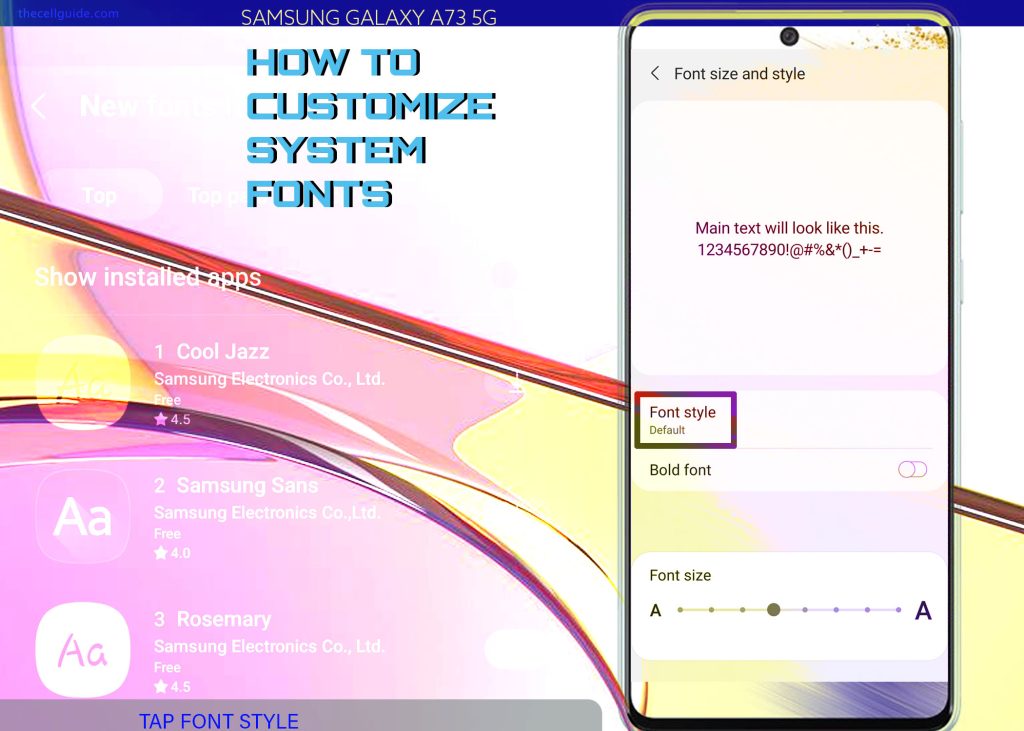
Step 5: Select any from other available font styles.
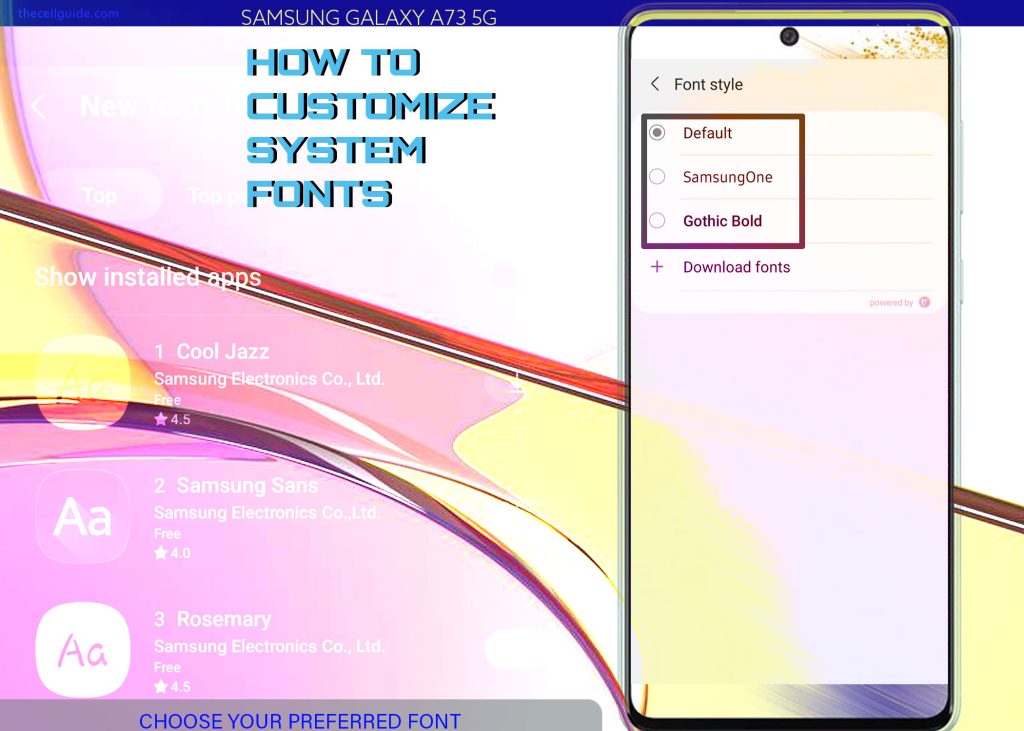
Step 6: If none of the given font faces suit your liking, you can search and get new fonts instead. Simply tap Download fonts then choose your preferred font from the Galaxy Store app.
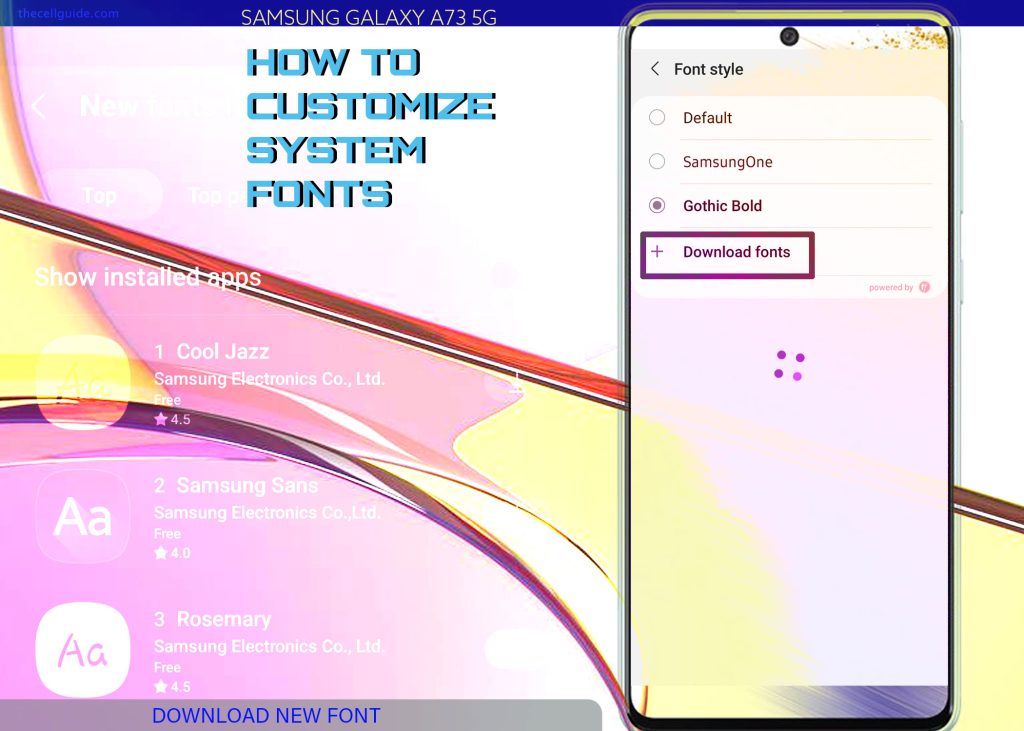
Tapping on the Download fonts option will take you straight to the Galaxy Store app with a list of more fonts you can download and install on your device.
You can narrow down your search per font category. Once you find your pick, just tap the Download (dropdown) icon next to the font name and then wait for it to finish installing.
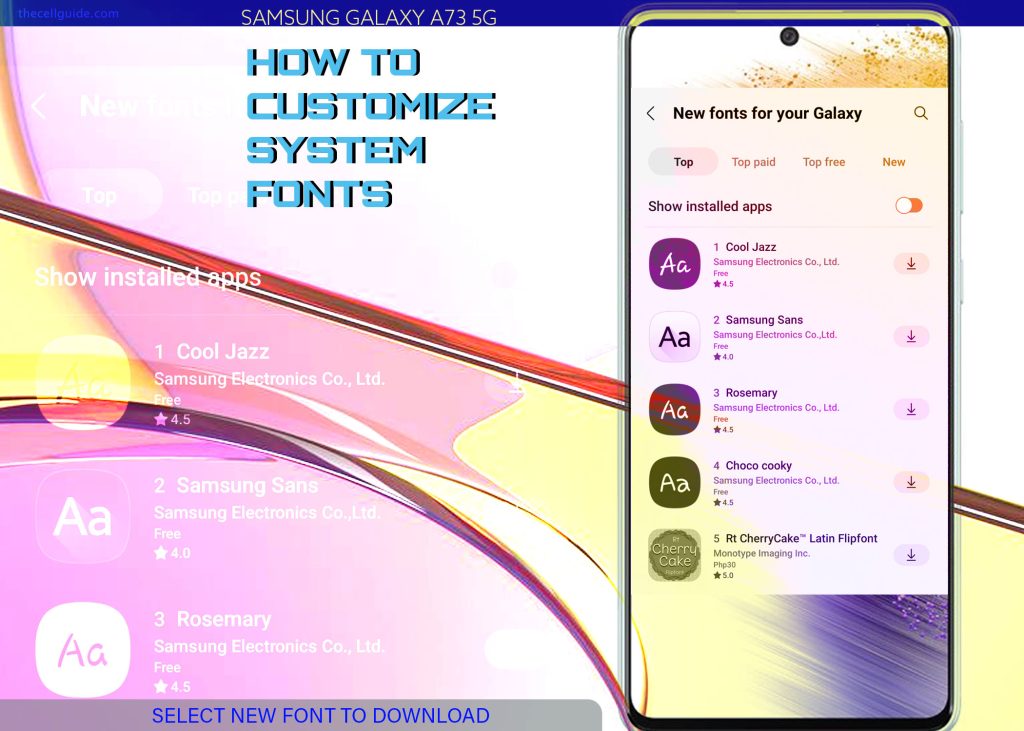
You can get a font for free or via one-time purchase. Just follow the onscreen instructions to download and install your preferred font. After downloading the desired font, select it from the Font style menu.
Step 7: To change or adjust the font size, just return to the Font size and style menu then drag the font size slider to the left or right.
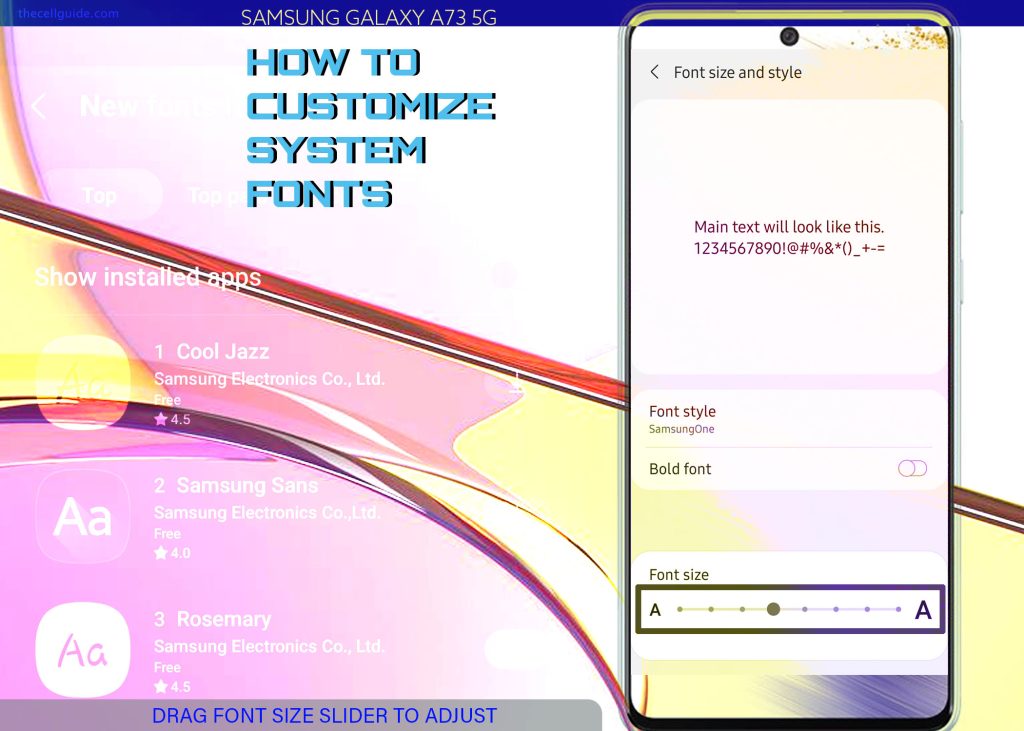
Dragging the slider to the left makes the font size smaller and bigger when dragged to the right.
So far, the Samsung keyboard app only offers two font faces including standard font and bold font.
To emphasize the font, simply tap to enable the Bold font switch. Doing so will make the font in the entire interface bold. To switch it back to normal face, simply toggle to turn off the Bold font switch again.
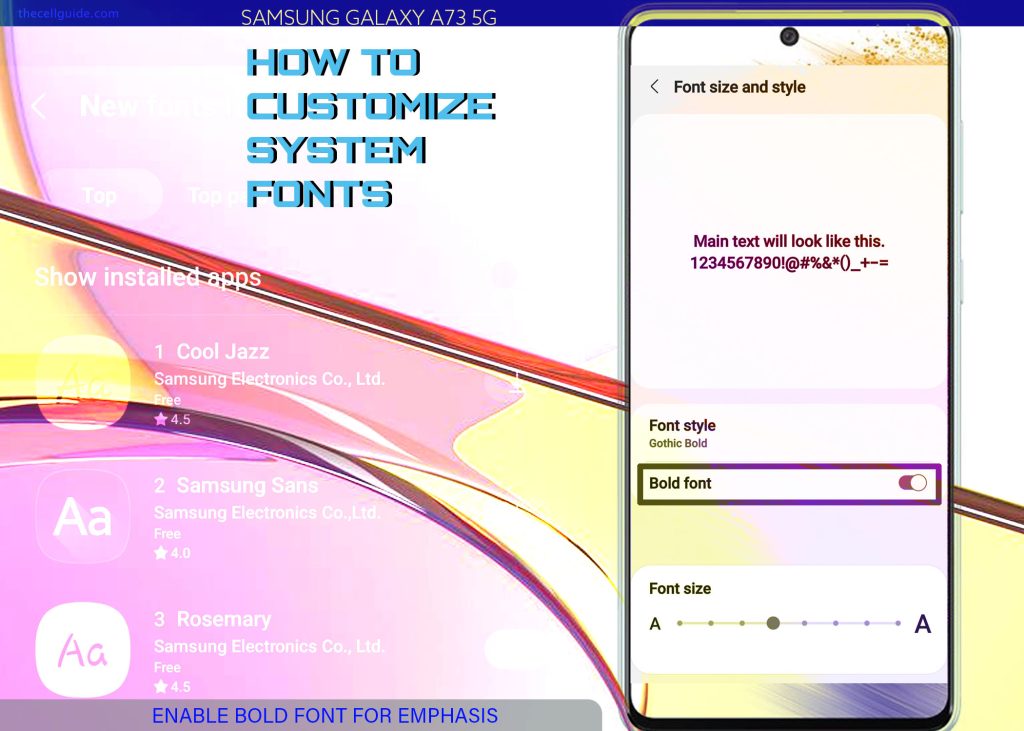
A preview of the recent font changes is also available in the font style menu and thus you can make necessary changes.
Make your Font stand out
Aside from emphasizing fonts with font size adjustments or through the bold face option, you can also use other features to make your Samsung Galaxy phone’s text display more visible.
That said, you can make your current font size and style clearer to see by turning on high contrast.
With High contrast fonts enabled, the text on your phone stands out more.
To access and activate this feature on the Galaxy A73 5g device, simply head over to the Visibility enhancements menu from Settings and then toggle to turn on the High contrast fonts switch under Colors and clarity.
Customizing Fonts on other Keyboard Apps
The above steps only apply to the stock Samsung Keyboard app. That said, if you’re using a third-party keyboard, then customizing fonts or texts may require a different procedure as features and options vary between keyboard applications.
Among the latest compatible keyboard apps you can use for the Galaxy A73 and other recent Samsung Galaxy phones would include the Google Keyboard (Gboard), FancyKey, GO keyboard, Swiftkey, TouchPal and Grammarly, to name a few.
You can use any of these keyboard apps as alternative in case the stock Samsung Keyboard app is misbehaving and not working as intended.
Just download and install your preferred keyboard app from the Play Store and then change the default keyboard by heading over to Settings-> General management-> Keyboard list-> Default keyboard menu. From there, you will see all available keyboard apps installed on your device including the ones you’ve downloaded from the play Store.
And that’s all about customizing the system font by using a new font on the Galaxy A73 5g smartphone.
Hope this helps!
Please check out our YouTube channel to view more tutorial and troubleshooting videos for popular iOS and Android devices.







