This post will walk you through altering the default font selection on the recently released Samsung Flip phone. Here’s a quick guide to change the default font style and size on Samsung Galaxy Z Flip4.
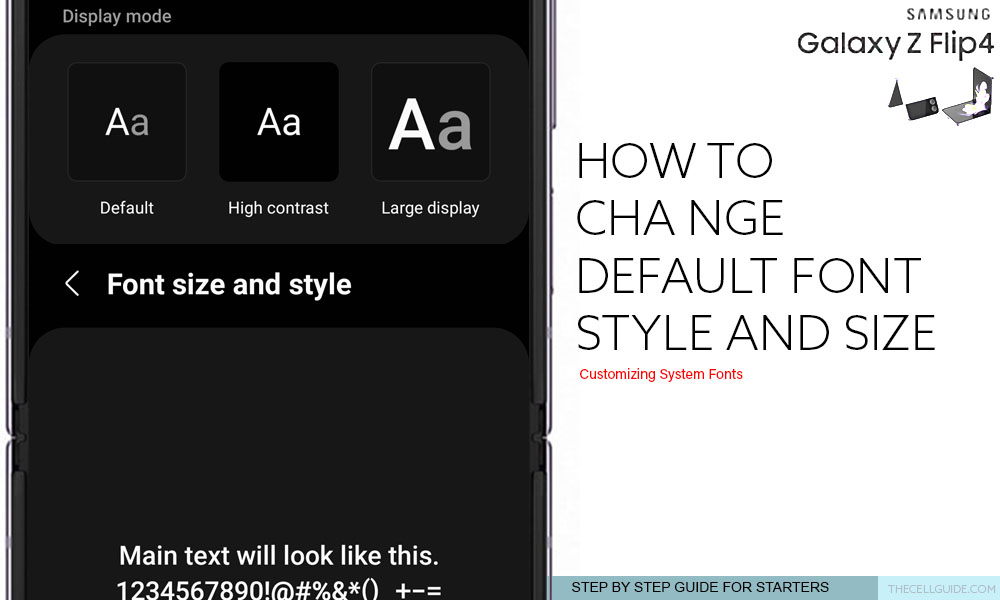
Galaxy Z Flip4 Fonts
Just like other Samsung smartphones, the latest Galaxy Flip smartphone also comes with customizable system fonts. That said, you can change the default font settings and use another font that you’d like. Aside from the font style, the font size can also be increased or reduced depending on your needs. All these are done by customizing the display settings, particularly the font style and size.
If you’re new to this phone and wondering how to access and manage its font settings, you can refer to a step-by-step walkthrough as follows.
Steps to Change Default Font Style and Size on Samsung Galaxy Z Flip4
Performing the following steps will take you to the One UI 4.1.1 display settings menu where you can access and manage the system font settings. Feel free to start whenever you’re all set to change the default face used on your new Samsung Flip phone.
Step 1: To get started, launch the Settings app menu. Just find the Gear (settings) from the Home screen or Apps tray and then tap on it to launch the app.
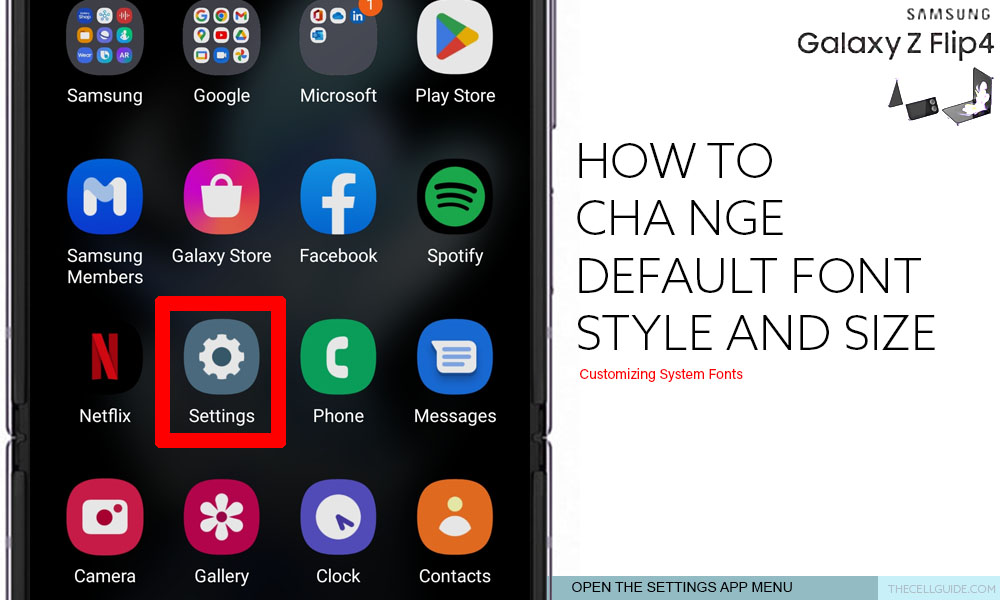
Step 2: In the settings menu, find and then tap Display. Another menu opens with the in-built display features and relevant options.
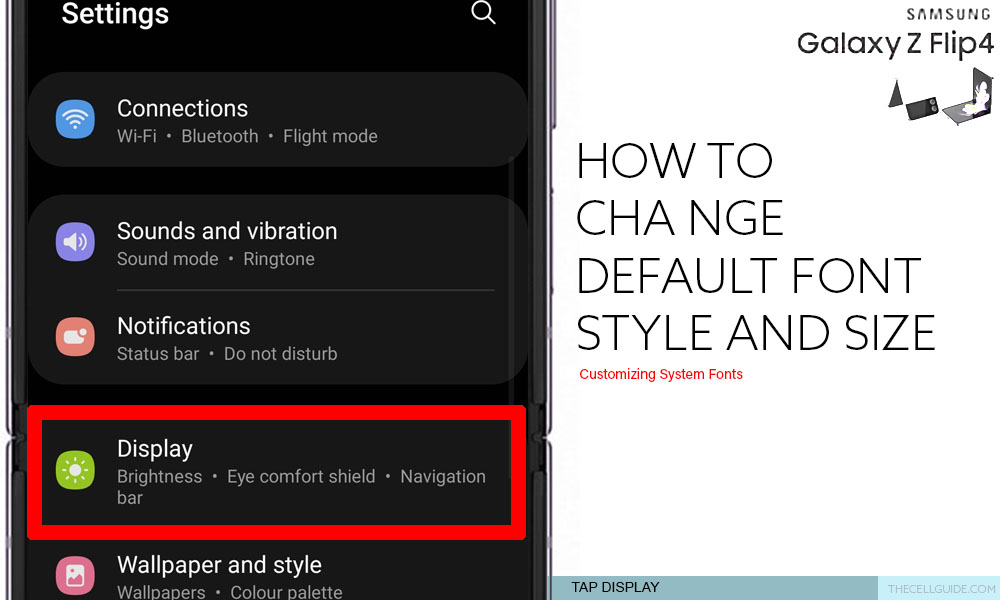
Step 3: Find and then tap Font size and style to proceed.
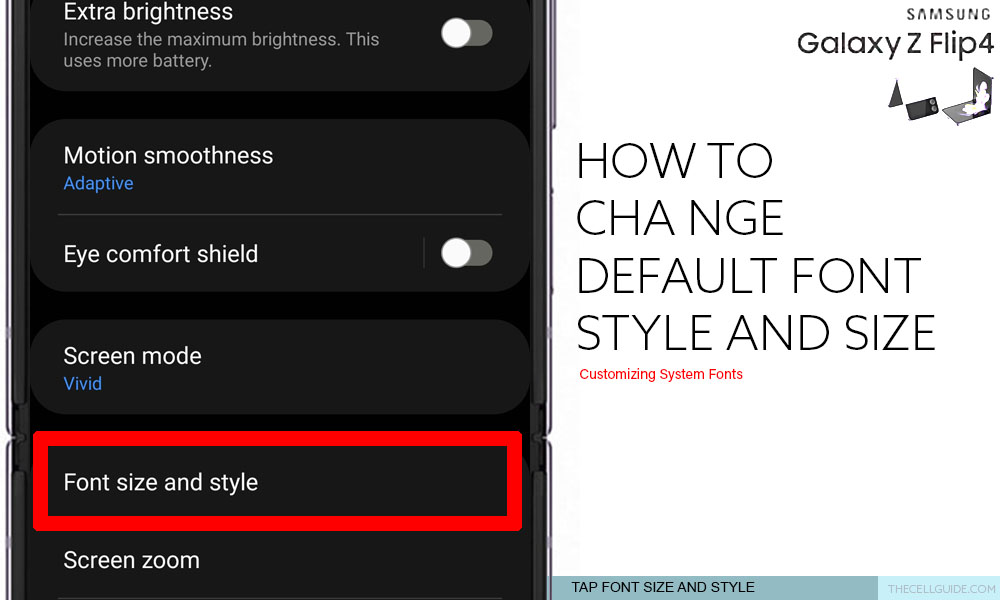
Step 4: On the succeeding menu, tap Font style. A list of preset fonts including the default selection will be displayed.
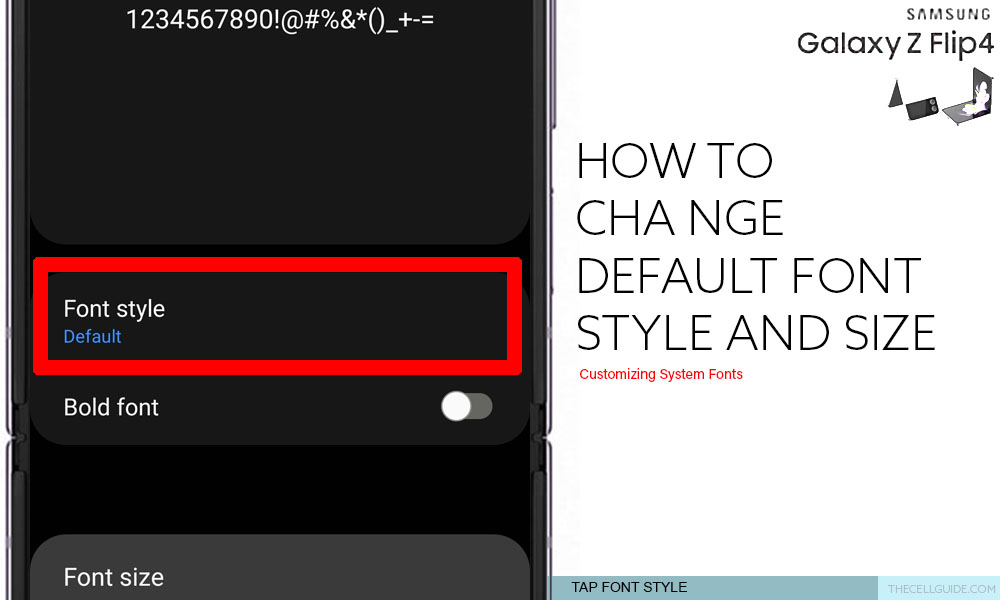
Step 5: Choose any from the available fonts. Just tap to mark your preferred font style other than the default.
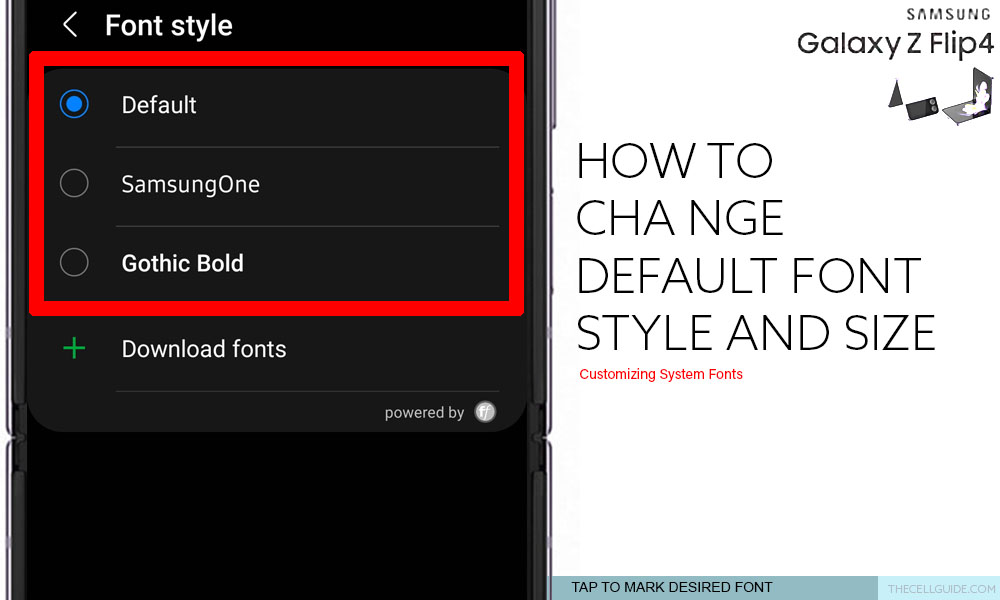
If you haven’t downloaded any new fonts, you’re only left with two other options including SamsungOne and Gothic Bold.
Should you wish to add new fonts in this list, you can Download fonts from the Galaxy Store. To do so, simply tap the option to Download font then select the fonts that you’d like to download and install.
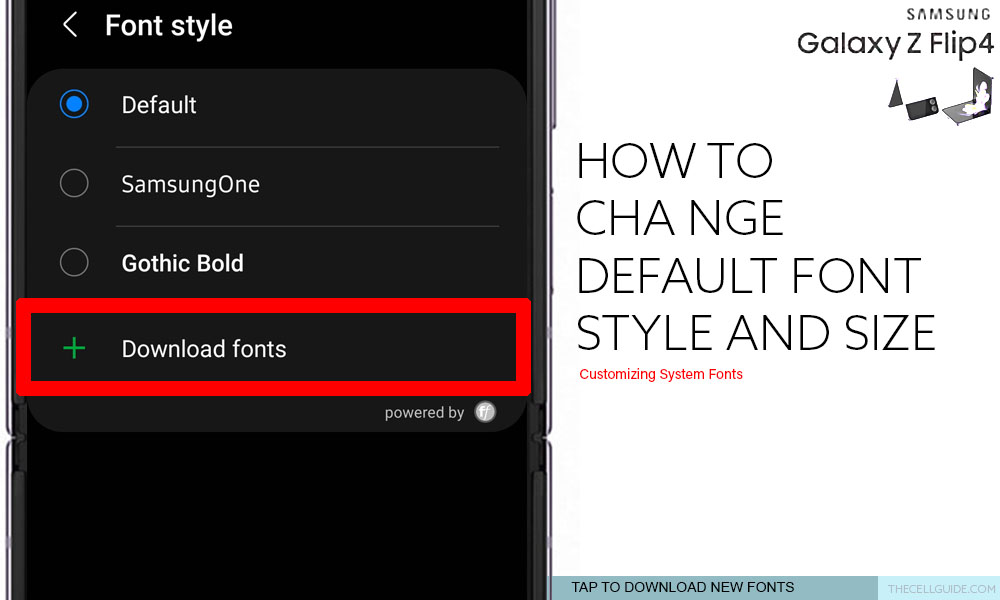
There are plenty of new fonts available on the Galaxy Store from top, top paid, top free and new. Just pick your desired font then download it for free or via a one-time fee.
Adjusting System Wide Font Size
If you’re not comfortable with the default font size like it’s too small or too big for your eyes to process, you can adjust the font size slider to make the font smaller or bigger accordingly.
To change the default font size (system wide font), return to the Font size and style menu then drag the Font size slider left or right.
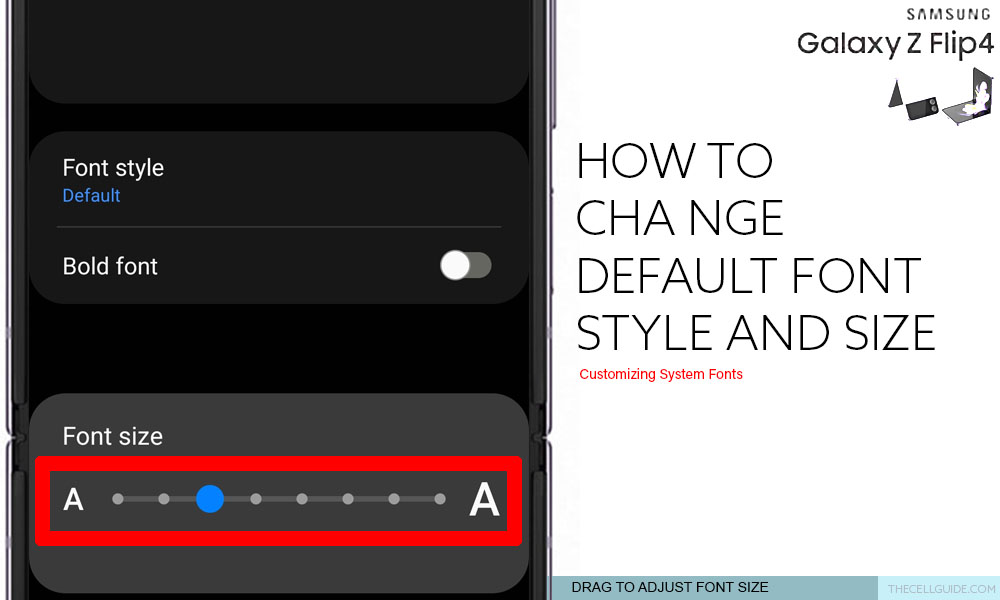
To make the font smaller, drag the slider to the left or to the right if you want to make the font bigger.
If you want to add emphasis to your font, you can turn on bold font. Otherwise, keep it OFF to use regular font face.
A real-time preview of the font style and size is also available for your reference.
Other Options to Enhance Font Visibility
Aside from the preset system fonts, you can also use fonts from some downloaded themes on your phone. Some themes may include custom fonts and features that allow you to change the font size and color on your device.
To enhance font visibility, using high contrast fonts is recommended.
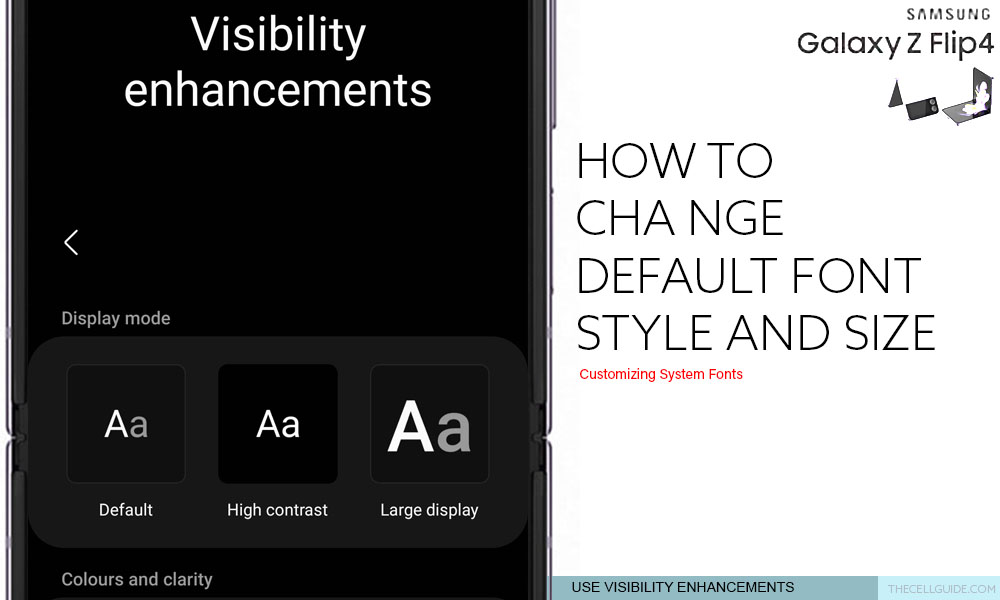
You can make use of this feature if your phone’s current font size and style aren’t that visibly clear or the text just doesn’t stand out more.
- To use this feature, just go to Settings-> Accessibility menu then tap Visibility enhancements.
There you should see different toggles to adjust colors and clarity of your text.
You can use High contrast theme, high contrast fonts, highlight buttons, color inversion, add color filter and more.
There’s also an option to reduce transparency and blur in case you want to reduce visual effects on dialogues and menus, thereby making them easier to see.
Font size can also be magnified, if needed.
If the recent changes do not take effect in certain apps, there’s a good chance that the app does not support the selected font size or font style. In that case, the next supported font size will be used instead.
Hope this helps!
Please check out our YouTube channelto view more tutorial and troubleshooting videos for popular iOS and Android devices.
You Might Also Want To Read:
- How to Fix No SIM Card or Invalid SIM Error on iPhone 13 | iOS 15
- Samsung Galaxy S21 Phone Keeps Crashing? Here are the solutions
- What to Do If Apple iPhone 13 Mini Keeps Losing Signal | Cellular Network
- How to Fix iPhone 13 Won’t Turn On Issue | iOS 15
- Apple iPhone 13 Screen Flickering? Here’s how you fix it!







