This post will walk you through changing the default font size and style in newer Samsung Galaxy A series. Here’s a quick guide to customize font on Samsung Galaxy A23 5g.
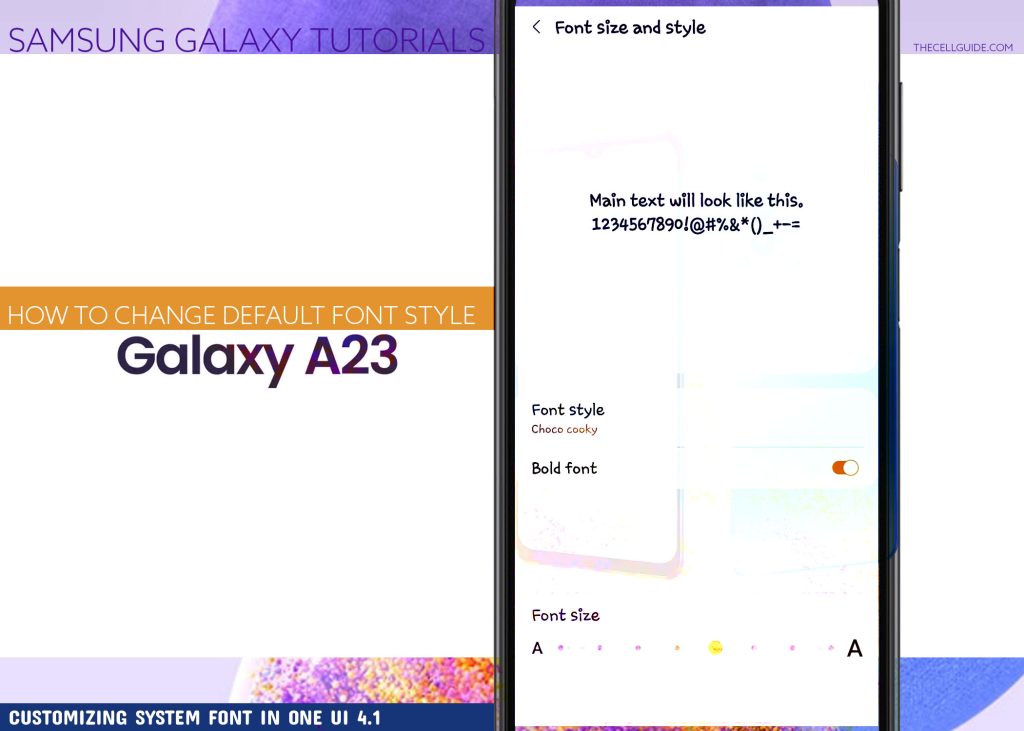
Customizing One UI Display Fonts
Samsung smartphones allow users to customize the display font according to their proclivity. While the default Samsung font renders a satisfactory layout, others are just not comfortable using it and rather prefer to use another.
Changing the default font on a Samsung Galaxy phone is fairly simple. All you have to do is access the phone’s display settings, particularly the font size and style menu.
From there you can change the default values for the inbuilt font attributes including font style, font face and font size.
You can pick a font style or size that works best for you. And if none of the given preset fonts suits your taste, there’s also an option for you to download new fonts straight from the Galaxy Store.
You may also opt to use downloaded themes as many of them include custom fonts and features that allow you to alter the color and size of fonts on your phone.
If you’re new to Android 12 with One UI 4 or later OS version, you can refer to the step-by-step walkthrough as follows.
Steps to Customize Font on Samsung Galaxy A23
The following procedure is based on the interface of the Galaxy A23 5g device. And since this phone runs on Android 12 with One UI 4.1 OS, these steps can also be used when changing the font style and font size on other Samsung phones running on the same Android and One UI version.
However, there may be some slight variation on every device’s actual interface given that screens and menu options may likewise vary between device models and network operators.
It is therefore recommended to keep your device’s software updated so as to ensure that all important options and menu items are available.
Feel free to start whenever you’re all set to configure your phone’s font display settings.
Step 1. To get started, tap Settings from the Home screen or Apps tray. Just find the Settings app icon and then tap on it to load up all inbuilt settings and features on your device.
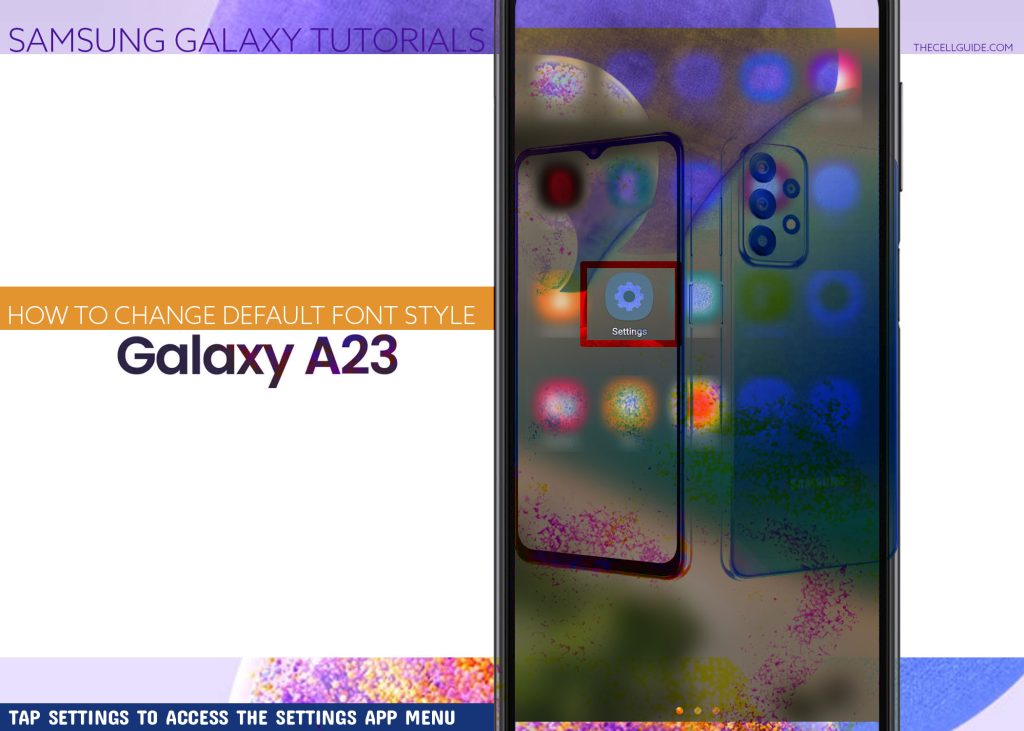
Step 2: While on the settings app menu, find and then tap Display. Another window opens with a list of display options an features.
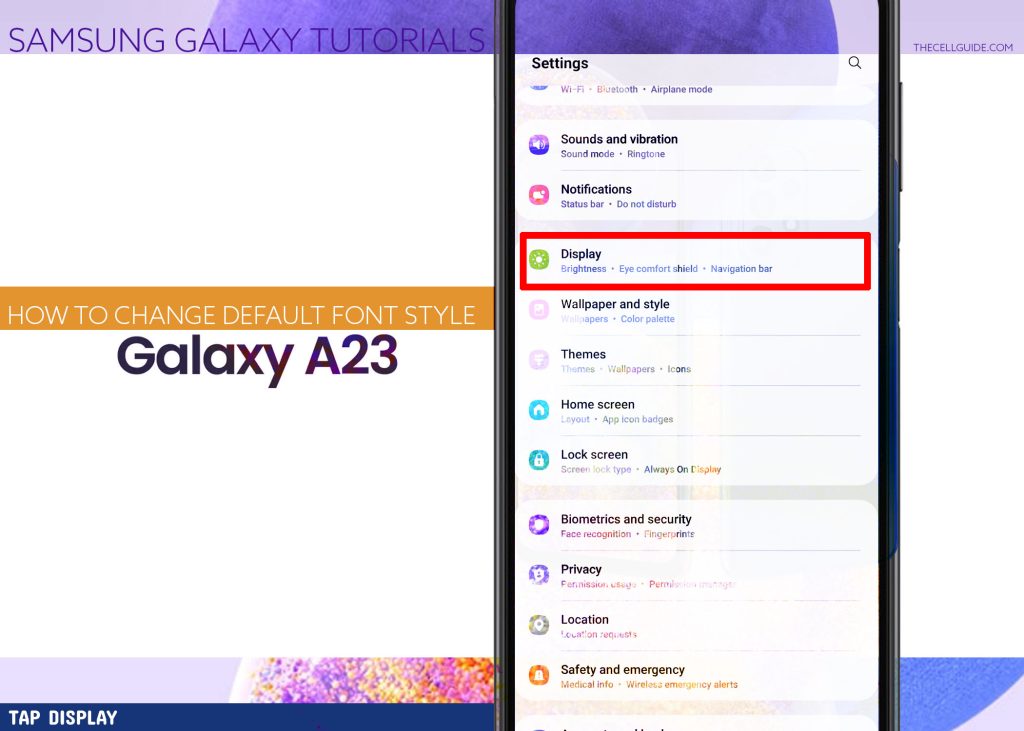
Step 3: Find and then tap Font size and style. On the succeeding menu, you will see the font preview. Beneath the preview are the main font attributes that you can customize including font size, Bold font (for font emphasis) and font size.
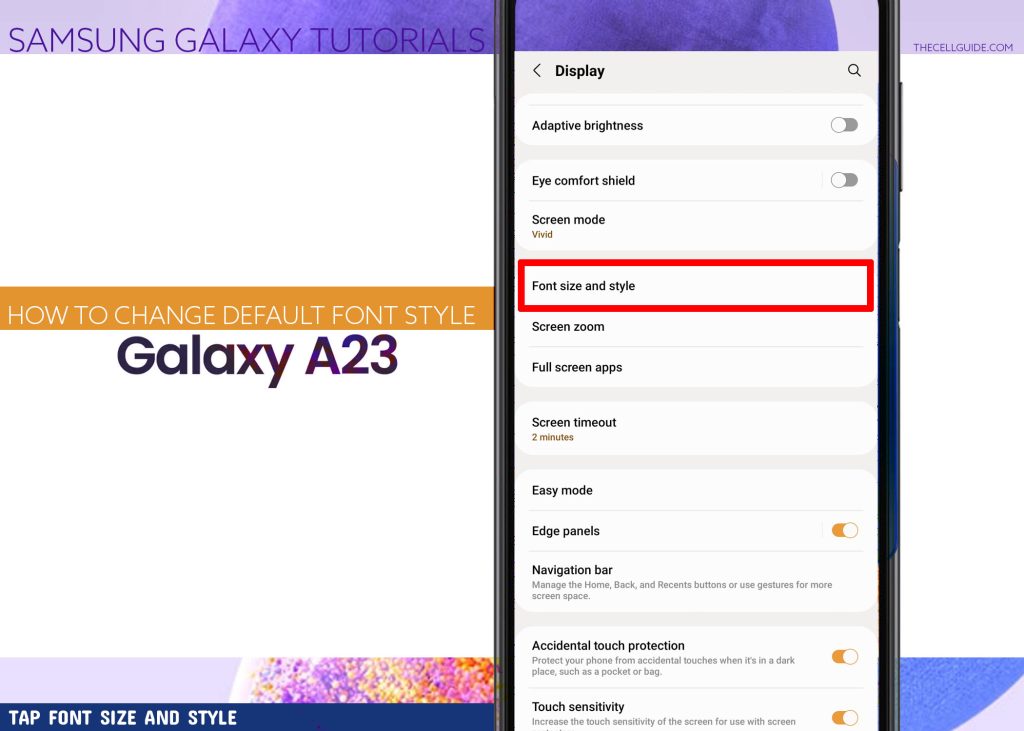
Step 4: To change the default font style, tap Font style. On the next screen, you will see a list of preset font styles including the default font. The default fault is marked on its radio button.
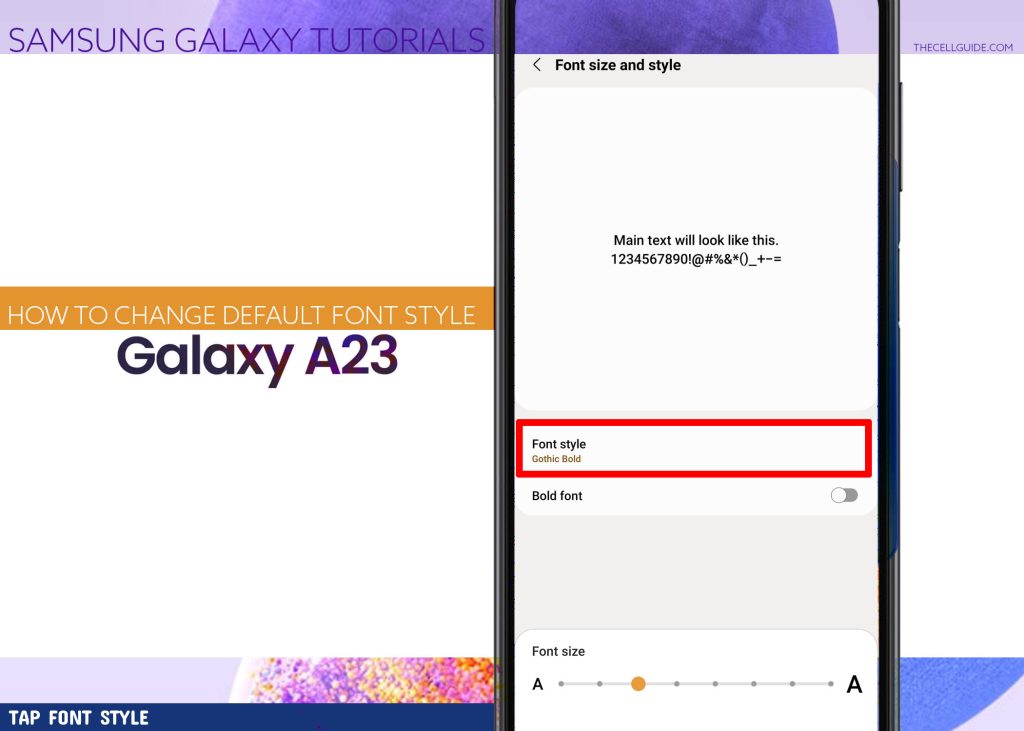
Step 5: To change it, just tap to mark your preferred font from the list.
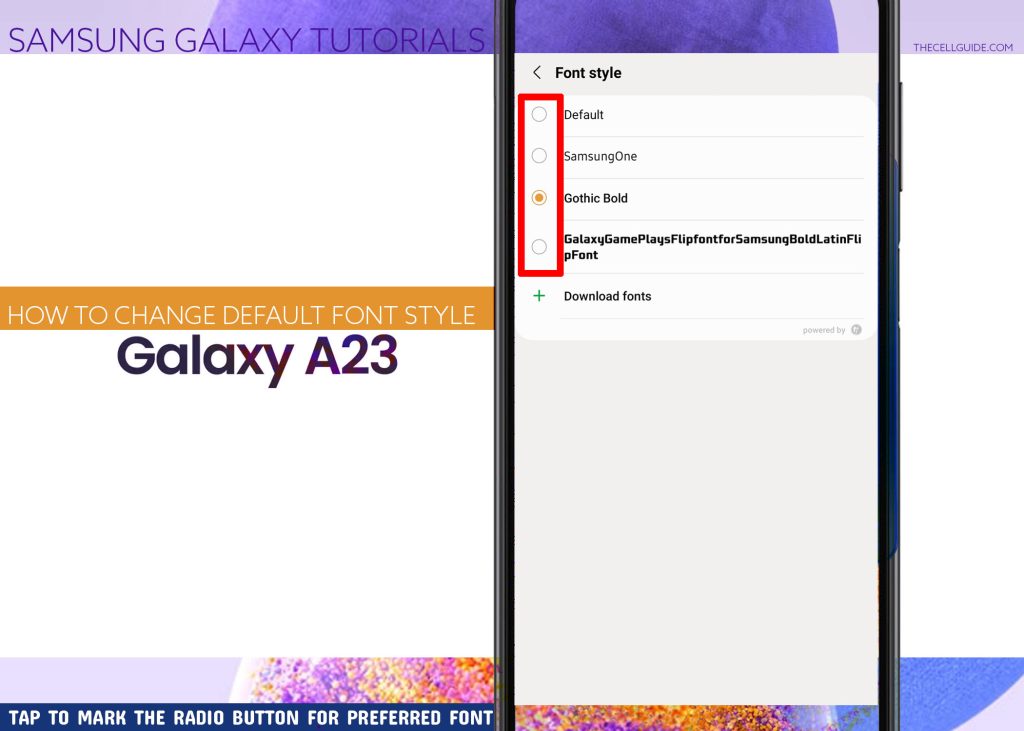
Step 6: If none of the other fonts suit your taste, you can download a new font instead. To do so, tap + Download fonts at the bottom of the list.
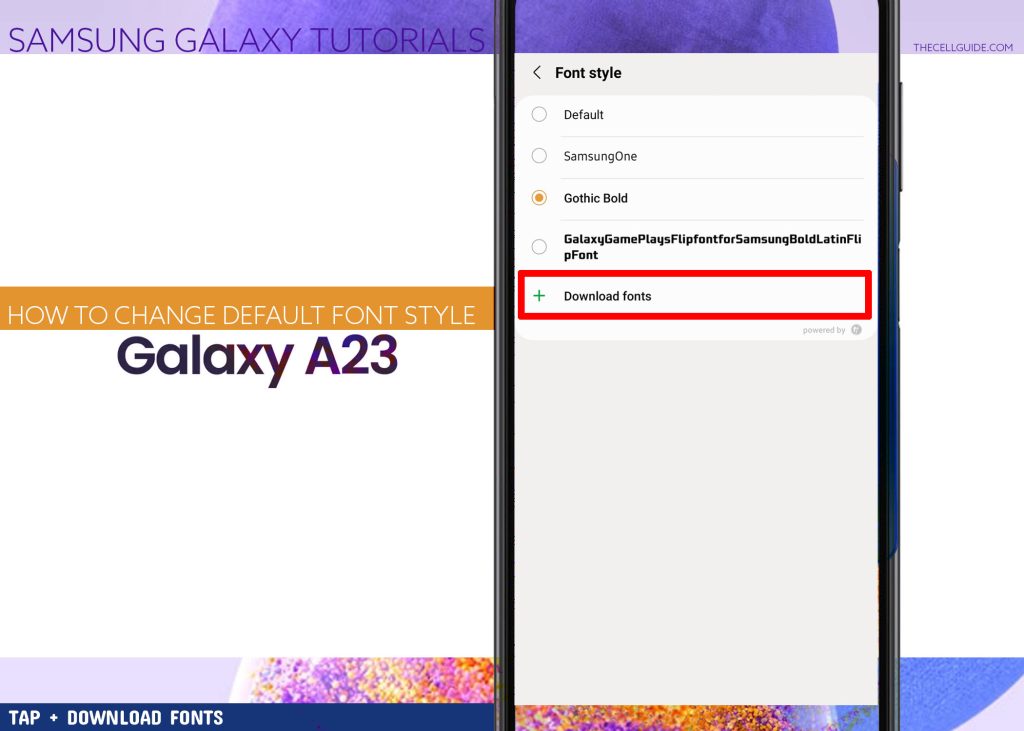
You’ll be routed straight to the Fonts category of the Galaxy Store app. Here, you will see a wide variety of new fonts to download and install on your phone.
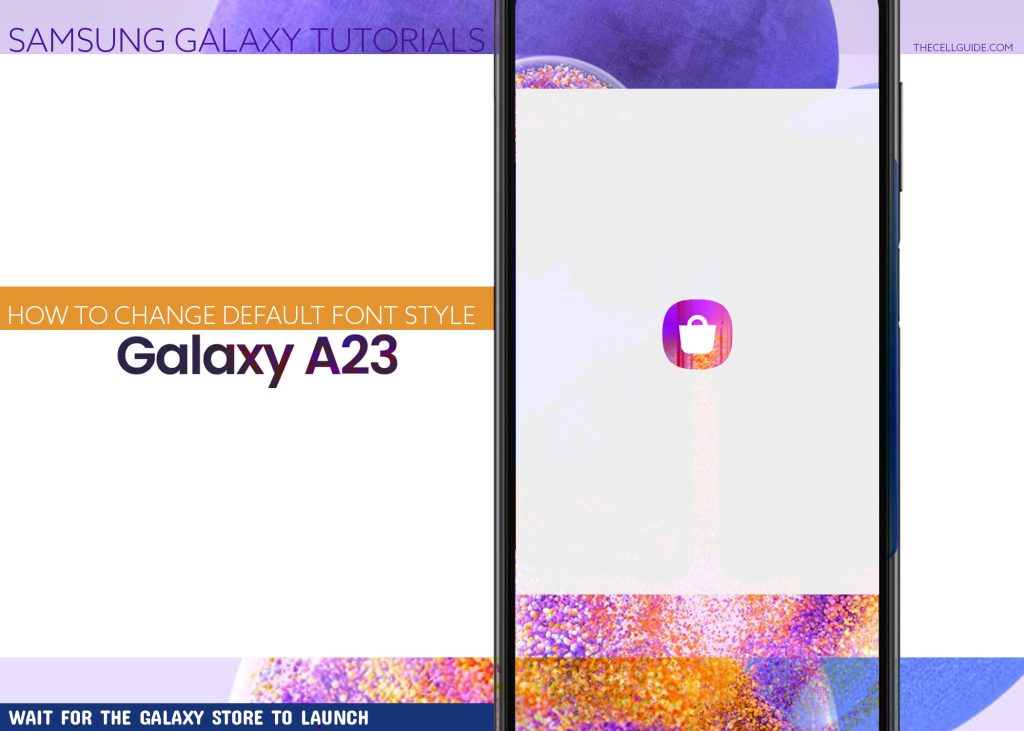
Step 7: To narrow down searches, you can filter fonts by category such as Top, Top paid, Top free or New, accordingly. Just tap on the tab that denotes your preferred category and wait for all the fonts to populate the list. Scroll up and down to navigate through the list until you’ll find your pick.
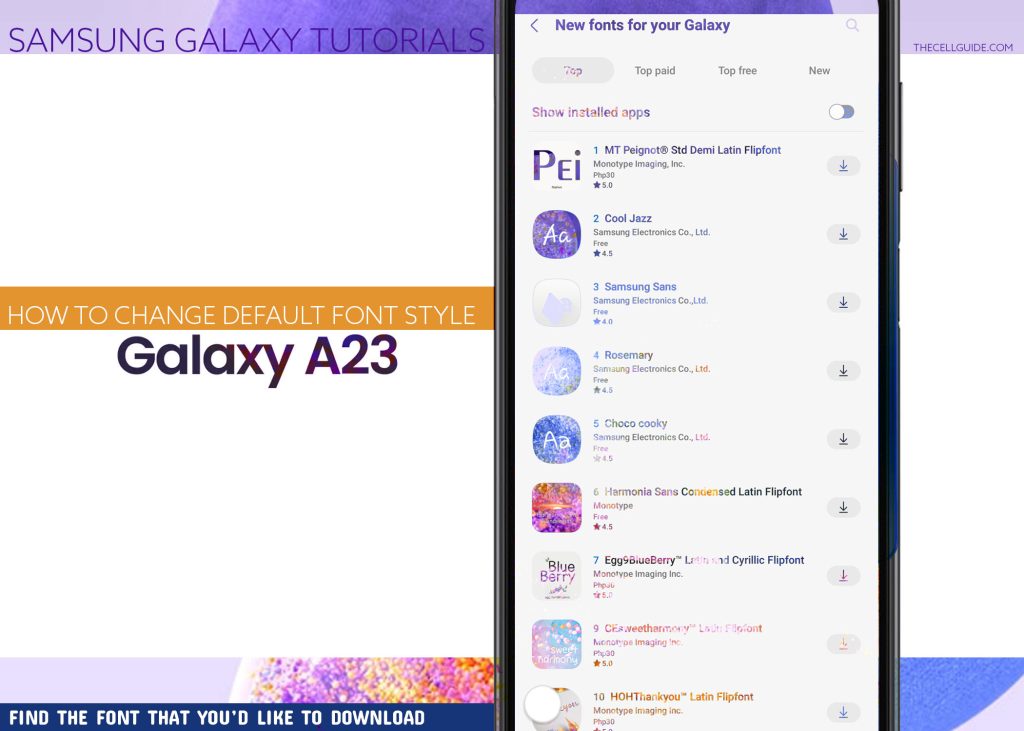
Step 8: To download the font that you’d like, just tap the Download (Down Arrow) icon next to the name of the desired font and then wait for the font to finish installing.
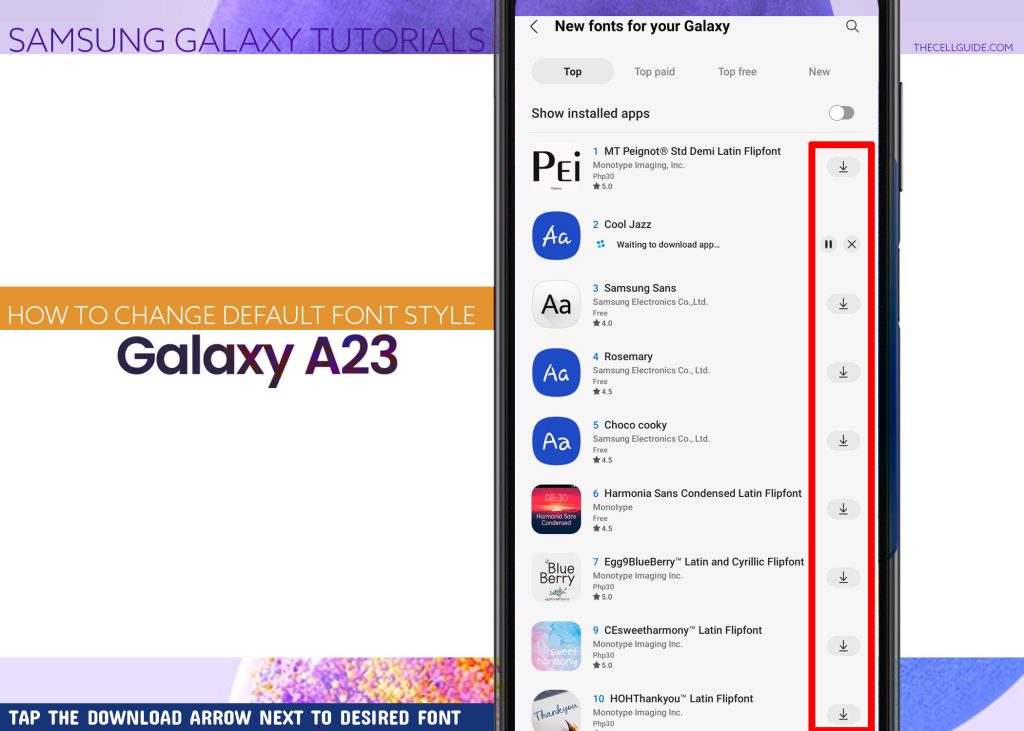
Step 9: When completed, tap Apply to set it as the new font. The recently installed font will be added into the current list and set as the new font for your device. To view the changes, tap the Arrow back key several times to exit the Galaxy Store font section until you return to the Font settings menu on your phone.
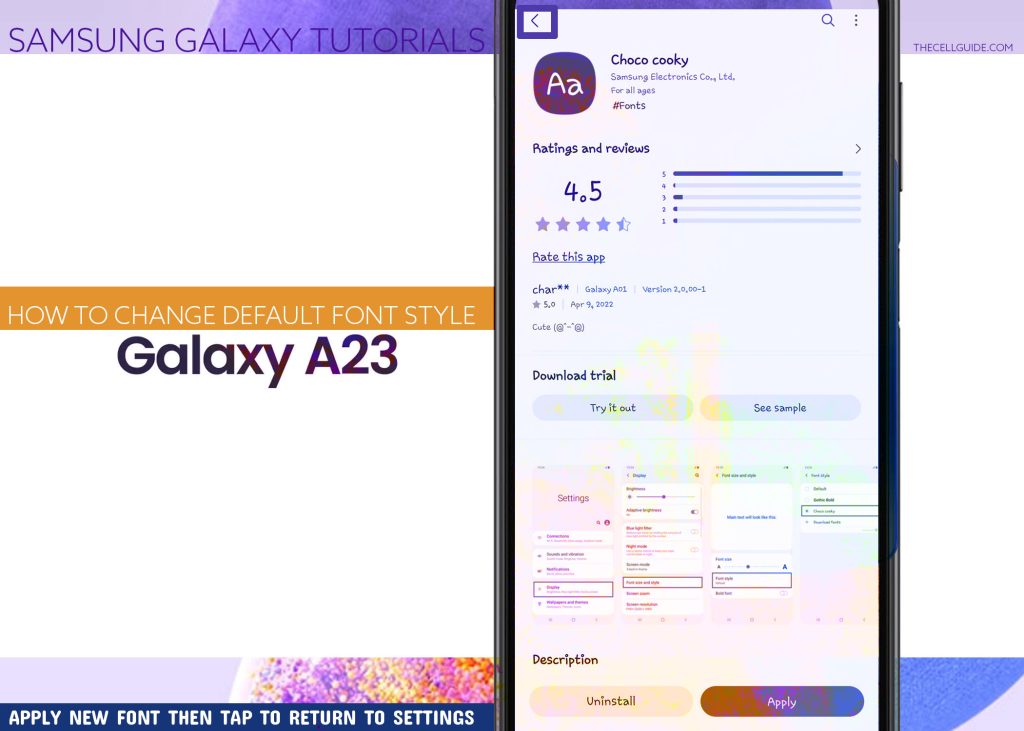
Step 10: You can also set the new font once you get back to the Font style section. Just select the new font that you recently installed by marking the font’s radio button and it will automatically replace the current font selection. The system-wide font will then be replaced with the new font.
Step 11: Should you wish to put emphasis on your recently selected font, turn the Bold font switch ON.
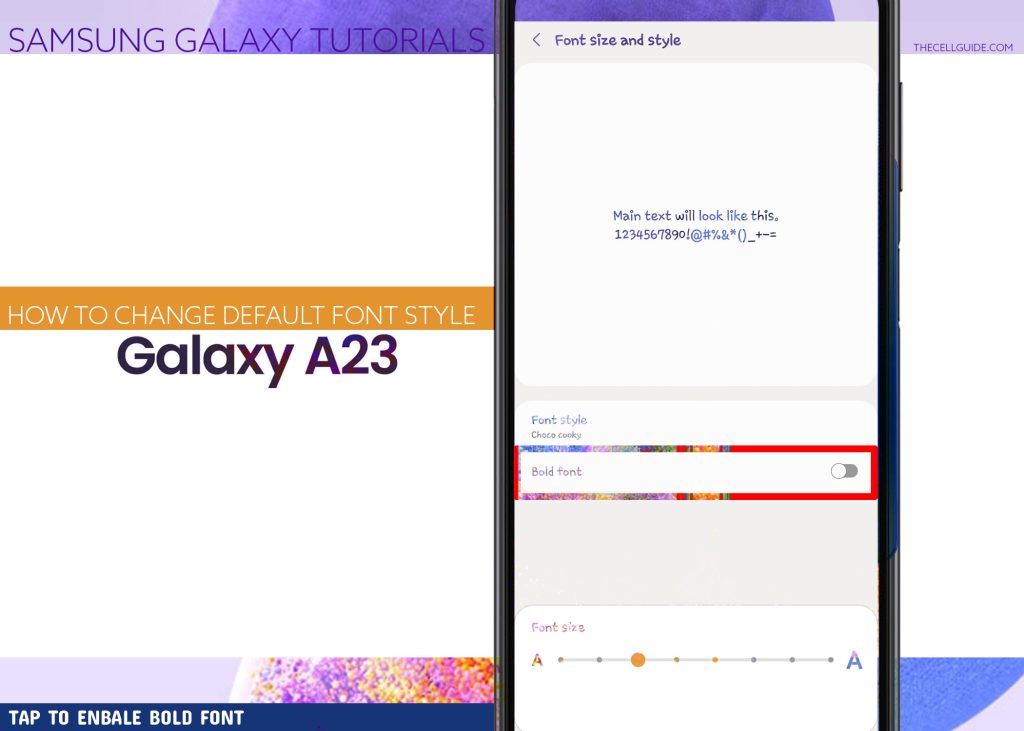
Doing so will switch the system font from regular to bold face.
Changing the Font Size
If the current font size is too small or too big for you, you can change the font size using the system font slider to make the current font smaller or bigger accordingly.
To do this, just drag the Font size slider to the left to reduce the font size or to the right if you’d like to make it bigger.
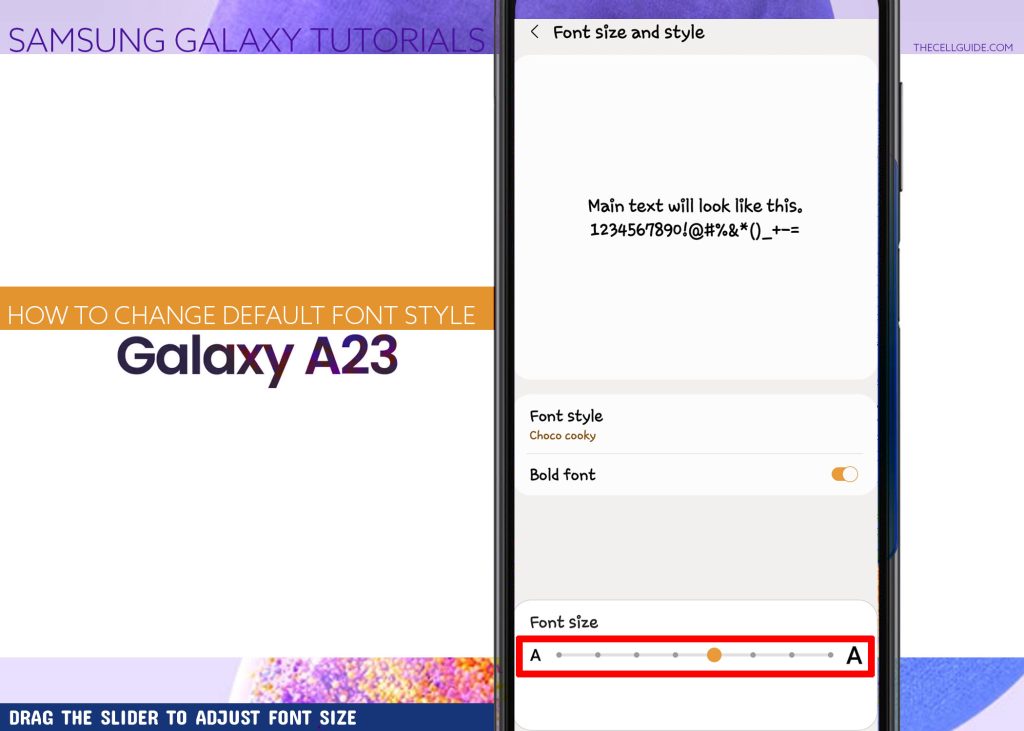
Just look at the updated font preview on the upper portion of the screen to see how the actual font appears after adjusting the font face and the size.
Should you wish to change it to another font style, just repeat the same steps to get back to the Font style menu and then select or download your preferred font style to use. You can always switch it back to the default selection, when needed.
And that’s how you change the default font size and style on a Samsung Galaxy A23 5g smartphone.
Hope this helps!
Please check out our YouTube channel to view more tutorial and troubleshooting videos for popular iOS and Android devices.







