If you own an iPad Pro, you probably use it to take amazing photos and videos with its high-quality camera. You might also want to back up your precious memories to iCloud, so you can access them from any device and keep them safe in case something happens to your iPad. But what if your photos are not backing up to iCloud from your iPad Pro, even though everything else is? How frustrating is that?
Solving the iPad Pro iCloud Photo Backup Mystery
In a nutshell, the problem is simple yet vexing: your iPad Pro refuses to back up your photos to iCloud, even though other data like notes and files are syncing flawlessly. The good news is that there are some steps you can take to troubleshoot iCloud backup problems on your iPad Pro. With a few tweaks to settings and some maintenance of your iCloud account, you can get your photo backups working properly again.
Common Causes of iCloud Backup Issues
There are a few key reasons why you may encounter problems with iCloud photo backups on your iPad Pro:
- Storage Space Constraints: One common culprit behind iCloud photo backup issues is insufficient storage space. If your iCloud storage is maxed out or nearly full, your iPad Pro may not have enough room to upload new photos.
- Incorrect iCloud settings: If you have not enabled iCloud Photos on your iPad Pro, or if you have turned off the option to upload photos over cellular data, your photos will not be backed up to iCloud. You can check and change these settings by going to Settings > [your name] > iCloud > Photos on your iPad Pro.
- Network Connection Problems: A shaky or interrupted Wi-Fi connection can hinder the smooth synchronization of photos with iCloud. Even a momentary disruption can lead to backup failures.
- iOS Software Glitches: Occasionally, software glitches or bugs in your iPad Pro’s operating system can interfere with the backup process. These issues may arise after an iOS update or due to unresolved system conflicts.
Troubleshooting iPad Pro iCloud Photo Backups
If your iPad Pro photos are not backing up properly to iCloud, try these troubleshooting steps:
Step 1: Check iCloud Storage
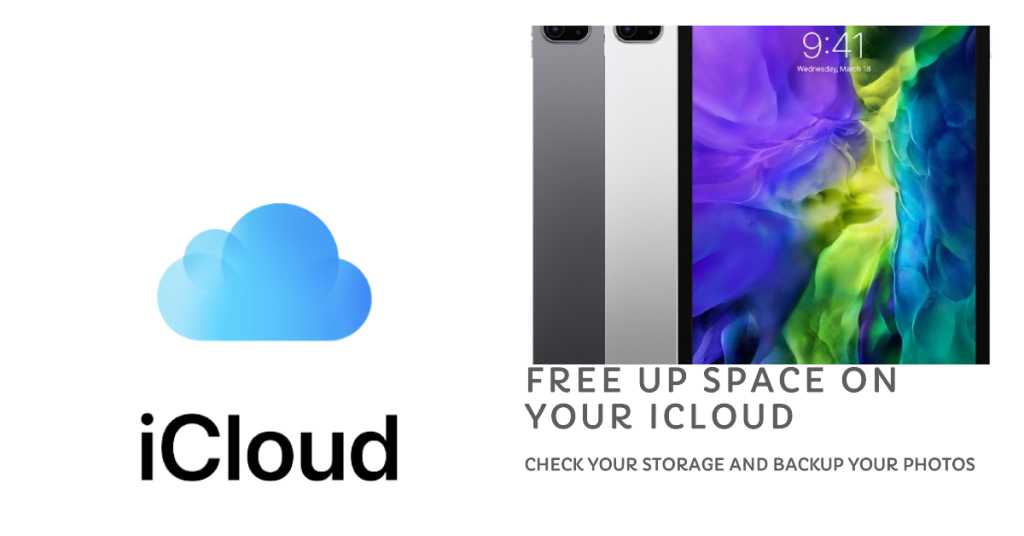
iCloud offers limited storage space, and each user’s account comes with a specific storage capacity. When your iCloud storage is full or nearly full, it can prevent new data, including photos, from being backed up. Checking your iCloud storage helps you determine if this space constraint is the reason behind your backup issues.
If you discover that your iCloud storage is indeed full, addressing this issue can often resolve the photo backup problem. You can take steps to free up space by deleting redundant or unwanted files, which will make room for new photos to be backed up successfully.
- Navigate to “Settings” on your iPad Pro.
- Tap on your name at the top of the screen, then select “iCloud.”
- Go to “Manage Account Storage” and check if you have sufficient space or consider upgrading your iCloud storage plan.
Step 2: Verify Wi-Fi Connection
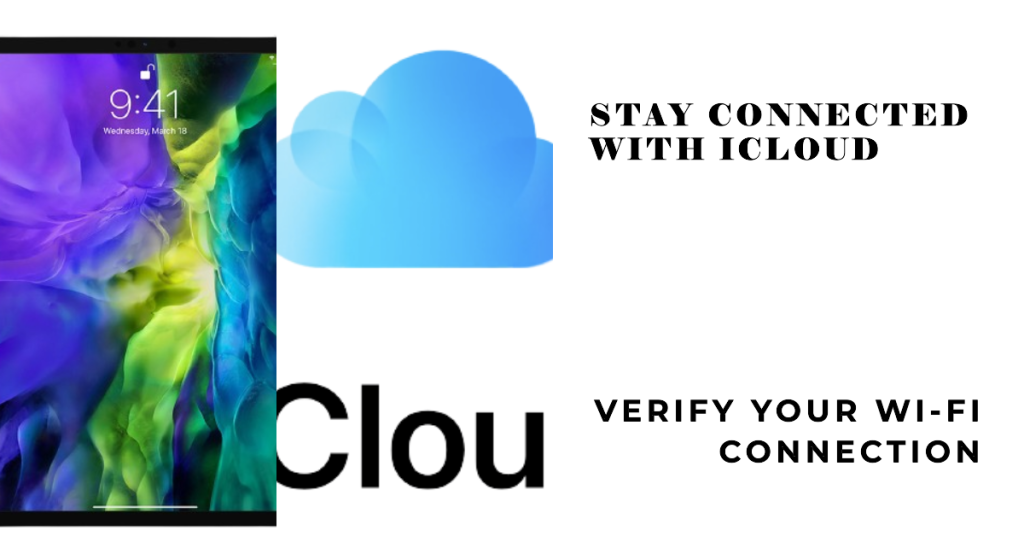
Cloud relies on a stable and robust internet connection to transfer data, including photos, between your iPad Pro and Apple’s cloud servers. Verifying your Wi-Fi connection ensures that the medium through which your data travels is reliable.
A stable Wi-Fi connection ensures the integrity of the data being sent to iCloud. If the connection is weak or intermittent, there’s a higher likelihood of data packets being lost or corrupted during transmission, which can lead to backup failures.
- Ensure your iPad Pro is connected to a stable Wi-Fi network.
- Fix the problem by following these steps: Go to ‘Settings,’ then ‘General,’ next ‘Transfer or Reset iPad,’ and finally ‘Reset.’ Choose ‘Reset Network Settings.’ That should do the trick!
Step 3: Update iOS Software
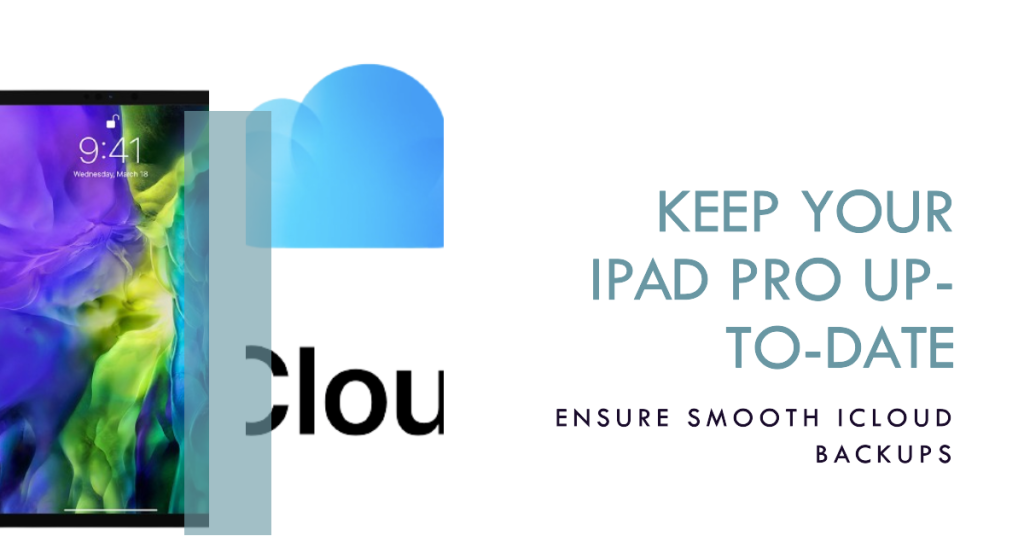
Whenever your iPhone or iPad Pro gets an update, it usually comes with fixes for problems and makes your device work better.. Some of these bugs may affect the iCloud backup process. By updating the iOS software, you ensure that any known issues or glitches related to iCloud backups are addressed. These fixes can resolve problems that may be preventing your iPad Pro from backing up photos to iCloud.
Step 4: Restart iCloud Backup
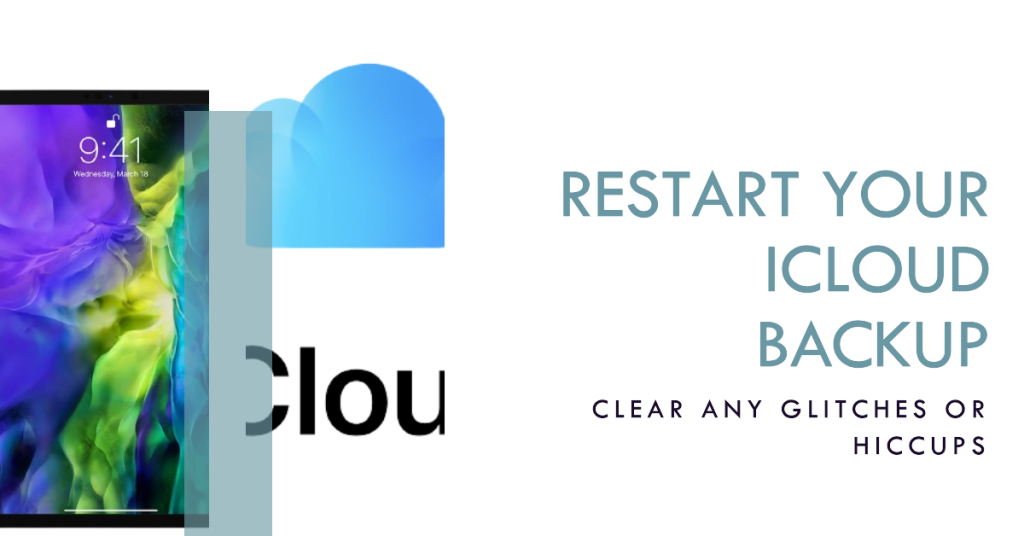
Sometimes, the backup process can get stuck or encounter temporary issues. Restarting the iCloud backup essentially refreshes the entire process. It stops the current backup attempt and initiates a new one, which can clear any glitches or hiccups that may have occurred during the initial backup attempt.
Restarting the backup allows your device to re-evaluate the available iCloud storage space. If your storage was previously nearly full, you might have freed up some space or adjusted your storage plan since the last backup attempt. Restarting the backup ensures that your device considers these changes and attempts the backup with the updated storage availability.
- In “Settings,” tap your name at the top of the screen then go to “iCloud” > “Backup.”
- Toggle off “iCloud Backup,” wait a few moments, and then turn it back on.
A Real-Life Story
To illustrate the iPad Pro photo backup issue in iCloud, we will share a real-life story from a Reddit user who faced this problem and how they solved it. Here is what they wrote:
Can anyone tell me why my photos aren’t backing up to iCloud from my iPad Pro although everything else is (notes, files, etc)?
This story exemplifies the shared anguish of iPad Pro users worldwide, highlighting the urgency and importance of resolving this issue.
Preventing iCloud Photo Backup Issues on iPad Pro
To help avoid iCloud backup problems with your iPad Pro’s photo library in the future, here are some tips:
- Maintain enough iCloud storage – Routinely check your storage levels in Settings and upgrade your iCloud plan as needed. The 200GB plan is generally sufficient for most users’ photo needs.
- Keep software updated – Install iOS/iPadOS updates as soon as they become available to fix bugs and performance issues. Set your iPad to auto-update.
- Use a stable Internet connection – For consistent backups, connect your iPad to a strong WiFi network and avoid using unstable/public WiFi. Cellular data works too.
- Don’t sign out of iCloud hastily – Only sign out if absolutely necessary, as this halts the backup process entirely. Make sure to sign back in immediately if you do.
- Back up iPad locally – For redundancy, do occasional local backups to your computer via the Finder app (Mac) or iTunes (Windows). This provides a secondary photo backup.
- Check backup status routinely – Periodically review your iCloud backup status and settings to confirm your photos are being backed up properly.
- Contact Apple Support if issues persist – For continuing iCloud backup problems, contact Apple Support via live chat or phone for further troubleshooting assistance.







