If you have updated your iPad Pro to iPadOS 17, you may have noticed that your device is running slower than before. Apps may take longer to launch, animations may stutter, web pages may load slowly, and multitasking may lag. This can be annoying and impact how well you can use and enjoy your iPad Pro.
Is Your iPad Pro Lagging on iPadOS 17?
The iPad Pro running slow on iPadOS 17 has become a common complaint among users. After updating to the latest operating system, some users have noticed a significant decrease in the device’s performance. This issue manifests through sluggish app launches, unresponsive touch gestures, and overall system lag. If you’re experiencing these problems, don’t worry – there are quick and easy steps you can perform to troubleshoot and improve your iPad Pro’s performance.
Possible Causes of iPad Pro Running Slow on iPadOS 17
Experiencing a slowdown problem on your iPad Pro with iPadOS 17 can be quite frustrating. However, it’s important to delve into the possible reasons behind this drop in performance. By pinpointing the underlying issues, you’ll be better equipped to take specific actions that can help you resolve them and restore your iPad Pro to its peak performance. Here are some possible reasons why your iPad Pro may be running slow:
- Software Compatibility Issues: One of the primary causes of a slow iPad Pro on iPadOS 17 is software compatibility. With each new operating system update, there is a possibility of certain apps or features not being fully optimized for the latest software version. This can result in compatibility issues, leading to decreased performance and sluggishness. Developers often release app updates to address these compatibility concerns, so keeping your apps up to date is crucial.
- Insufficient Storage Space: When your iPad Pro’s storage is nearly full, it can significantly impact its performance. The device requires a certain amount of free space to function optimally. When storage space is limited, the operating system may struggle to handle tasks efficiently. This can lead to slower app launches, longer loading times, and overall system lag. Regularly clearing out unnecessary files, apps, and media can help alleviate this issue.
- Background Processes and App Refresh: Background processes and app refresh can consume system resources, potentially causing your iPad Pro to run slower. When you have several apps running in the background on your device, it means they’re still using the brainpower (CPU) and storage (memory) of your device, even when you’re not actively using them. Similarly, apps that refresh in the background to fetch new content can affect device performance. Disabling unnecessary background processes and app refresh can help improve overall speed and responsiveness.
- Outdated Apps or Operating System: Using outdated apps or an outdated version of iPadOS can also contribute to a slow iPad Pro. App developers regularly release updates to enhance performance, fix bugs, and improve compatibility. If you’re using older versions of apps that haven’t been optimized for the latest iPadOS release, it can result in decreased performance. Likewise, running an outdated version of iPadOS may lead to compatibility issues and reduced speed.
- Temporary Software Glitches: Sometimes, temporary software glitches or minor bugs can cause your iPad Pro to slow down. These glitches can occur during software updates, app installations, or other system processes. While these issues are usually resolved automatically or through subsequent updates, they can impact performance in the short term. Restarting your device or performing a soft reset can often clear these temporary glitches and restore normal performance.
Troubleshooting Steps for iPad Pro Running Slow on iPadOS 17
Facing a situation where your iPad Pro is running slow with iPadOS 17 can be quite annoying, but the good news is there are a number of steps you can follow to troubleshoot and fix the problem. By following these steps, you can improve the performance and responsiveness of your device. Here are the troubleshooting steps to consider:
1. Restart Your iPad Pro
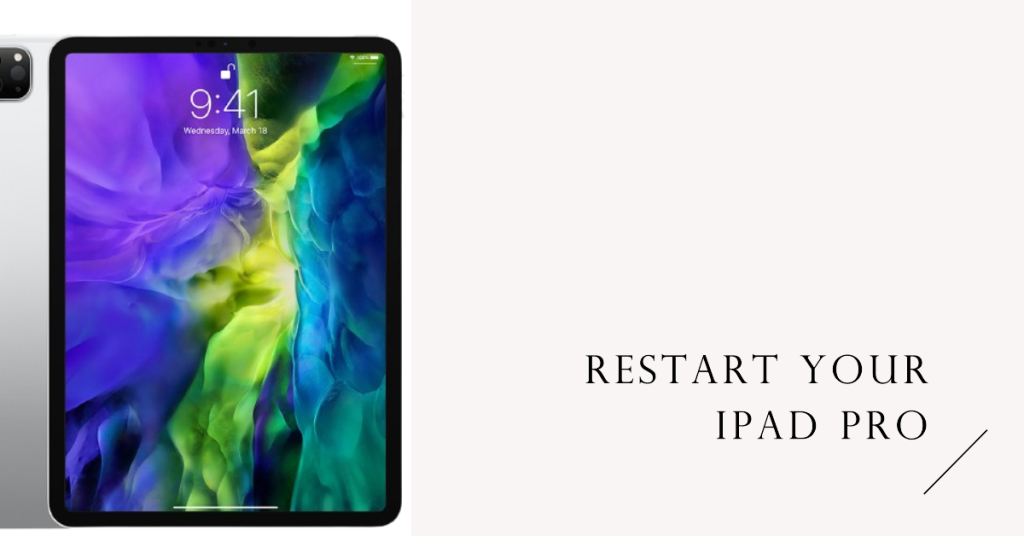
Performing a simple restart can often resolve temporary software glitches or memory-related issues that may be causing your iPad Pro to run slow. Press the power buttonand continue pressing while also holding down and either of the volume buttons. You should see the “Slide to power off” option appearing on the screen. Swipe the slider to turn off your device, wait for a few seconds, and then press and hold the power button again to turn it back on. This basic step can provide a fresh start and help restore normal performance.
2. Clear Storage Space
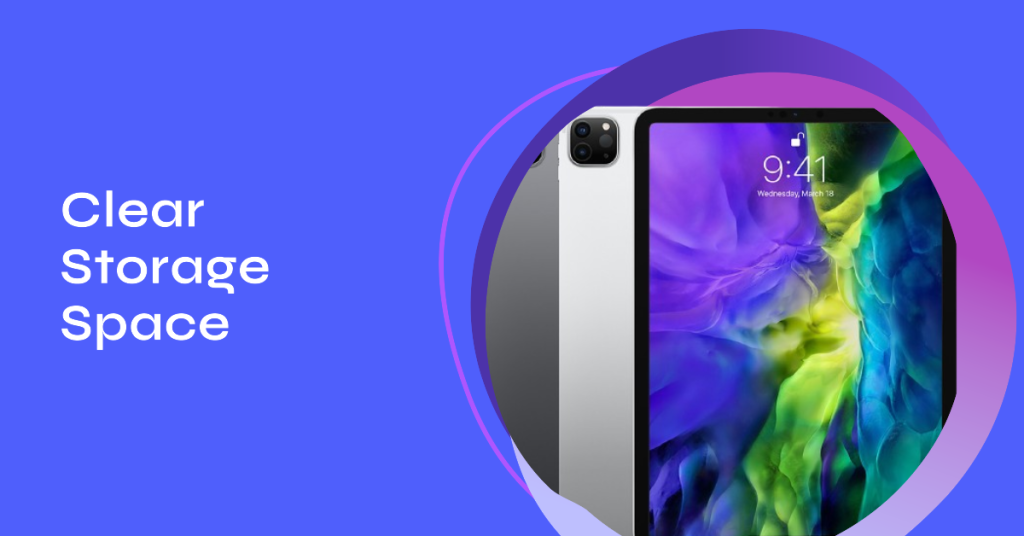
Insufficient storage space can significantly impact your iPad Pro’s performance. When your device’s storage is nearly full, it can lead to slower app launches, longer loading times, and overall system lag. To free up space, go to Settings, tap on General, and select iPad Storage. Here, you will see a breakdown of your storage usage. Delete unnecessary apps, photos, videos, or files that you no longer need. Additionally, you can offload unused apps, which removes the app but keeps its data, freeing up valuable space.
3. Update Apps and iPadOS
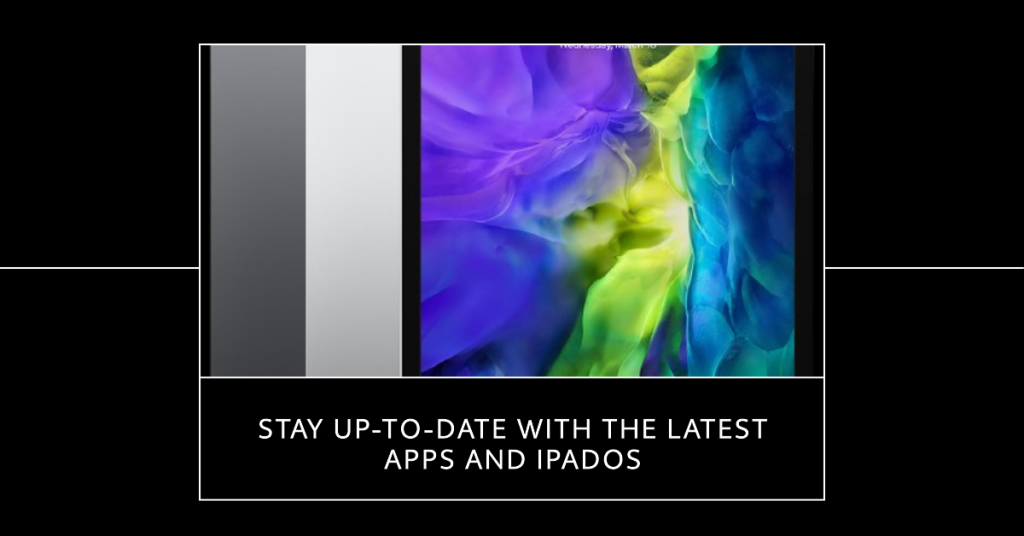
Making sure your apps and the software that runs your device are up to date is really important for keeping everything working smoothly. App developers will often release updates to fix bugs, improve compatibility, and enhance performance. You can check for app updates by opening the App Store and tapping on your profile picture. Scroll down to the Available Updates section and update any pending apps. Similarly, check for the latest iPadOS updates by going to Settings, tapping on General, and selecting Software Update. If updates are available, follow the on-screen instructions to install them.
4. Disable Background App Refresh
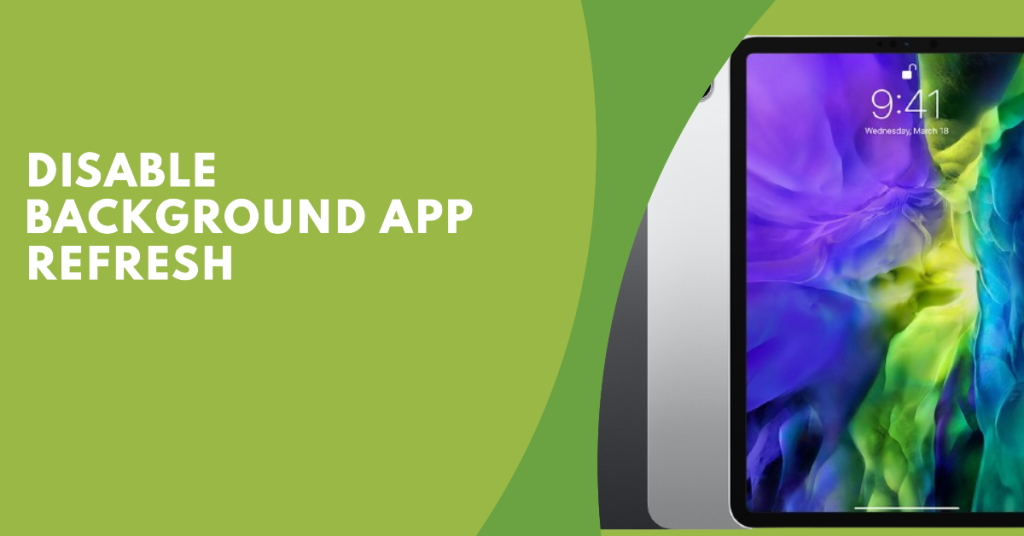
Background App Refresh is a handy feature that lets your apps update themselves when you’re not using them. It’s like your apps are silently checking for new information in the background. While this can be helpful, it can also slow down your iPad Pro because it uses up your device’s resources.
Here’s how to turn off Background App Refresh or control which apps can use it:
- Open “Settings” app on your iPad Pro. You can usually find it on your home screen.
- Scroll down and tap on “General.” This is where you’ll find settings that affect how your device works overall.
- In the “General” menu, look for “Background App Refresh” and tap on it.
- You can switch off Background App Refresh entirely by toggling the switch at the top or, you can choose which apps can use Background App Refresh by going through the list below and toggling the switches next to the app names.
5. Reset All Settings
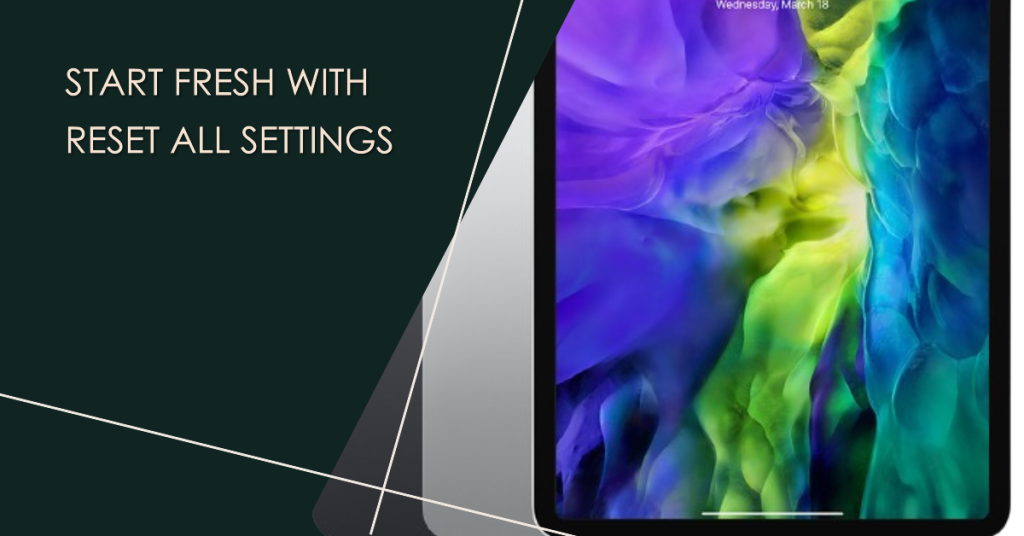
If you’ve tried the previous steps and your iPad Pro is still running slowly, you can consider resetting all its settings. This is like giving your device a fresh start without deleting your data. This step will not erase your data but will reset all personalized settings to their default values. To do this, go to Settings, tap on General, scroll down to Reset, and select Reset All Settings. Keep in mind that you will need to reconfigure your preferences and reconnect to Wi-Fi networks after performing this reset.
6. Factory Reset and Restore

If nothing else seems to work, you can think about doing a factory reset on your iPad Pro. This is like giving your device a complete fresh start by erasing everything on it, including your apps and settings, and returning it to the way it was when you first got it. It’s a powerful step, so it’s important to be cautious and back up your important data first.
- Back Up Your Data: Before you start, make sure to save all your important stuff. This includes your photos, videos, documents, and anything else you don’t want to lose. You can do this using iCloud or a computer.
- Open the “Settings” App: Find and tap on the “Settings” app on your iPad Pro. It’s usually on your home screen.
- Go to “General”: Scroll down in the settings until you see “General” and tap on it.
- Find “Reset”: Scroll down again, and you’ll find a section called “Reset.” Tap on it.
- Select “Erase All Content and Settings”: When you tap it, your iPad Pro will ask you to confirm because this is a big deal.
- Follow the On-Screen Instructions: Your iPad Pro will guide you through the process. It will erase everything, which can take some time. Once it’s done, your iPad Pro will be like a brand new device.
- Restore Your Data: After the factory reset has completedproceed with restoring your backup. This means getting all your apps and data back.
Tips to Prevent iPad Pro Sluggish Issues in the Future
Experiencing a slow-performing iPad Pro can be frustrating, but there are several preventive measures you can take to maintain optimal performance.
- Keep Your iPad Pro Updated
- Manage Storage Space Effectively
- Limit Background Processes and App Refresh
- Avoid Overloading Your Device
- Perform Regular Maintenance







